The “your connection is not private” error means the site you’re trying to access doesn’t have a valid security certificate. To fix it, refresh the page, check your device’s date and time or try incognito mode. Avoid entering personal information if the issue remains unresolved.
No one wants to hop online to look for a new chocolate chip cookie recipe only to discover they’ve opened the door for hackers to find their personal information. That’s why it’s so important to ensure the websites you browse are secure.
There are a few ways to check this. One is by looking for the lock symbol. Another is heeding the warning on “your connection is not private” windows. If you ignore messages like the “your connection is not private” error, you are putting your online information at risk. To help you stay safe online, we’ll explain the reasons error may be appearing on your screen and how to fix it.
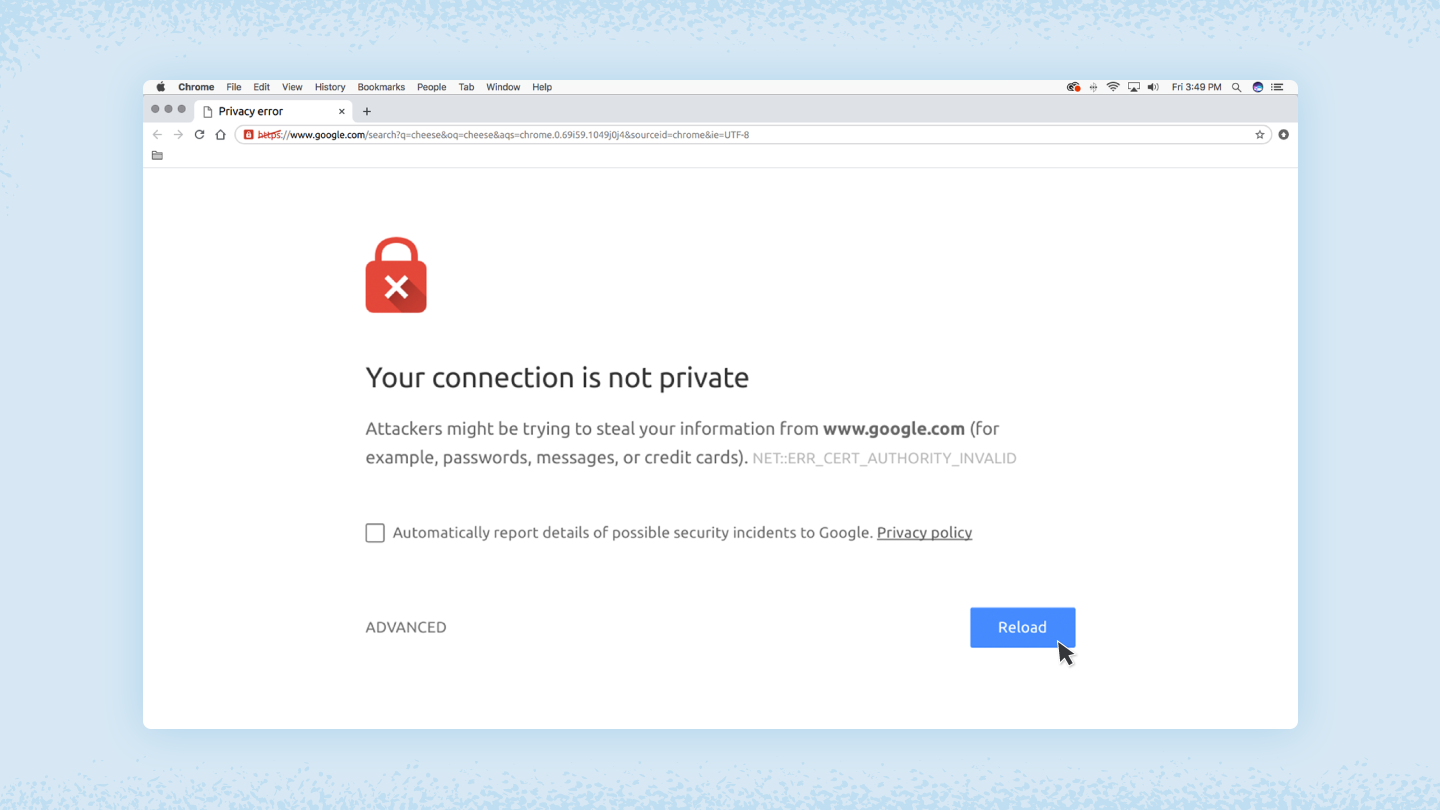
What Does the “Your Connection Is Not Private” Error Mean?
The “your connection is not private” error message is exactly what it sounds like — it’s a message from your browser that informs you that the connection is not secure. This means that if you aren’t using an antivirus or encryption, your device and the personal information it contains are open to hackers.
To access a website, your browser must run a check on the server’s digital certificates to make sure the site is up to privacy standards and safe to proceed. If your browser finds something wrong with the certificate, it will stop you from accessing the site. This is when you’ll see the “your connection is not private” message.
These certificates are also known as Secure Sockets Layer (SSL), public key infrastructure or identity certificates. They provide proof that a website is who it says it is and not just some clever developers imitating another website. Digital certificates help protect your personal information like passwords and payment information.
When your connection isn’t secure, it’s usually because there is an error in the SSL certificate. Below, we unpack the issues that might be at play.
What Causes an SSL Connection Error?
An SSL error connection occurs when there is no secure way for your browser to open what you have requested. This means your browser can’t verify a website’s identity and will automatically block you from accessing the website to protect your device and help you avoid malicious websites.
An SSL certificate serves websites over secure HTTPS connections. You probably recognize “HTTPS” from the beginning of any link you use to navigate online. HTTPS is a security barrier used to safely authorize connections and protect data.
There are a few different reasons an SSL connection error occurs:
- Expired or invalid SSL certificate: Websites need valid SSL certificates to encrypt your data, and when this certificate expires or is incorrectly set up, the browser can’t verify the connection’s security.
- Incorrect system date and time: If your device’s date or time is wrong, it may conflict with the website’s SSL certificate, making it appear invalid.
- Misconfigured security settings on the website: Sometimes, a website may have improperly configured security settings, which can cause SSL certificate validation errors. In these cases, the issue is with the website itself, not your browser.
- Browser or network issues: Outdated browsers, corrupted cache or unstable network connections can sometimes trigger this error. Restarting your browser or trying a different network may help resolve it.
- Security threats or malware: In more severe cases, the error could be a sign of malware on your device or a compromised network, putting your connection at risk. Ensure your antivirus software is up-to-date and scan your device for threats.
What a “Your Connection Is Not Private” Error Looks Like on Each Browser
When you receive this error message, it will take you to a new page. Some browsers use simple messages, while others use codes and warning signs. Let’s look at some examples of how this message appears on common browsers.
Google Chrome
When you receive this error message in Google Chrome, it will take you to a privacy error page. From there, it will show a large red exclamation point and a “your connection is not private” message. It will caution you that hackers might be trying to steal your passwords, messages or credit cards. The message will give you an option to go back to the previous page, go to advanced settings or attempt to continue to the site.
The page will also have an error code. Here are some of the most common:
- NET::ERR_CERT_COMMON_NAME_INVALID
- NET::ERR_CERT_AUTHORITY_INVALID NTE::ERR_CERTIFICATE_TRANSPARENCY_REQUIRED
- NET::ERR_CERT_DATE_INVALID
- NET::ERR_CERT_WEAK_SIGNATURE_ALGORITHM
- ERR_CERT_SYMANTEC_LEGACY
- SSL certificate error
- ERR_SSL_VERSION_OR_CIPHER_MISMATCH.
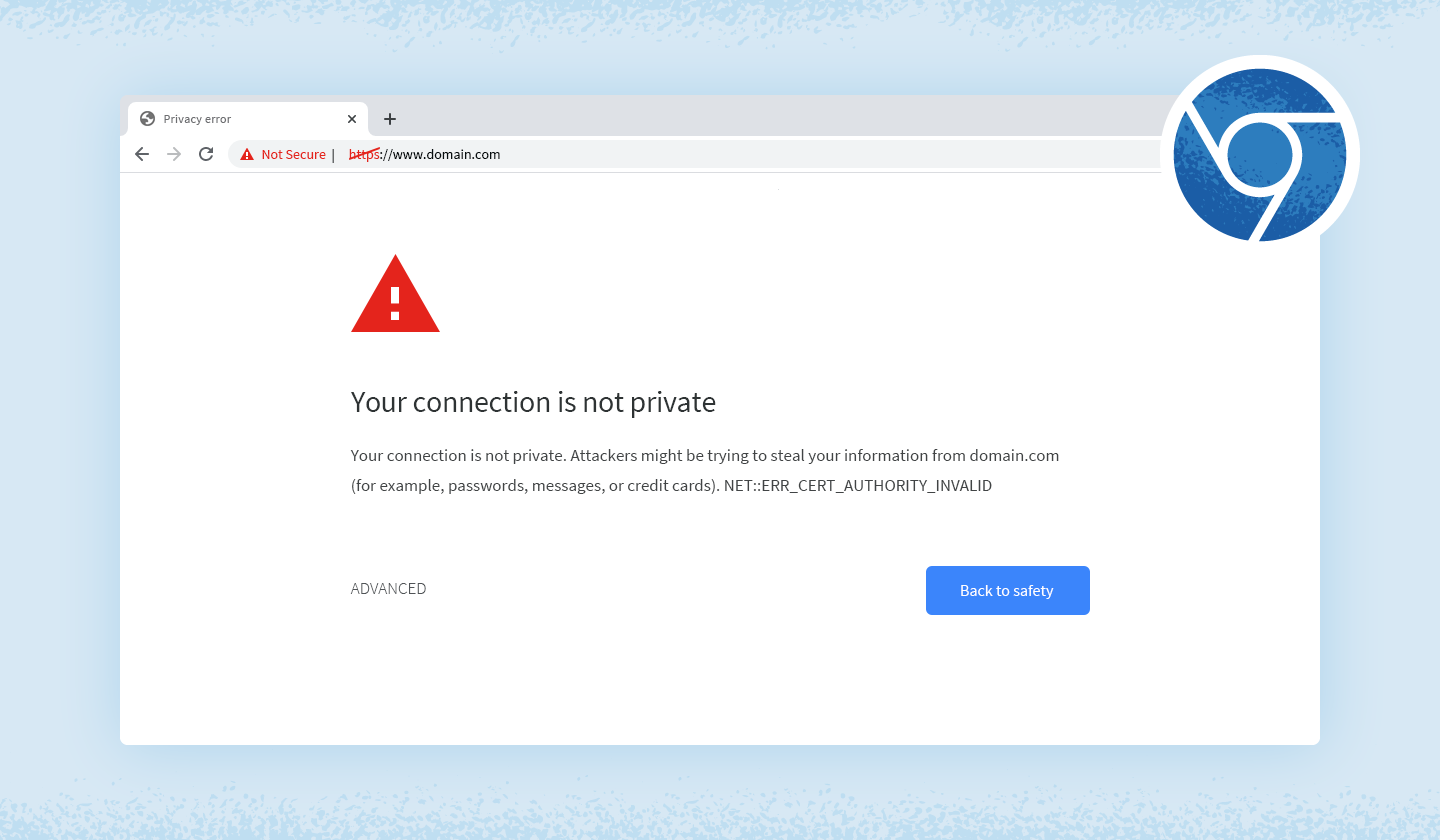 Safari
Safari
For Safari users, you will get a message on a new page saying “this connection is not private,” and it will tell you that the website may be impersonating the site you wish to access to steal your personal or financial information.
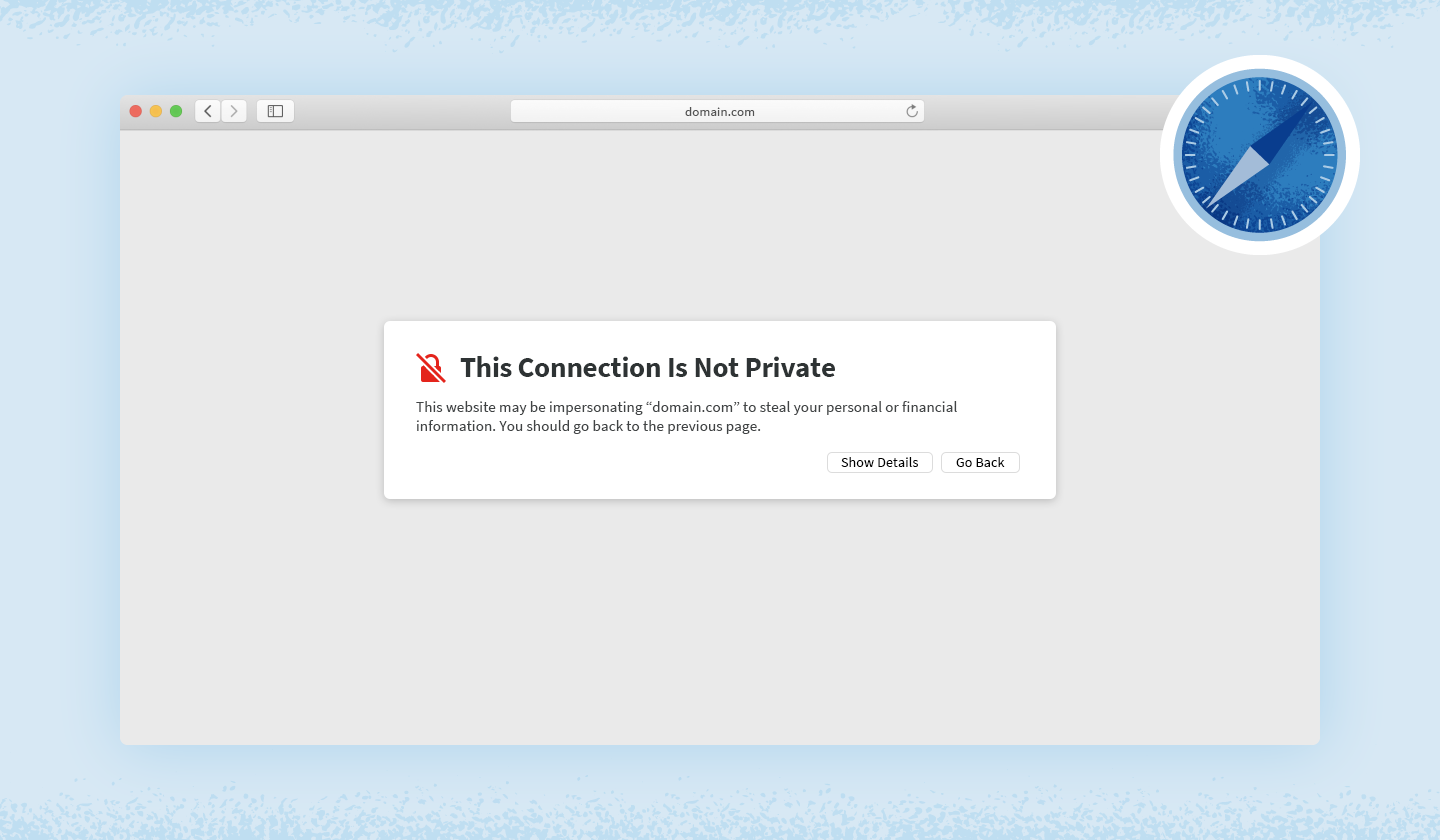
Mozilla Firefox
The message is similar on Mozilla Firefox, but rather than “private,” the message appears as “your connection is not secure” and informs you that the owner has configured their website improperly. It will then give you the option to go back or to advanced settings.
Common codes you might see with Firefox include:
- SEC_ERROR_EXPIRED_CERTIFICATE
- SEC_ERROR_EXPIRED_ISSUER_CERTIFICATE
- SEC_ERROR_UNKNOWN_ISSUER.
- SEC_ERROR_OCSP_INVALID_SIGNING_CERT
- MOZILLA_PKIX_ERROR_MITM_DETECTED
- MOZILLA_PKIX_ERROR_ADDITIONAL_POLICY_CONSTRAINT_FAILED
- SSL_ERROR_BAD_CERT_DOMAIN
- ERROR_SELF_SIGNED_CERT
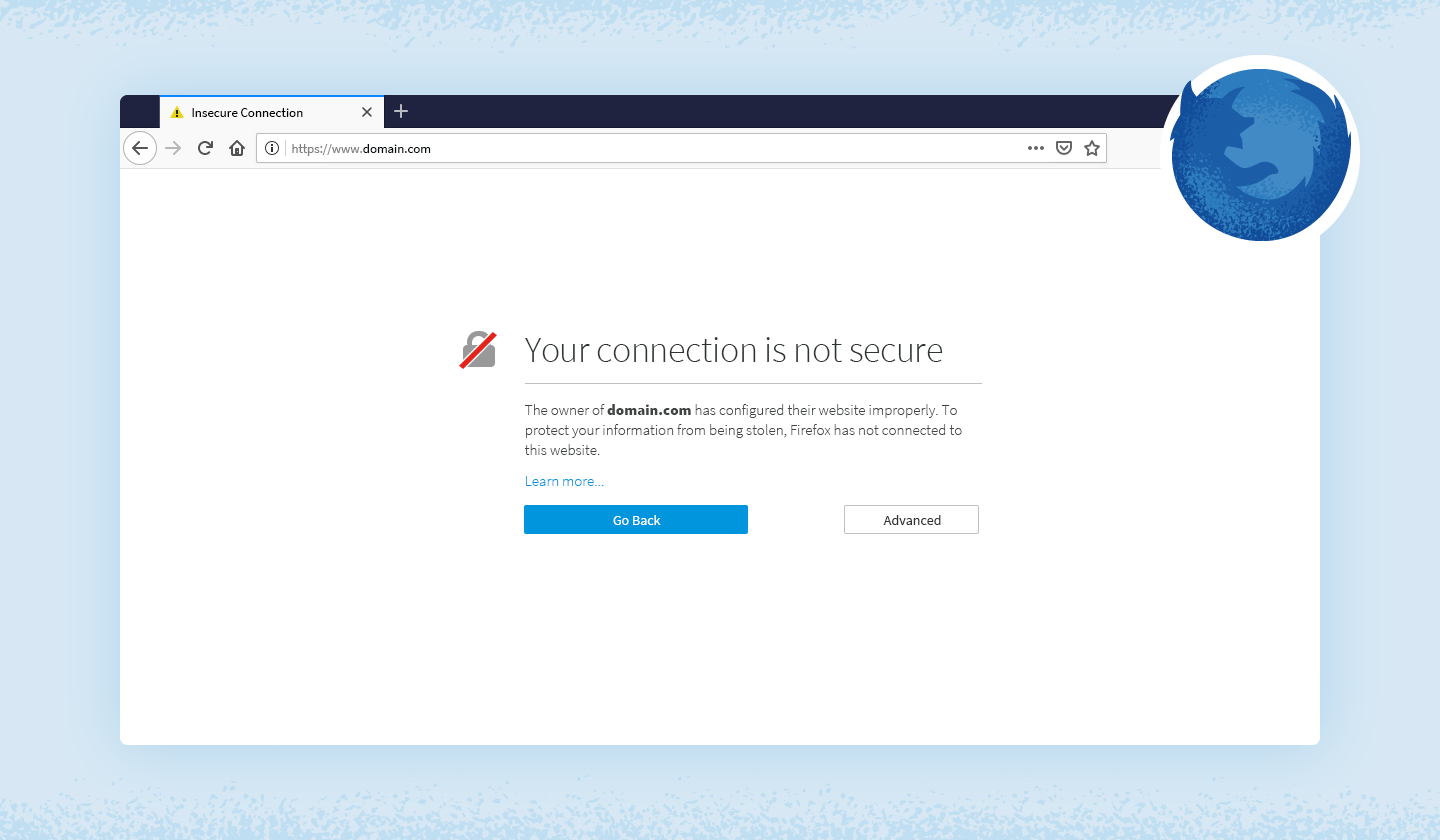
Microsoft Edge
If you’re using Microsoft Edge, you’ll see a message that looks almost identical to the Google Chrome message with the exclamation point and “your connection isn’t private” message. If the certificate does not match the domain you’re trying to reach, then you will see the same code.
Common codes you might see with Microsoft Edge include:
- NET::ERR_CERT_COMMON_NAME_INVALID
- DLG_FLAGS_INVALID_CA
- DLG_FLAGS_SEC_CERT_CN_INVALID
- Error Code: 0
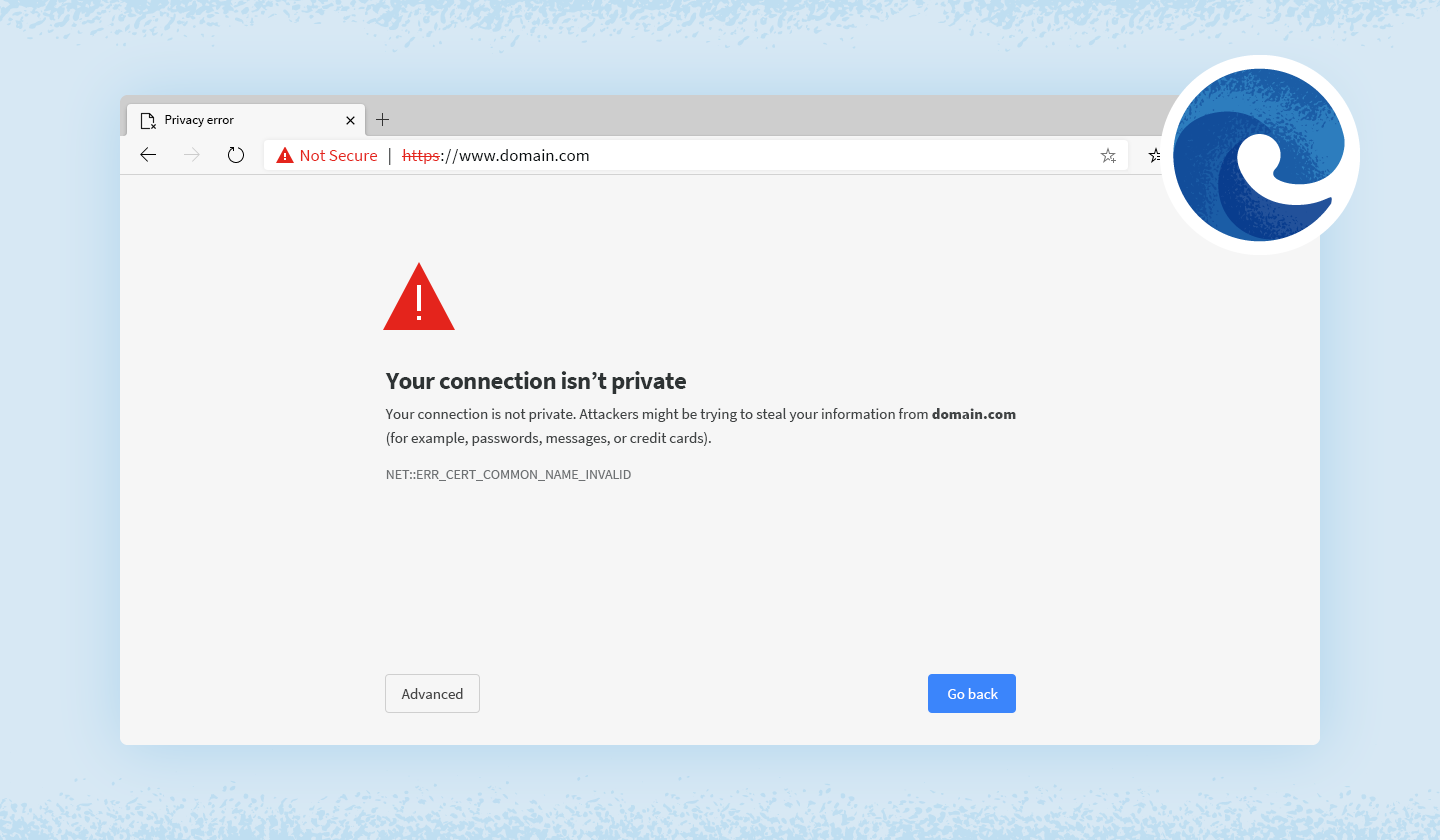
How to Fix “Your Connection Is Not Private” Error
There are a few different ways to fix or bypass this error message for each browser.
1. Double-Check the URL
If you get a connection error message, the first step is to double-check your URL. A simple typo in the URL could be preventing a page from loading correctly. If re-typing the URL doesn’t work, then you can move on to other solutions.
2. Reload the Page
Of course, this seems like the most obvious thing to try, but something simple can do the trick. Sometimes, fixing common glitches like your browser timeouts, internet connections and typos can solve the problem. If your browser times out or you have a spotty internet connection, a quick reload may resolve your connection issues.
3. Clear Your Browser Cache and Cookies
While browsing online, your computer stores cookies that gather data and take up tons of space on your hard disk. When your computer is trying to process all of that information, it can really slow down.
Try going to your settings and clearing your browser cache and cookies. Clearing all that information will speed up your connections.
4. Try Incognito Mode
The next thing you can try is entering incognito mode and attempting to access the same website. If the website is truly having security issues, then it shouldn’t work once you switch to incognito because this mode lets you browse without saving your history or cache. If the site still says “your connection is not private,” try clearing your cache.
- For Chrome: Click on the three vertical dots on the top right of your screen. Open the dropdown menu and select “New Incognito Window” or hit the keys command + shift + N.
- For Mozilla Firefox: Click on the three lines in the upper right corner, then click “New Private Window” or hit the keys ctrl + shift + P.
- For Microsoft Edge: Click on the three dots in the upper right corner, then click “New InPrivate Window” or hit the keys ctrl + shift + N.
- For Safari: Click on “File” in the toolbar, then “New Private Window” to open a private browsing window or hit the keys command + shift + N.
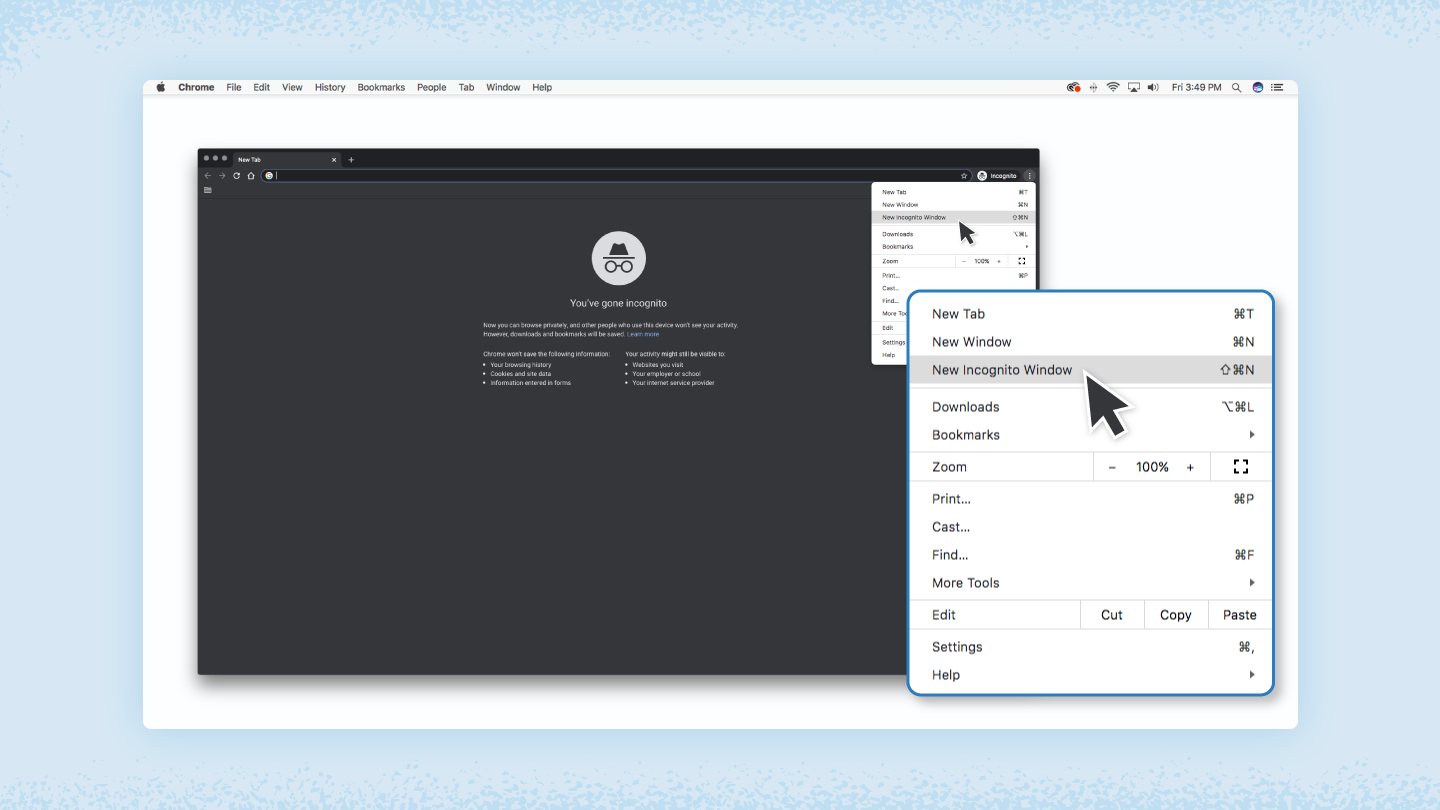
5. Check Your Antivirus or Firewall
If you have an antivirus on your Mac or Windows device, you may still be receiving the error message because the antivirus or firewall is overriding your network. Test this issue by temporarily disabling the SSL scan feature.
6. Consider What Wi-Fi Is in Use
Using public Wi-Fi might give you a warning because it’s not secure. Some public Wi-Fi has poor configuration and does not run HTTPS. If you’re uncertain about the security of your connection, look for a different Wi-Fi network or wait until you can browse safely at home.
The best way to protect your data while on public Wi-Fi is by using a virtual private network (VPN). A VPN helps to hide your traffic and protect your identity while it exchanges encrypted data to and from a distant server.
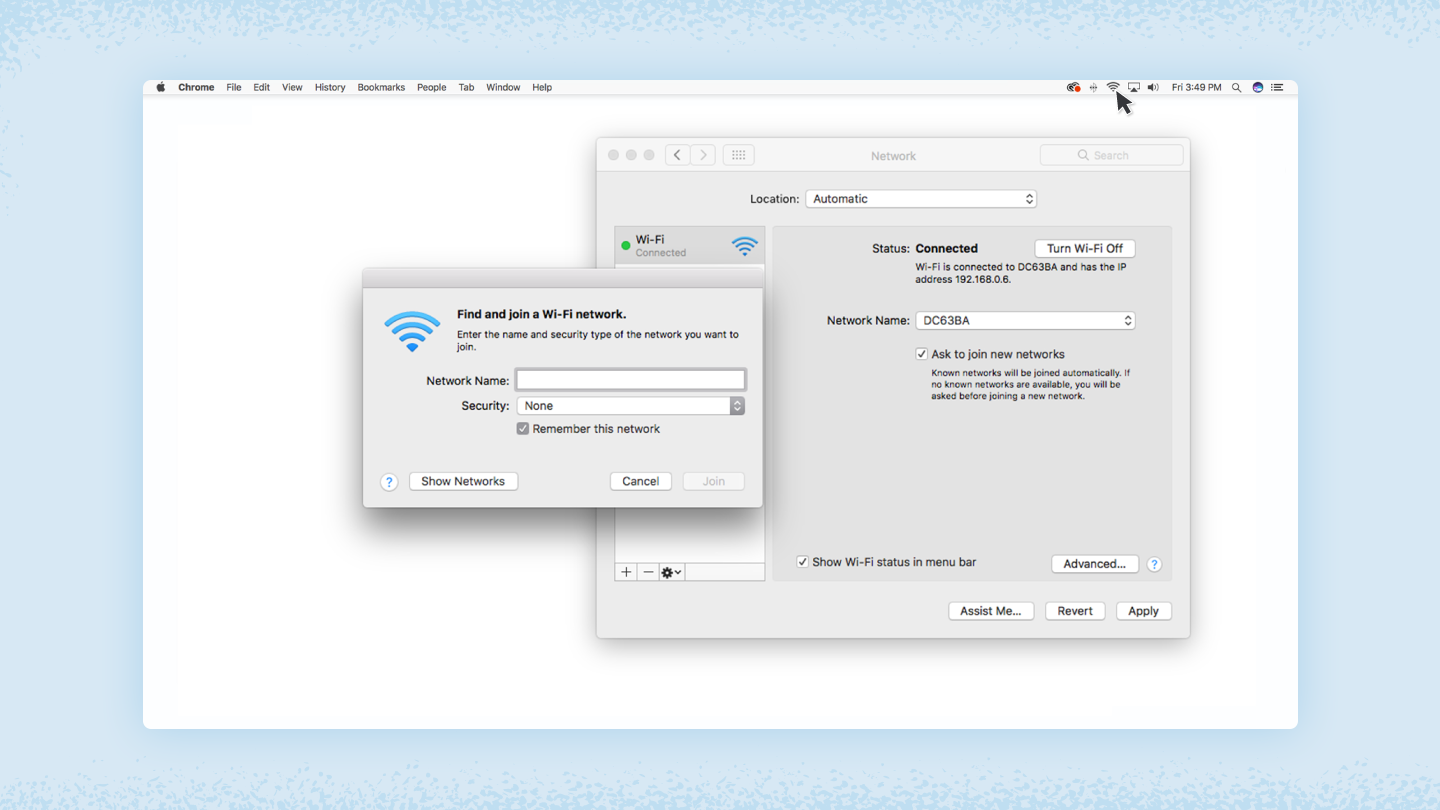
7. Check the Date and Time
Double-check that the date and time on your computer are correct. When they don’t match the browser, an SSL connection error may occur.
How to check the date and time on a Mac:
- Go to the Apple menu in the upper left corner of your screen.
- Click on “System Settings.”
- Click on “General.”
- From there, choose “Date & Time.”
- Ensure the date and time are accurate.
How to check the date and time on Windows:
- Right-click the date and time on the taskbar.
- Click on “Adjust date/time.”
- Verify the date and time are correct.
8. Manually Proceed With Caution
If you’re still seeing a “your connection is not private” message and you’re in a situation where you must reach your desired website, do so with caution. Your browser shows you this message and advises against continuing for good reason. Choosing to proceed may put your personal and payment information at risk of being compromised. The time and money involved with this risk aren’t worth it.
If you follow these steps, you should be able to fix or bypass the “your connection is not private” error message. Remember that you are receiving this message because the website you are trying to access is not deemed secure. If you fail to fix the issue, bypassing may help you find what you are looking for, but also risk your private information. Software like Panda Dome can help protect your digital life. Your online information holds great value, so be smart with your searches so your sensitive information doesn’t end up in the wrong hands.
“Your Connection Is Not Private” Error FAQ
Running into the “your connection is not private” error can be confusing, especially if you’re unsure what caused it. Here are answers to some common questions to help you better understand and troubleshoot the issue.
How Do You Bypass “Your Connection Is Not Private?”
To bypass the error, you can click on the “Advanced” button on the warning page, then select “Proceed to [site].” However, doing so is risky and should only be attempted if you trust the website. Always avoid entering sensitive information on sites with this error.
Why Am I Getting a Privacy Error?
You’re seeing the privacy error because the browser cannot verify the website’s security certificate. It could be due to an expired SSL certificate, incorrect system settings or potential security risks on the site.
How Do I Reset Safari to Private Mode?
To reset Safari to private mode on Mac, open Safari, click on “Settings” and select “General.” You’ll see a pop-up menu: Safari opens with. Choose “A new private window.”






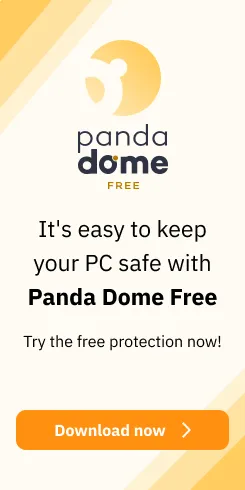
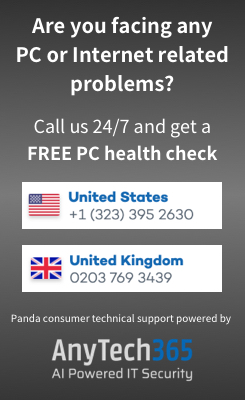
22 comments
It worked, thanks!
Thanks a lot for this article! It helped to troubleshoot my issue 🙂
Look at the web address you are trying to access. Someone is trying to hijack your computer. They leave out the “dot”. It will be something like fordcom instead of ford.com. All you have to do to fix this is go to your address bar and put in the “dot” where it belongs.
Hi Ibrahim,
same problem came me , just anti virus enable and restart browser then work.
What is ironic – almost comical – is that this page loads fine from Firefox but according to Edge your security provider’s root cert (GlobalSign Root CA) is not trusted. Edge doesn’t trust support.google.com either.
So much for Chromium…….
Nothing worked for me on my Chromebook. It seems I can access this well-known company’s websites all over the world, except for US and Canada, where it gives me this error. It would’ve been nice if you had explained how to “manually proceed,” because nothing seems to give me that option.
Well, what if the “web site” is a local virtual host that I’m working with?
can I run Panda antivirus with Malwarebytes?
I use private wifi connection with password, its attached to laptop with cable. Never had problems before. Now it suddenly doesn’t let me in any site anymore. Even google or Facebook. I tried everything, but it still shows same thing. The connection is fine, bc my phone still have wifi and works fine on every site. I have Chrome internet browser. Dont know what to do. Nothing seems to help.
This really helped. My issue was the date/time was out of sync. Thanks!
I’m having a problem getting into Facebook all the other websites are working just fine, I went through all of the above steps and I’m still getting “Your Connection is not Safe” when I click on Facebook, Please Help Me
SAME PROBLEM HERE PLEASE HELP ME WITH THIS ISSUE
I can’t even access youtube
tried everything and still isn’t working. Now when I go to Facebook on my tablet facebook works
Its solved. Thanks for thy helping notices.
I can’t get access with my google and my phone catch virus
No puedo acceder a ningun navegador. Tengo Windows XP, me dicen que es un tema del certificado de seguridad ya que en cierto momento se incorporó el TLS 1.2 y XP no tiene soporte nativo. Alguien sabe como configurarlo. Gracias.
Make sure it says HTTPS instead of HTTP because some websites do not have redirect set up I have experienced that before
None of that worked for me. I’m still on Windows 7 and this just started in the last month.
I’m so confused. Your connection is not private appeared when I connected to my home wifi on my brand new chromebook. I wasn’t on a webite, so why would my home wifi not be secure? Am I missing something?