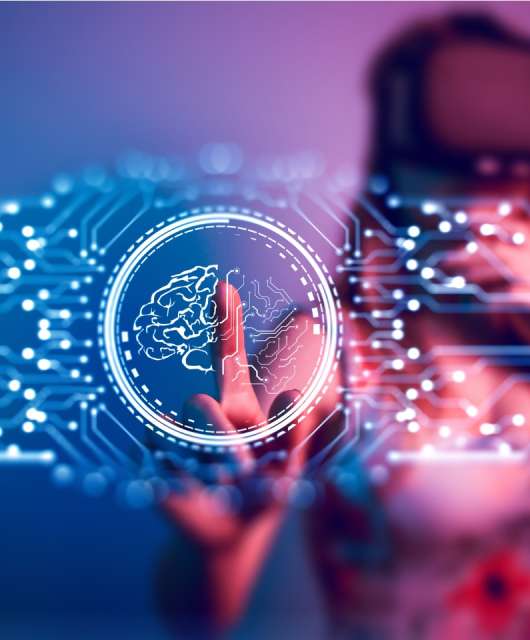Scopri come fare screenshot su Mac, tagliarli e modificarli in base alle tue esigenze.
I computer Mac e Windows hanno molti comandi eseguibili dalla tastiera, eppure poche persone li usano quotidianamente. Uno di questi, sicuramente il più conosciuto e utile, è quello per fare uno screenshot, che su Mac viene chiamata anche “istantanea”.
Forse, ancora meno persone sanno che oltre al classico screenshot è possibile farne anche di altri tipi, più particolari. In questo post, parliamo di come fare screenshot Mac, istantanee dello schermo, di finestre e menu, di come ritagliarle e salvarle. Continua a leggere!
Come fare screenshot su Mac
Il metodo classico per fare uno screenshot su un computer Apple è questo:
- Premi contemporaneamente i tasti cmd + shift + 3 come nell’immagine qui sotto.

- Sullo schermo noterai un flash velocissimo, che indica che l’immagine è stata acquisita.
- Lo screenshot viene salvato in formato PNG sulla scrivania del Mac.
Questo è il metodo tradizionale e più utilizzato ma, come vedremo tra poco, ce ne sono altri.
Oltre agli screenshot tradizionali, ci sono delle funzionalità avanzate su Mac, ad esempio per impostare un formato diverso o non salvare i file sulla scrivania.
Come fare uno screenshot di una selezione dello schermo
Se vuoi salvare solo una parte di ciò che vedi sullo schermo, puoi fare uno screenshot normale e poi tagliare l’immagine in un programma di editing oppure, più semplicemente, puoi acquisire direttamente una selezione dello schermo:
- Premi contemporaneamente i tasti cmd + shift + 4, come nell’immagine qui sotto.

- Il puntatore del mouse assume la forma di un mirino.

- Trascina il mirino per selezionare l’area da acquisire. Puoi anche muovere la selezione sullo schermo tenendo premuta la barra spaziatrice. Per uscire, premi Esc.
- Quando rilasci il pulsante del mouse o il trackpad, la selezione viene acquisita e salvata sulla scrivania.
Questo è il metodo leggermente più avanzato, ma ce n’è ancora un altro, che ti consente di acquisire l’immagine di una finestra o di un menu in particolare.
LEGGI ANCHE: Scoperto un ransomware di LockBit per Mac
Come fare uno screenshot di una finestra o di un menu
Su Mac c’è anche un’altra funzionalità molto utile, che ti permette di acquisire l’immagine solo di una finestra o di un menu:
- Apri la finestra o il menu da fotografare.
- Premi contemporaneamente i tasti cmd + shift + 4 + barra spaziatrice come nell’immagine qui sotto.

- Il puntatore del mouse prende la forma di una macchina fotografica
 (su alcune versioni di macOS potrebbe essere differente o non essere disponibile).
(su alcune versioni di macOS potrebbe essere differente o non essere disponibile). - Ora fai clic sulla finestra o sul menu per fotografarlo.
- Per escludere l’ombra della finestra dallo screenshot, tieni premuto Opzione mentre fai clic.
- Se vedi una miniatura nell’angolo in basso a destra, puoi farci clic per modificare lo screenshot, oppure puoi aspettare che venga salvato così com’è sulla scrivania.
Questi erano i tre metodi più importanti per acquisire uno screenshot su Mac. Ora, però, vale la pena aggiungere qualche informazione in più per imparare a fare screenshot come un Pro!
Controlla cosa si vede nello screenshot prima di condividerlo, perché a volte rimangono visibili dati personali o immagini riservate.
Funzioni avanzate degli screenshot Mac
I computer Apple hanno una grande particolarità: l’utente può usare le funzionalità di base, semplici e intuitive, oppure può entrare più a fondo nel sistema e realizzare azioni molto specifiche e personalizzate.
Gli screenshot del Mac sono un ottimo esempio: puoi personalizzare il comportamento del computer in base ai tuoi gusti e velocizzare le operazioni (molto utile se usi gli screenshot per lavoro).
Ecco alcune funzionalità aggiuntive che forse non conosci:
-
- Quando viene visualizzata la miniatura in basso a destra, puoi trascinarla in una cartella o in un documento per aggiungerla direttamente senza salvarla sulla scrivania.
- Puoi cambiare la posizione in cui vengono salvati automaticamente gli screenshot dalle opzioni dell’app Istantanea.
- Per impostazione predefinita, gli screenshot vengono salvati in formato PNG. Puoi cambiare il formato grafico (se è supportato da Mac) inserendo questo comando nel Terminale: defaults write com.apple.screencapture type jpg (sostituisci “jpg” alla fine con il formato che preferisci).
- Se premi anche il tasto Ctrl insieme a una delle combinazioni di tasti che abbiamo visto sopra, puoi fare uno screenshot per copiarlo in memoria, ma senza salvarlo sul Mac. Questa funzione è molto utile se vuoi usare l’immagine dello schermo o una sua porzione in un file grafico o in un messaggio, ma non hai bisogno di salvarla, così puoi evitare di riempire la scrivania di file.
- Infine, puoi anche fare screenshot utilizzando altre app che offrono funzionalità aggiuntive, come gli screenshot a tempo o personalizzati. Se decidi di provarle, fai attenzione a cosa scarichi e alla presenza di adware.
Queste erano le funzionalità avanzate che ti consentono di padroneggiare tutte le tecniche di screenshot su Mac, ma ce n’è ancora una di cui non abbiamo parlato, ovvero acquisire un video dello schermo invece di una foto.
Come registrare video su Mac
Per fare un video di ciò che si vede sullo schermo o su una parte di esso, apri l’app Screenshot (puoi anche usare la combinazione di tasti cmd + shift + 5 per aprirla). È la stessa app che usi per fare gli screenshot sul Mac, ma puoi usarla anche per registrare video, ad esempio per mostrare a un’altra persona un comportamento del computer se hai dei problemi.
Hai 2 possibilità: registrare un video a schermo intero o di una parte dello schermo. Ricorda che, già che hai aperto l’app, puoi andare alle Opzioni per configurarla come meglio credi, ad esempio per utilizzare la funzionalità della miniatura fluttuante di cui abbiamo parlato.
In questo post abbiamo visto come fare screenshot su Mac, interi o parziali, e come modificare alcune impostazioni per adattare il computer alle nostre esigenze. Per concludere, ti ricordiamo di controllare sempre quali informazioni sono visibili negli screenshot, in modo da non divulgare dati personali o informazioni riservate (ad esempio una scheda del browser che rimane aperta dietro l’immagine principale).
CONTINUA A LEGGERE: Come liberare RAM su Windows e Mac
Buona navigazione e buon utilizzo degli screenshot su Mac!