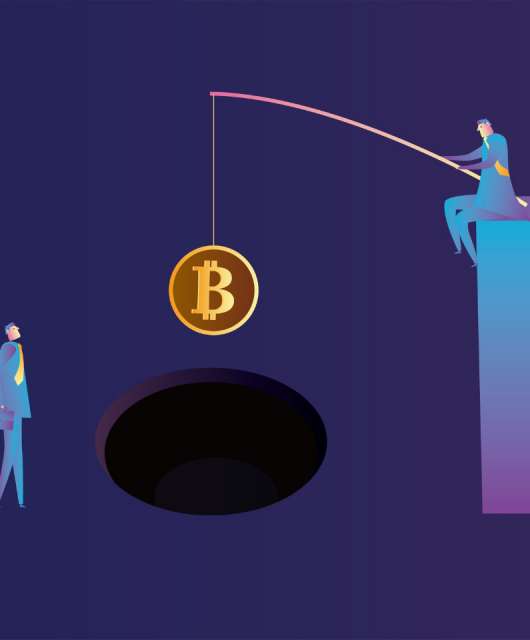La memoria RAM non è infinita, scopri come ottimizzarla.
Quando utilizzi tutta la RAM disponibile, avrai notato che il computer ci mette di più per completare le attività. Se i programmi si chiudono improvvisamente e anche i processi più semplici richiedono un sacco di tempo, può darsi che tu abbia bisogno di liberare RAM sul computer.
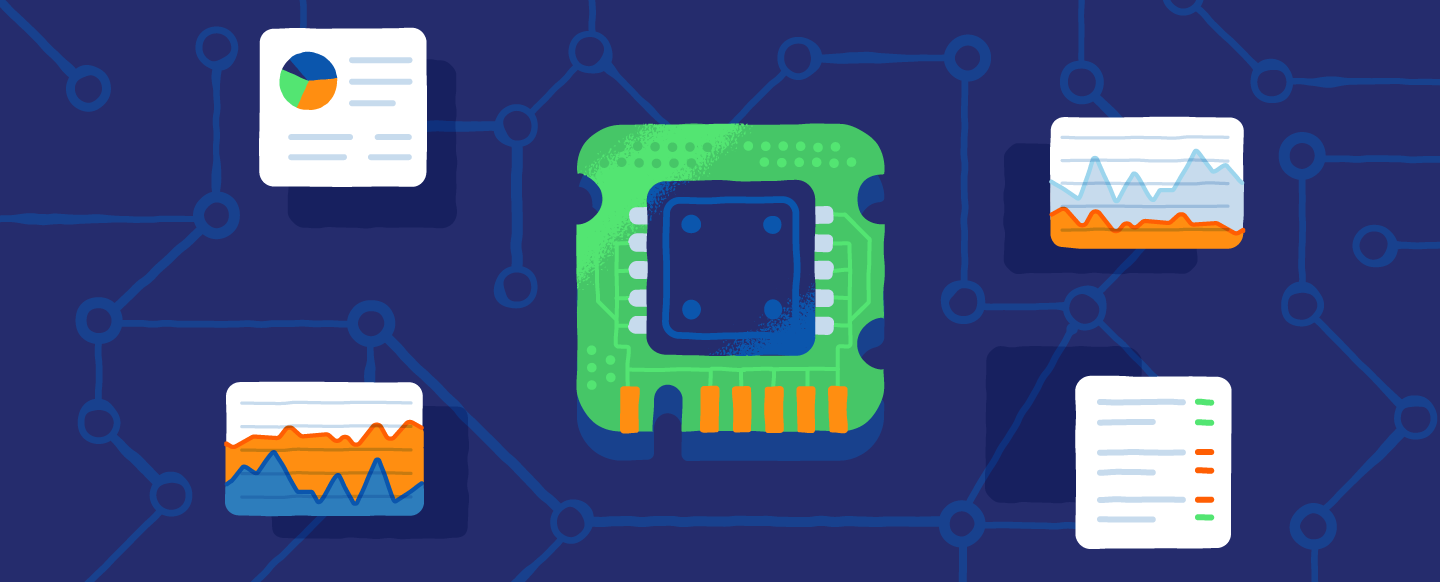
Che cos’è la RAM?
RAM significa Random Access Memory (memoria ad accesso casuale). La RAM è contenuta in un chip installato nella scheda madre. La RAM è una memoria operativa, che salva i dati da utilizzare a breve termine, ovvero quelli necessari per l’esecuzione di programmi e processi attivi. Il computer utilizza le informazioni contenute nella RAM per completare attività mentre riceve altri comandi e svolge altre funzioni.
Quando esaurisci la RAM, il computer diventa più lento perché non ha a disposizione lo spazio di archiviazione di dati di cui ha bisogno per completare le sue attività. Liberando spazio nella RAM, dai al computer la possibilità di portare a termine questi processi. A seconda del tipo di dispositivo, ci sono vari modi per liberare RAM.
Come sfruttare al massimo la RAM
La RAM viene utilizzata da tutti i processi e servizi del computer, in primis dal sistema operativo. Per questo motivo, è facile esaurirla, soprattutto se lavori con programmi “pesanti” come Autocad o software di video editing. Quando la RAM si riempie, il computer diventa più lento e a volte sembra addirittura bloccarsi. Tuttavia, prima di cominciare a disinstallare programmi senza motivo o aprirne uno alla volta, prova a seguire i nostri consigli per liberare spazio prezioso nella RAM.
-
Riavvia il computer
La prima cosa da fare (come sempre) è riavviare il computer. Quando spegni o riavvii un computer, la RAM viene cancellata, ovvero i dati memorizzati vengono rimossi e i programmi vengono riavviati. Questo succede perché la RAM salva i dati solo per farli utilizzare ai programmi e non va confusa con la memoria “duratura” del dispositivo, ovvero l’hard disk. In questo modo, a volte è possibile interrompere processi e programmi in background che non si chiudono correttamente e così liberare RAM.
-
Aggiorna i software
È importante utilizzare sempre le versioni più recenti di sistemi operativi e programmi. Tanto per cominciare, gli aggiornamenti contengono spesso patch di sicurezza (e non c’è bisogno di sottolineare ancora quanto siano importanti). Per quanto riguarda la RAM, le nuove versioni dei programmi sono più ottimizzate rispetto a quelle precedenti e utilizzano in maniera più efficiente le risorse del computer, tra cui appunto la RAM.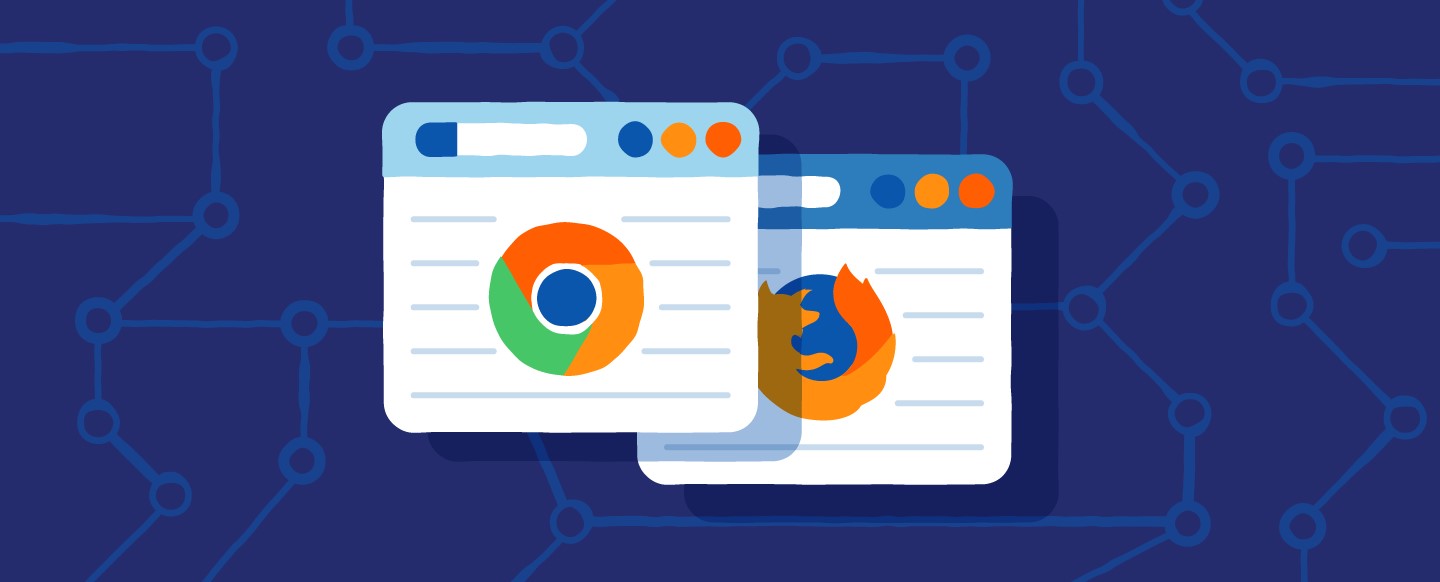
-
Prova un altro browser
In base a come navighi e ciò che fai su Internet, alcuni browser potrebbero essere più indicati per te rispetto ad altri. Se vedi che hai sempre poca RAM libera, potresti provare a installare un nuovo browser e valutare se questo consuma meno memoria rispetto a quello che hai sempre usato. In generale, se non li hai mai provati, ti consigliamo di utilizzare un browser come Chrome o Firefox, che offrono un buon rapporto di gestione memoria/rendimento (e sono più facili da configurare).
-
Svuota la cache
Se continui ad avere problemi di memoria RAM, prova a svuotare la cache dei programmi. La memoria cache di browser e altri software, soprattutto sui dispositivi mobili, può occupare molto spazio e a volte impegna parte della RAM quando viene lanciato il programma. Nella cache vengono salvate informazioni che servono ai dispositivi per caricare più rapidamente app, pagine web e altri elementi. Relativamente al browser, la cache ti fa risparmiare tempo durante la navigazione, ma se hai poca RAM a disposizione, potresti rinunciare a questo boost di velocità del browser per migliorare quella complessiva del dispositivo.
-
Rimuovi le estensioni del browser
Le estensioni del browser sono uno strumento molto utile, che semplifica l’esecuzione di varie operazioni sia sul lavoro sia nell’uso domestico dei computer. Tuttavia, anche queste utilizzano memoria RAM, per cui, se questa scarseggia, potresti provare a disattivarne alcune o rimuovere quelle che non utilizzi più.
5 modi per liberare RAM sul Windows 10
Se anche dopo avere seguito i consigli precedenti continui ad avere bisogno di più RAM – e se hai un computer vecchiotto potrebbe succederti – allora è il momento di passare a un approccio più tecnico. Prova questi cinque metodi per liberare RAM su Windows 10.
-
Controlla il consumo di memoria e chiudi i processi
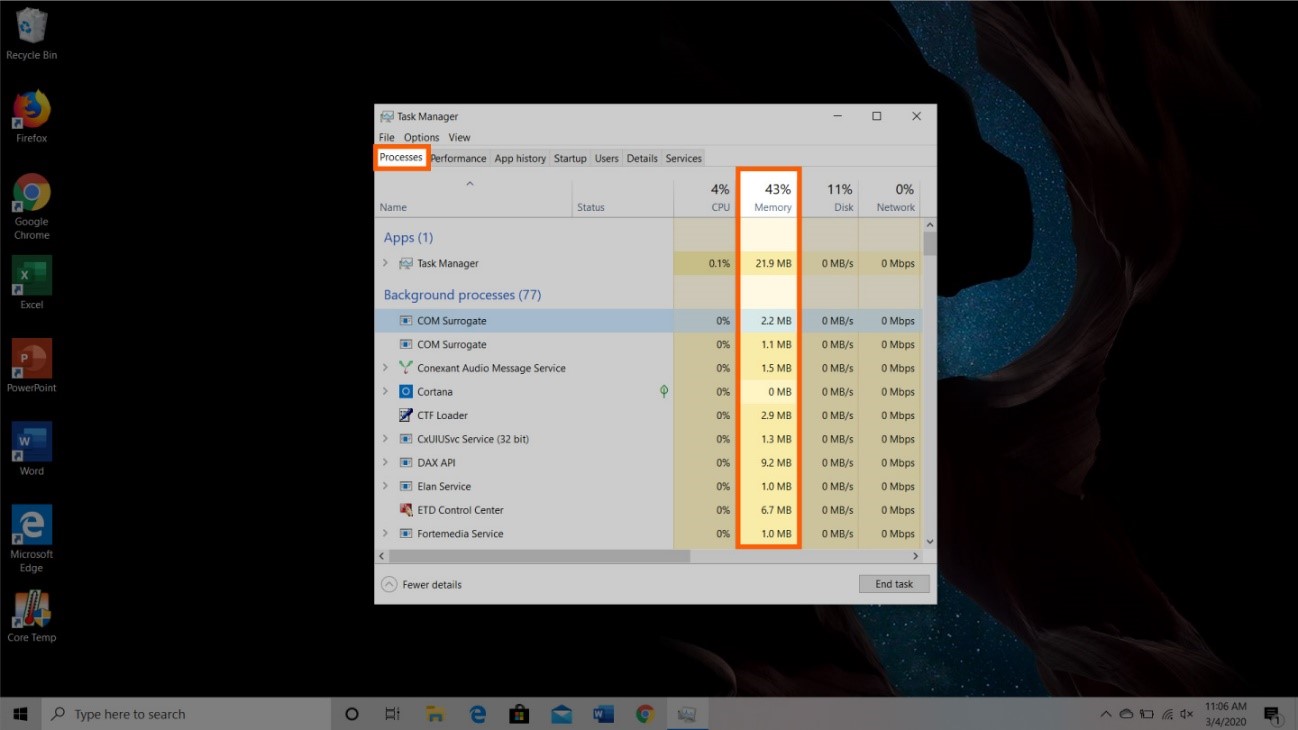
Ti consigliamo di tenere sotto controllo l’utilizzo della RAM sul tuo computer per evitare di esaurirla all’improvviso, magari quando più ne hai bisogno, e ritrovarti con un computer lento. A questo scopo, apri lo strumento Gestione attività e guarda i processi attivi. Qui puoi vedere i programmi in esecuzione e quanta memoria occupano.
Segui questi passaggi:
- Premi Ctrl + Alt + Canc per accedere a Gestione attività.
- Vai alla scheda Processi.
- Fai clic sulla colonna Memoria per ordinarli in base al consumo di RAM.
Ora, nelle prime linee dell’elenco vedrai i programmi che impegnano più risorse del computer. Se noti attività sospette o che utilizzano molta memoria, ti consigliamo di analizzarle meglio e, se fosse necessario, di eliminare i programmi di cui non hai bisogno.
-
Disattiva i programmi di avvio superflui
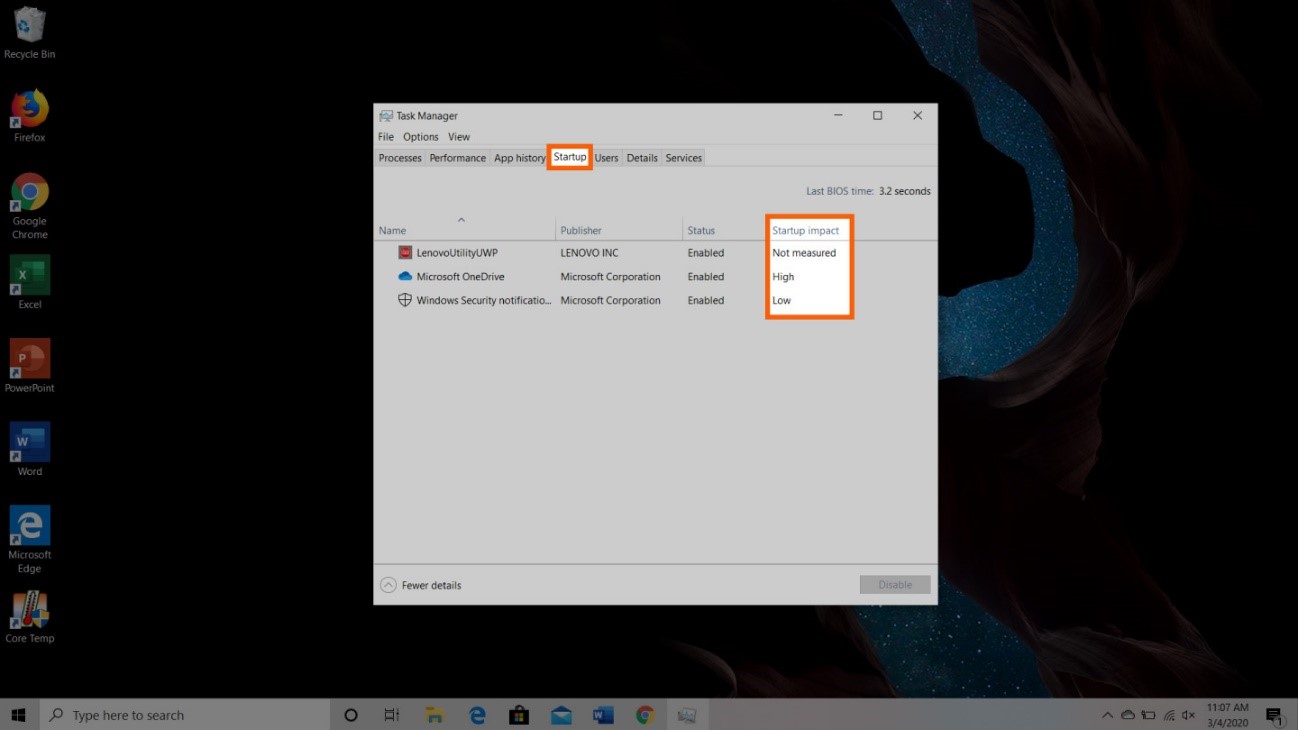
Se il tuo computer ha già qualche anno, sicuramente avrai accumulato un sacco di software e applicazioni che non utilizzi più e che non ti servono. Dopo aver esaminato i processi, seleziona la scheda Avvio per interrompere i programmi superflui.
Per disattivare i programmi che vengono lanciati all’avvio del computer:
- In Gestione attività, seleziona la scheda Avvio.
- Fai clic su Impatto di avvio per ordinare i programmi in base a quanto incidono sulla velocità di avvio del computer, che indirettamente indica quanta memoria utilizzano.
- Fai clic con il tasto destro sui programmi di cui non hai bisogno, ma fai attenzione perché alcuni servizi di cui non conosci il nome potrebbero essere necessari per il corretto funzionamento del computer. Se hai dei dubbi, fai clic con il tasto destro sul nome del programma e seleziona Cerca online; si aprirà una scheda nel browser con i risultati di ricerca relativi al programma sospetto.
Questo metodo è utile perché i programmi lanciati all’avvio utilizzano RAM come tutti gli altri, ma in secondo piano e senza dirtelo. Con il passare del tempo, programmi e software obsoleti o inutilizzati si accumulano nel computer rallentandone l’avvio e riducendo la RAM disponibile. Se hai paura di rimuovere processi o programmi che non conosci, puoi anche disabilitarli e vedere se tutto funziona bene come sempre.
-
Disattiva le app eseguite in background
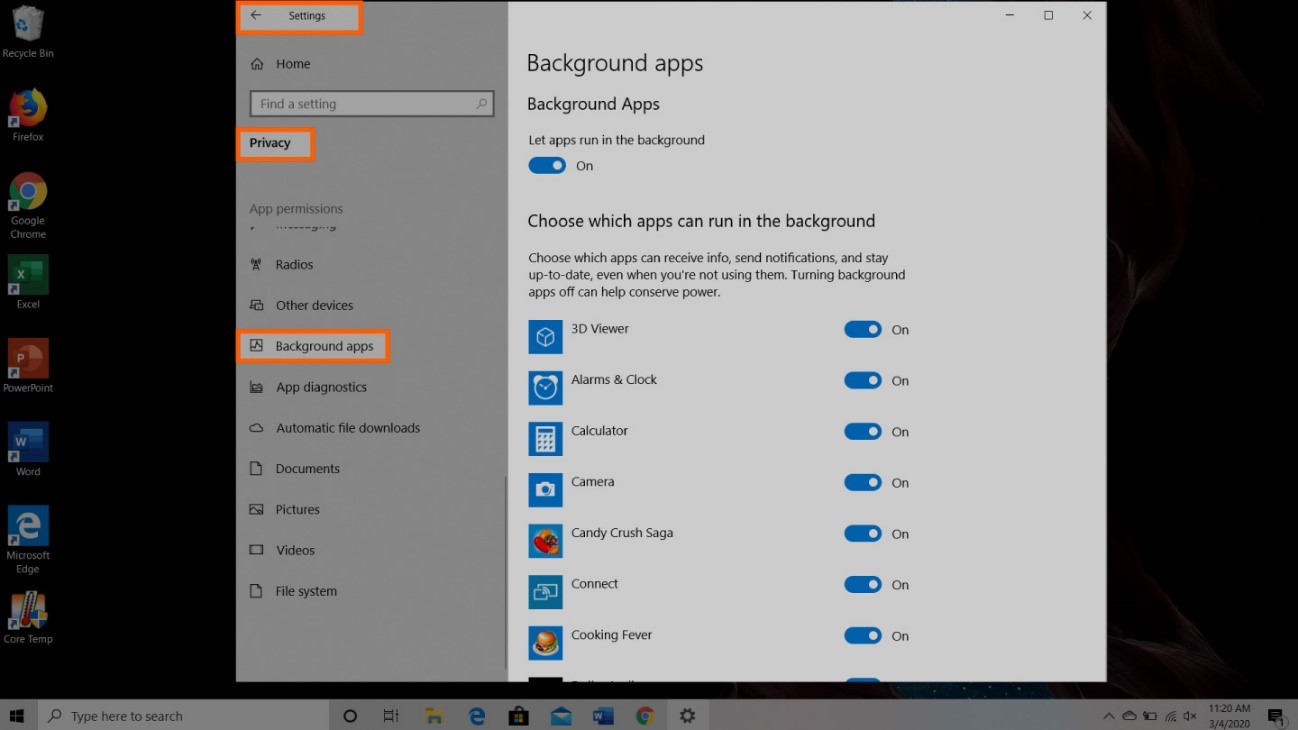
I computer eseguono molte attività in secondo piano, senza interpellarti. Questi programmi o app, come vengono ormai chiamate in Windows 10, occupano spazio nella RAM, ma potrebbero essercene alcuni ormai inutili. Come per i programmi di avvio, anche le app eseguite in background si accumulano nel tempo e possono rapidamente esaurire la RAM, consumare la batteria e impegnare la banda del tuo dispositivo.
Per interrompere le app in background:
- Fai clic sulla casella di ricerca nella barra delle applicazioni in fondo allo schermo.
- Digita “app in background” per accedere all’elenco delle app.
- Scorri ed esamina le app: ce n’è qualcuna che non riconosci? Vedi qualche app che non ti serve più o che pensi che possa utilizzare molta memoria RAM?
- Disattiva queste app e vedi se la situazione migliora.
Quando disattivi le app eseguite in background, puoi risparmiare RAM ed energia e le app non vengono rimosse dal computer. Questo le riconosce automaticamente e, anche una volta disattivate, rimarranno nell’elenco. Per cui se in seguito volessi riattivarle, potresti sempre tornare qui e abilitarle di nuovo. Tanto per fare un esempio, Windows 10 offre varie app proprietarie come Sport o Denaro, che la maggior parte degli utenti non sanno nemmeno di avere. Queste app vengono eseguite in background, per cui se non le conosci e non le usi, è una buona idea disattivarne l’esecuzione in background.
-
Riduci gli effetti grafici
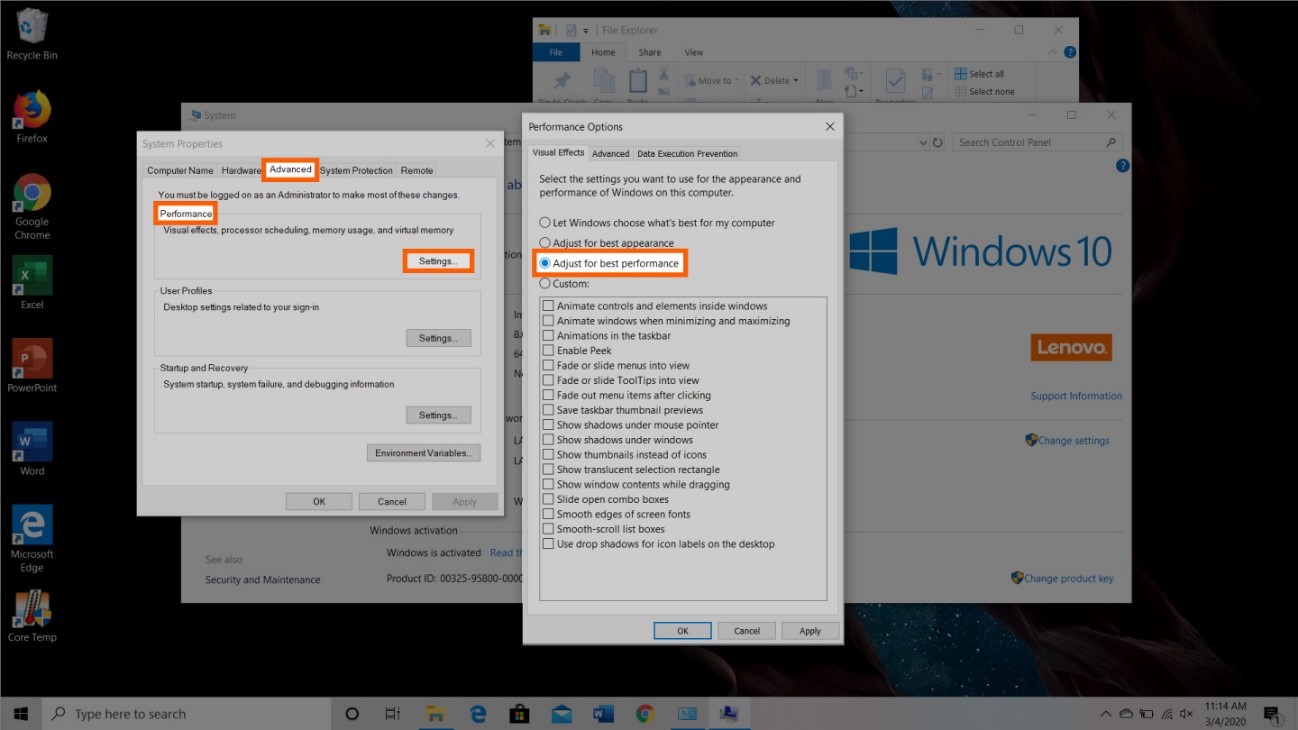
Con l’evolversi della tecnologia, ci sono sempre più opzioni disponibili per controllare gli effetti grafici e la resa finale delle applicazioni informatiche. Ad esempio, potresti disattivare le animazioni di app e icone per risparmiare RAM. Alcuni effetti grafici sono obiettivamente inutili dal punto di vista del funzionamento del dispositivo (per quanto migliorino l’esperienza visiva), per cui puoi tranquillamente disattivarli se hai bisogno di più RAM disponibile nel dispositivo.
Per accedere agli effetti grafici del computer:
- Apri Esplora risorse.
- Fai clic con il tasto destro su Questo PC nel pannello a sinistra e seleziona Proprietà.
- Fai clic su Impostazioni di sistema avanzate sulla sinistra.
- Vai alla scheda Avanzate.
- Nel riquadro Prestazioni, fai clic sul pulsante Impostazioni…
- Seleziona Regola in modo da ottenere le prestazioni migliori.
In questo modo verranno disattivate tutte le funzionalità di animazione del computer. Tieni presente che questo significativo risparmio di RAM andrà a scapito dell’estetica di applicazioni e sistema operativo, ad esempio potrebbe risentirne la visualizzazione del testo sullo schermo. In ogni caso, se il risultato finale non ti piace, puoi sempre ripristinare l’opzione predefinita o personalizzare la configurazione del rendimento.
-
NON usare software di ottimizzazione
Più che un consiglio, quest’ultimo punto dell’elenco è un’avvertenza. Sul Web trovi molti programmi che promettono di ottimizzare il consumo della RAM. In realtà, questi software sono altri processi da avviare e che a loro volta consumeranno RAM quando rimangono attivi.
Inoltre, alcuni di essi arrivano a toccare impostazioni e parti delicate del sistema, che sarebbe meglio lasciare inalterati, soprattutto per chi non è un esperto di informatica. Infine, alcuni di questi programmi di ottimizzazione (specialmente quelli che si presentano in versione freeware) possono contenere adware e altri PUP. Per tutti questi motivi, ti consigliamo di non utilizzare questi programmi che si trovano in rete.
5 modi per liberare RAM su Mac
Anche per gli utenti Mac esistono molti modi per monitorare e liberare RAM.
-
Ottimizza il funzionamento del Finder
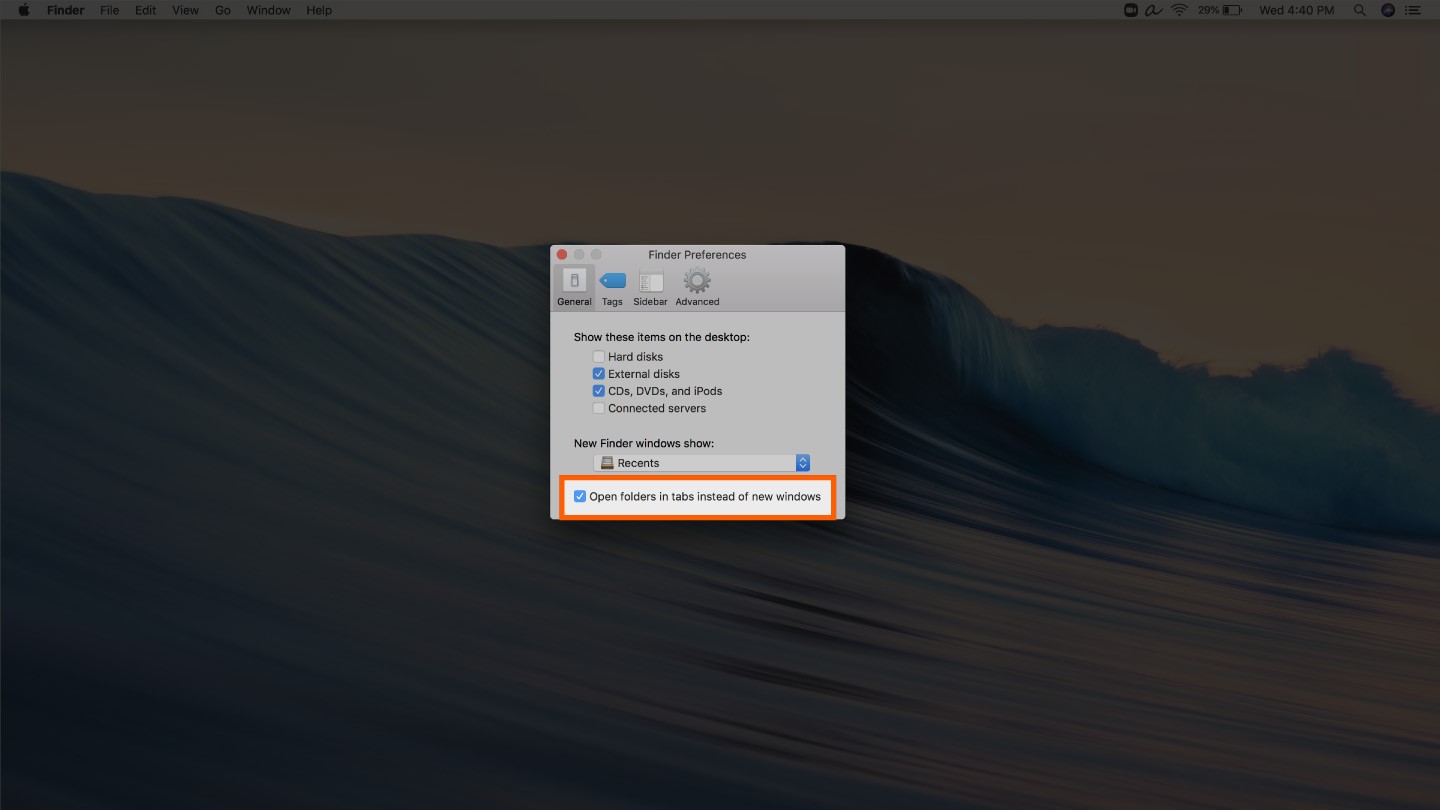
Quando apri una nuova finestra nel Finder, i dati vengono salvati nella RAM. Se vuoi, puoi configurare il Finder in modo da aprire nuove schede piuttosto che finestre.
Per accedere alle preferenze del Finder:
- Fai clic su Finder nell’angolo in altro a sinistra dello schermo.
- Fai clic con il tasto destro su Preferenze nel menu a discesa.
- Seleziona l’opzione Apri cartelle in pannelli anziché in nuove finestre.
C’è anche un altro modo per liberare RAM combinando le finestre del Finder. Nella barra dei menu, seleziona Finestra. Nel menu a discesa, seleziona Unisci tutte le finestre. In questo modo risparmi RAM e avrai anche un desktop un po’ più organizzato e sgombro!
-
Consulta lo strumento Monitoraggio Attività
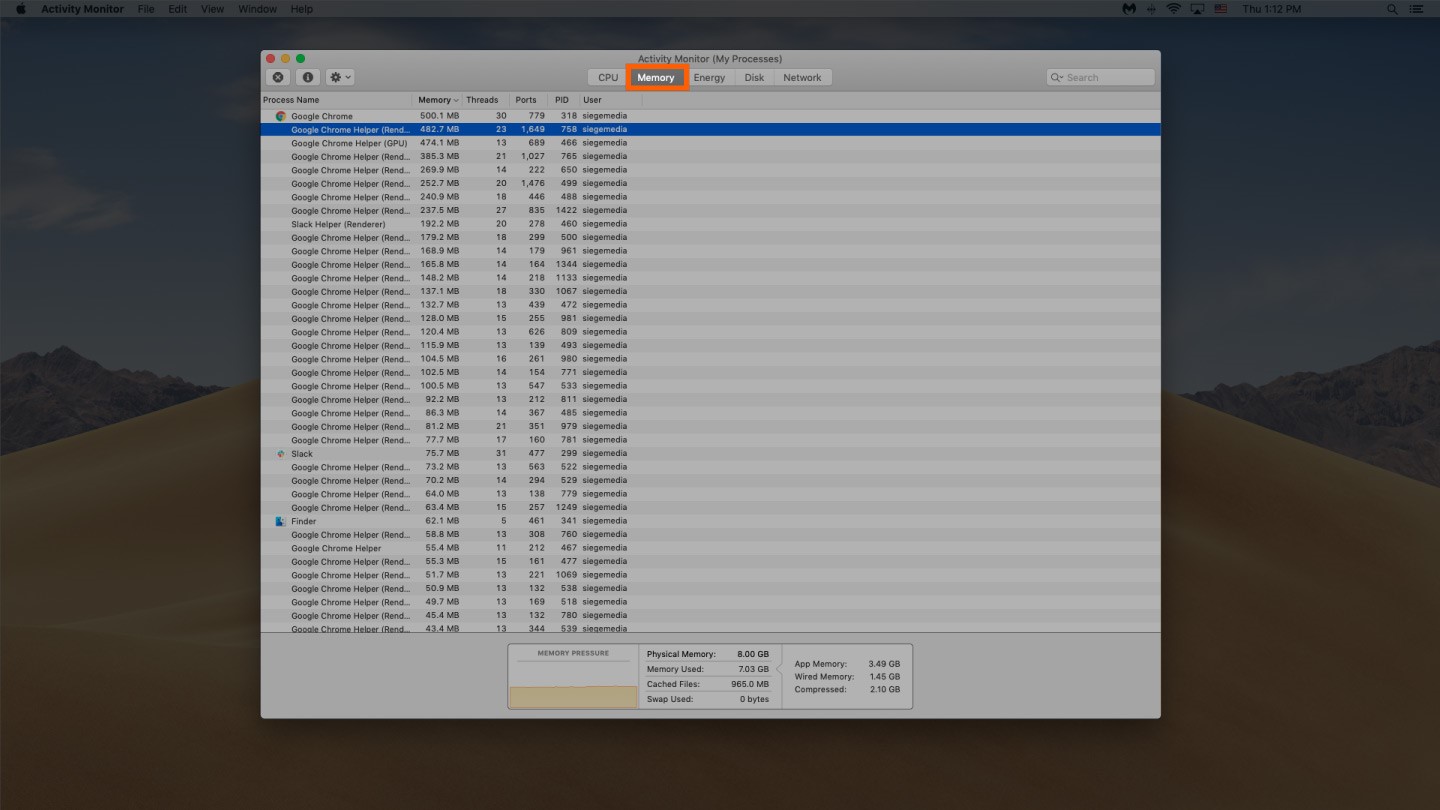
Per valutare il consumo di RAM del tuo Mac, puoi esaminare l’applicazione Monitoraggio Attività, in cui viene mostrato quanta memoria hai in uso e quali sono i programmi che la consumano. Ti consigliamo di utilizzare Monitoraggio Attività per individuare le app che consumano più memoria RAM. Una volta trovate, rimuovi quelle che non usi più.
Per consultare Monitoraggio Attività:
- Nella barra di ricerca (Cmd + spazio), digita “monitoraggio attività”.
- Fai clic sulla scheda Memoria.
- Rimuovi le applicazioni di cui puoi fare a meno.
-
Controlla l’utilizzo della CPU.
Con Monitoraggio Attività puoi controllare anche lo stato e l’utilizzo della CPU. La CPU (Central Processing Unit) è l’unità centrale di elaborazione, ovvero il cuore del computer e come tale utilizza le informazioni dei software memorizzate temporaneamente nella RAM. Per monitorarne lo stato, seleziona la scheda CPU in Monitoraggio Attività. Qui puoi vedere le app che consumano più potenza di calcolo sul tuo Mac.
A proposito della CPU, se noti che il computer è più lento del normale o ha un comportamento strano che ti fa pensare alla presenza di un virus, potresti controllare la temperatura della CPU per vedere se ci sono processi che sovraccaricano il tuo computer.
-
Fai una bella pulizia di programmi e app
Se vuoi avere sempre disponibile una buona quantità di RAM, devi mantenere il computer organizzato e “pulito”. Per esempio, un desktop pieno di oggetti utilizza più RAM, perché il sistema operativo del Mac interpreta ogni icona come una finestra attiva. Per questo motivo, ti consigliamo di ridurre il numero di elementi sul desktop e organizzare icone e file all’interno di cartelle.
Se non sai come fare o non hai voglia di pensare a un criterio per organizzarli, puoi anche creare una cartella generica e trasferirci tutti i file e le icone di programmi che non utilizzi. In questo modo risparmierai un sacco di RAM!
-
Libera spazio su disco
Sia su Mac che computer Windows, quando il sistema operativo esaurisce la RAM comincia a scrivere i dati su uno spazio di memoria virtuale, anche chiamato file di paging. Si tratta di un file creato sull’hard disk, per cui l’accesso ai dati e la scrittura sono più lenti rispetto alla RAM vera e propria, ma almeno in questo modo puoi continuare a utilizzare il computer senza dover chiudere i programmi.
Questa funzionalità è sempre attiva e puoi configurare la quantità di spazio da assegnarle. Puoi impostare questo valore sul massimo, dato che sui computer di oggi 3 o 4 GB di spazio su disco non sono nulla. A volte però, specialmente se hai un computer un po’ datato o un hard disk SSD con poca capienza, è facile esaurire lo spazio su disco e in questi casi ne risentirà anche la memoria virtuale. Se questa è la tua situazione, ti consigliamo di liberare spazio su disco in modo che il tuo computer possa creare un file di paging abbastanza grande per sopperire alla mancanza di RAM vera e propria.
Altri modi per liberare RAM su Windows o Mac
Come sempre, è meglio prevenire che curare, o come si dice oggi “essere proattivi” nell’utilizzo della RAM. In questo modo non dovrai preoccuparti di liberare memoria in situazioni di emergenza, quando il computer è già sovraccarico e rallentato. A questo scopo, potresti utilizzare uno di questi metodi aggiuntivi per avere più memoria RAM libera.
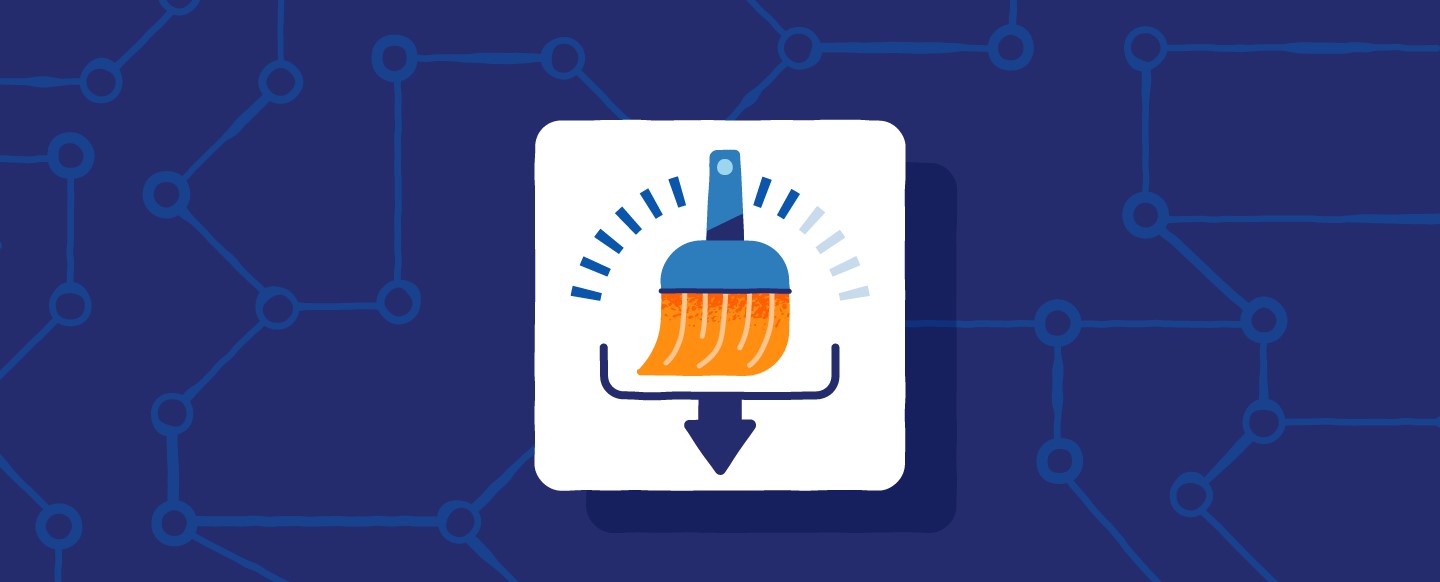
Aumenta la RAM
Se il computer te lo permette e sai come fare, puoi sempre comprare uno stick di RAM in più e aggiungerlo a quello già presente oppure sostituire la RAM attuale con una più capiente o più veloce. Pensa che se il tuo computer ha già qualche anno, può darsi che utilizzi ancora RAM DDR3, che è molto più lenta rispetto alla recente DDR4.
Se hai un computer desktop, puoi acquistare la RAM online (controlla la compatibilità con la scheda madre) e installarla personalmente. Per quanto riguarda i portatili, la cosa si complica. Alcuni non consentono di installare RAM aggiuntiva o sostituire quella già presente. Per questo, ti consigliamo di fare sempre qualche ricerca online prima di acquistare componenti informatici o software e verificare che siano compatibili con il tuo sistema (nonché sicuri). Infine, valuta bene quanta RAM aggiungere per non dovere ripetere l’acquisto tra un anno o due.
Fai una scansione alla ricerca di malware
Oltre a quanto detto finora, c’è un altro motivo per cui il tuo computer potrebbe essere sempre a corto di RAM, i malware. Molti di questi funzionano in secondo piano, per non farsi notare, e consumano un sacco di potenza di calcolo e memoria RAM senza che tu te ne renda conto.
Ad esempio, se il computer è lento e hai poca RAM disponibile, potresti essere vittima di un attacco di cryptojacking: un hacker sta controllando il tuo computer per sfruttarne la potenza di calcolo e fare mining di criptovalute. Per evitare situazioni spiacevoli di questo tipo, installa l’antivirus di Panda Security e proteggi il tuo computer e la tua memoria.
Conclusioni
Basta accumulare file e programmi! Molti di questi richiedono uno sforzo in più al tuo computer, che è costretto a utilizzare ancora più RAM. Ora che hai letto i nostri consigli, hai un buon arsenale a disposizione per affrontare il problema, riportare l’ordine nel computer e finalmente liberare la RAM di cui hai tanto bisogno.
Buona navigazione e buona ottimizzazione della RAM!