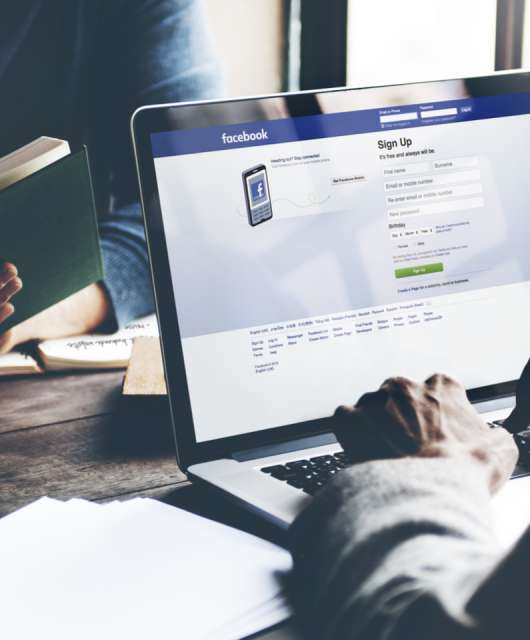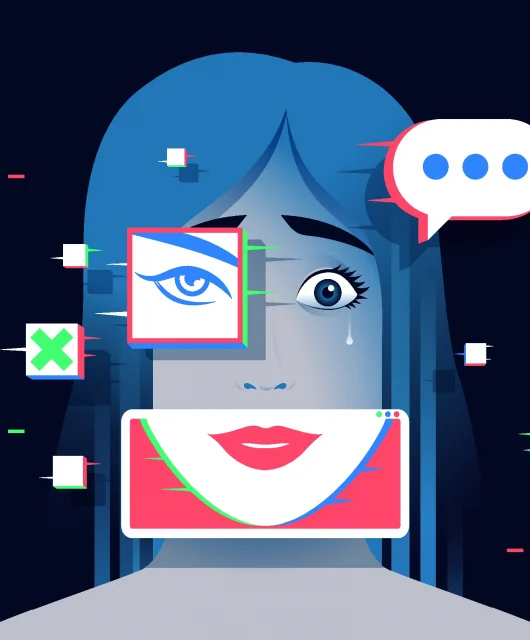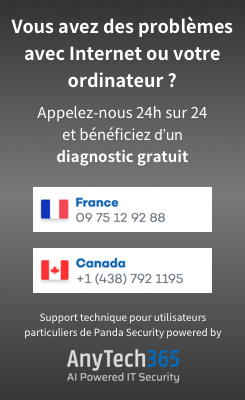Savez-vous où vont vos données ? Vous avez sans doute installé des dizaines (voire des centaines) d’applications sur votre iPhone, et il est important que vous sachiez ce qu’elles font réellement.
Raisons de surveiller votre utilisation de données
Il y a plusieurs raisons de surveiller la quantité de données que votre téléphone utilise. D’abord, bien que les forfaits de données illimitées soient beaucoup plus répandus qu’avant, gardez à l’esprit que ces forfaits appliquent souvent des restrictions de vitesse lorsque vous dépassez un certain seuil chaque mois. Et si vous utilisez un forfait limité et que les applications dépassent votre allocation de données pendant que vous êtes loin du wifi, cela pourrait commencer à vous coûter cher, surtout si vous êtes à l’étranger.
Ensuite, il y a la vie privée : plongez dans les chiffres de l’utilisation des données de votre téléphone, et vous pourriez découvrir que certaines applications téléchargent et envoient beaucoup plus de données qu’elles ne le devraient, compte tenu de leur fonctionnalité.
Vérification de votre utilisation de données sur iOS
Avant de vous plonger dans ces paramètres. Nous vous recommandons de vérifier les détails de votre forfait de données pour connaître vos limites. Cela se fait généralement sur le web ou via une application. Vous devriez pouvoir obtenir cette information auprès de votre opérateur.
Sur iOS, pour savoir combien de données vos applications ont utilisées
Pour savoir combien de données vos applications ont utilisées sur iOS :
- Ouvrez les Réglages, puis touchez Données cellulaires. Tout en haut, vous avez un interrupteur pour activer ou désactiver les données cellulaires – désactivez-le. Et les applications ne pourront plus se connecter à Internet du tout, à moins que vous ne soyez connecté au wifi. (Les appels et les SMS fonctionneront toujours.)
- Touchez Options de données cellulaires pour activer ou désactiver l’Itinérance des données. Cela affecte l’accès aux données cellulaires lorsque vous êtes hors du réseau de votre opérateur (typiquement, si vous êtes à l’étranger).
- Revenez sur l’écran Données cellulaires, faites défiler vers le bas pour voir combien de données cellulaires et d’itinérance vous avez utilisées dans la « période en cours ». Cela signifie depuis que vous avez réinitialisé manuellement ces statistiques pour la dernière fois.
- À côté de chaque application installée, vous verrez combien de données elle a téléchargées ou envoyées dans cette période en cours. Vous remarquerez que les applications qui ont utilisé le plus de données sont listées en haut. Utilisez les interrupteurs à droite pour bloquer l’accès aux données cellulaires pour des applications spécifiques.
- Touchez Services système pour voir l’utilisation des données pour le système iOS. Couvrant des activités comme les notifications push et les mises à jour logicielles.
- Faites défiler tout en bas après la liste des applications, et vous verrez quand ces statistiques d’utilisation des données ont été réinitialisées pour la dernière fois. Si vous souhaitez les réinitialiser (peut-être pour surveiller l’utilisation sur un jour ou une semaine), touchez Réinitialiser les statistiques.
Activer le mode Faibles données sur un iPhone
En plus de bloquer l’accès individuel des applications aux données cellulaires ou de le désactiver entièrement. Il y a une autre option sur iOS que vous pouvez utiliser pour limiter l’utilisation des données lorsque vous êtes loin du wifi : le mode Faibles données.
Apple indique que cela met en pause les mises à jour automatiques et les « tâches en arrière-plan » lorsque vous êtes loin du wifi. Bien qu’il ne rentre pas dans les détails sur ce que ces tâches en arrière-plan sont exactement. Un compromis spécifiquement mentionné est une qualité inférieure lors des appels FaceTime.
- Depuis les Réglages iOS, touchez Données cellulaires puis Options de données cellulaires.
- Touchez Mode de données pour trouver l’option Mode Faibles données.
- Les options que vous verrez à côté du mode Faibles données varieront en fonction de votre réseau. Par exemple, vous pourriez voir une option pour permettre plus de données sur 5G. Ce qui signifie que votre iPhone utilisera une connexion 5G plus rapide que le Wi-Fi, si une est disponible.
N’oubliez pas qu’il y a toujours le mode Avion si vous voulez vous assurer absolument que les applications ne transfèrent aucune donnée via les réseaux cellulaires ou le wifi. Un balayage vers le bas depuis le coin supérieur droit de l’écran révélera le Centre de contrôle. Et vous pourrez alors toucher l’icône de l’avion pour activer ou désactiver le mode Avion.
Lire aussi: L’iPhone peut-il être piraté lorsqu’il est éteint ?