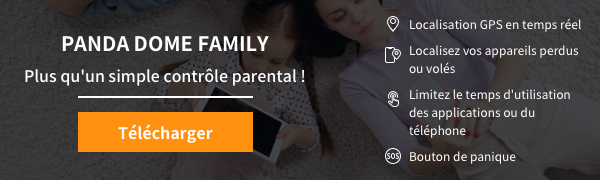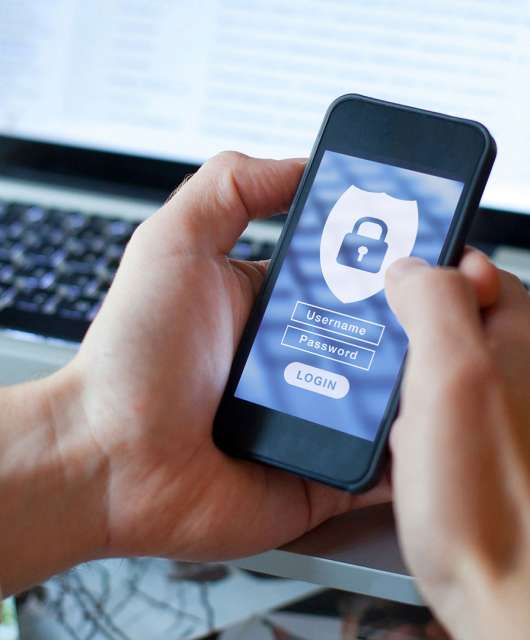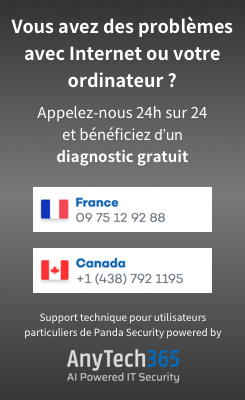Internet met le monde à portée de main. Que ce soit rire en regardant vos émissions préférées ou s’informer, tout ce à quoi vous voulez accéder est à portée de clic. Mais cela peut être inquiétant si vous êtes un parent ou un enseignant.
Les enfants ont souvent accès à plusieurs appareils. Assurez-vous de maîtriser chacun d’eux en mettant en place des contrôles parentaux. Ils sont disponibles sur la plupart des principaux appareils connectés à Internet tels que les ordinateurs, les smartphones et les jeux.
Le contrôle parental aide à réduire le risque que votre enfant visionne du contenu inapproprié sur le Web. En plus de configurer le contrôle parental, il est important de surveiller l’activité Internet de votre enfant et d’utiliser des paramètres adaptés à son âge sur chacun des appareils.
Que peut faire le contrôle parental ?
Les contrôles parentaux sont des options spécifiques à un logiciel ou à un appareil qui permettent aux parents de surveiller l’utilisation d’Internet par leur enfant. Ils empêchent les enfants d’accéder à des contenus inappropriés, inadaptés ou illégaux en ligne. Ils peuvent être implémentés au sein de votre fournisseur de services Internet, des moteurs de recherche, des sites de streaming vidéo, des logiciels de chat et plus encore. Les contrôles parentaux peuvent pratiquer les méthodes de prévention suivantes :
- Contrôler ou bloquer les jeux vidéo auxquels votre enfant peut accéder
- Filtrer les navigateurs Web et afficher uniquement les sites Web pré-approuvés
- Empêcher les enfants d’utiliser certains services
- Gérer les moteurs de recherche pour limiter ce qu’un enfant peut rechercher en ligne
- Gérer les types de vidéos qui sont consultables
Comment installer le contrôle parental
Le contrôle parental peut empêcher et filtrer une variété de contenus inappropriés pour les plus petits. Cependant, déterminer comment définir le contrôle parental sur chaque appareil peut être fastidieux et compliqué. Nous vous expliquons comment les paramétrer sur les appareils et services suivants :
- Les systèmes d’exploitation informatiques
- Les navigateurs Internet
- Les moteurs de recherche
- Le streaming vidéo
- Les jeux
- Les téléphones portables
- Les applications de contrôle parental
Le contrôle parental sur le système d’exploitation de l’ordinateur
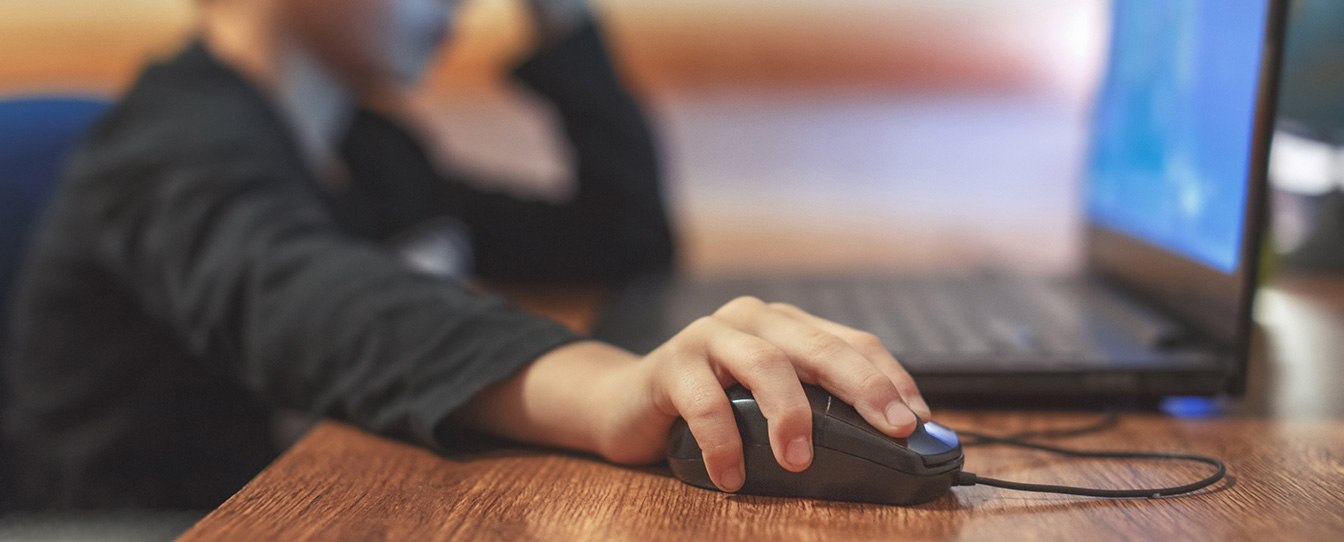
Most computer operating systems contain parental control settings to ensure your child is safe from the minute they turn on their device.
La plupart des systèmes d’exploitation informatiques contiennent des paramètres de contrôle parental pour garantir que votre enfant est en sécurité dès la minute où il allume son appareil.
Windows 10
Les restrictions de contenu :
- Bloquent des applications, jeux et médias inappropriés
- Exigent des enfants qu’ils demandent à un parent avant d’acheter dans le Microsoft Store
- Bloquent des sites Web inappropriés
Blocage des applications, jeux et médias inappropriés :
- Rendez-vous sur cette page et connectez-vous avec votre compte Microsoft.
- Configurez un compte enfant via les paramètres Windows. Si vous en avez déjà un, recherchez le nom de votre enfant et choisissez « Restrictions de contenu ».
- Accédez à « Applications, jeux et médias » et activez « Bloquer les applications, jeux et médias inappropriés ».
- Sous « Autoriser les applications et les jeux évalués », choisissez la limite d’âge que vous souhaitez appliquer pour votre enfant.
- Lorsque votre enfant demande à accéder à une application ou à un jeu bloqué, vous pouvez l’approuver en allant dans « Restrictions de contenu » et en l’ajoutant à la liste « Toujours autorisé ».
- Dans le cas où votre enfant a téléchargé quelque chose avant ces limitations, vous pouvez le bloquer en vous rendant sur la page Activité. Votre enfant aura besoin d’une autorisation pour l’utiliser à nouveau et vous pouvez approuver ou refuser par e-mail.
Blocage des sites Web inappropriés :
- Connectez-vous à votre compte Microsoft.
- Recherchez le nom de votre enfant et cliquez sur « Restrictions de contenu ».
- Faites défiler jusqu’à « Navigation Web » et activez l’option « Bloquer les sites Web inappropriés ».
- Pour bloquer des sites spécifiques, ajoutez leurs URL sous « Toujours bloqué ».
- Pour limiter la navigation de votre enfant sur des sites Web spécifiques, cochez la case « Autoriser uniquement ces sites Web ».
Exiger que les enfants demandent à un parent avant d’acheter dans le Microsoft Store :
- Recherchez le nom de votre enfant, puis choisissez « Restrictions de contenu ».
- Toggle nécessite l’approbation d’un adulte pour acheter des choses.
- Approuvez ou refusez leurs demandes via votre messagerie ou sur account.microsoft.com/family.
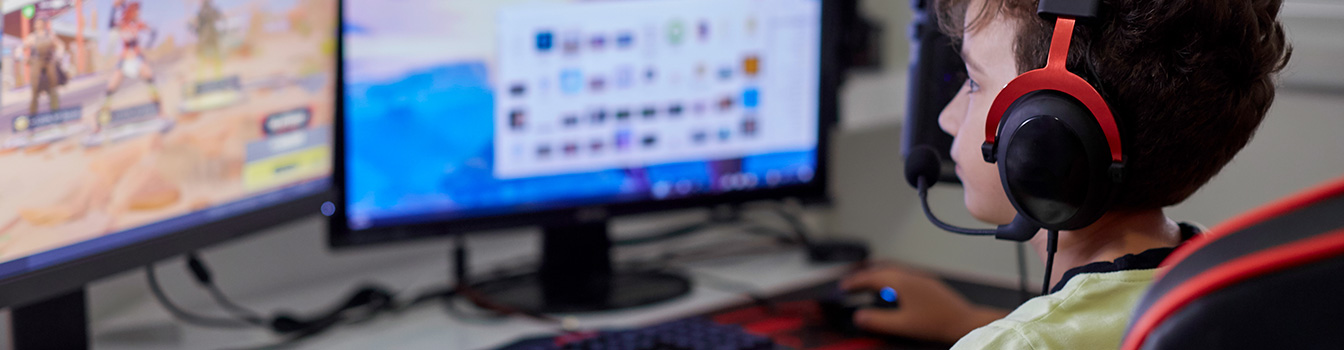
Apple
Le contrôle parental sur Mac OS
Pour activer le filtrage de contenu Internet :
- Dans le menu Apple, sélectionnez Préférences Système.
- Sélectionnez Contrôle parental.
- Choisissez le compte d’utilisateur sur le côté gauche de la fenêtre pour lequel vous souhaitez activer le filtrage (le compte de votre enfant). Remarque : le contrôle parental ne peut pas être activé pour les comptes d’administrateur. Assurez-vous que le compte de votre enfant a un accès géré et n’est pas un administrateur.
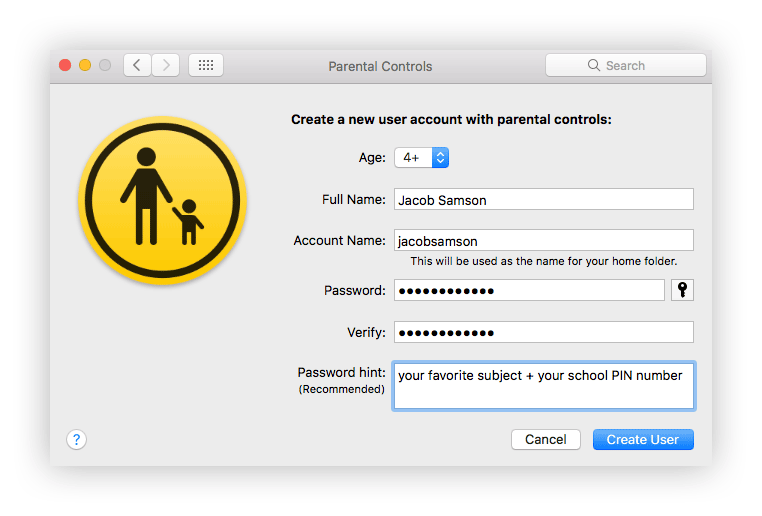
- Sélectionnez « Activer le contrôle parental ».
- Cliquez sur l’onglet Contenu.
- Choisissez l’un des trois modes sous Restrictions du site Web (sans restriction, automatique, liste blanche).
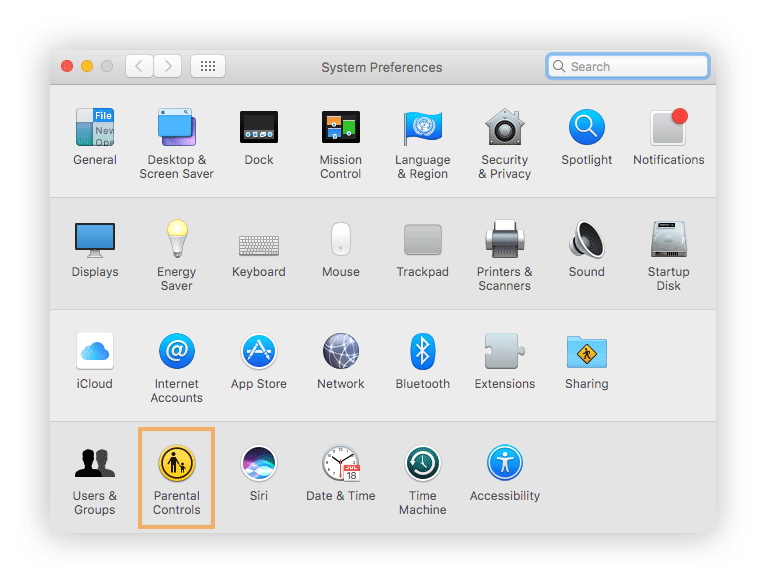
Le contenu Internet d’Apple filtre trois modes :
- « Autoriser un accès illimité aux sites Web » (sans restriction) : ceci enregistre les sites Web que le compte visite, mais ne restreint pas la navigation sur le Web. Les parents peuvent afficher les sites Web visités sous l’onglet des préférences de contrôle parental.
- « Essayer de limiter automatiquement l’accès aux sites Web pour adultes » (automatique) : filtre les sites Web au contenu inapproprié de la même manière que les applications de messagerie identifient le courrier « poubelle ». Ce filtre peut identifier si une page Web est sûre ou non en inspectant le texte et la structure du site Web. Il bloque également les sites Web s’il s’identifie comme étant destiné aux adultes à l’aide des systèmes d’évaluation RTA ou Safe Surf. Ce paramètre enregistre tous les sites visités et bloqués et signale les sites bloqués dans l’onglet des préférences de contrôle parental. Le filtre de contenu Internet ne peut pas examiner le contenu crypté d’une page (cryptage https ou SSL). Pour cette raison, les sites chiffrés doivent être autorisés à l’aide de la liste « Toujours autoriser ». Sinon, les sites cryptés seront automatiquement bloqués.
- « Autoriser l’accès à ces sites Web uniquement » (liste blanche) : cela restreint tout site Web qui n’est pas répertorié.
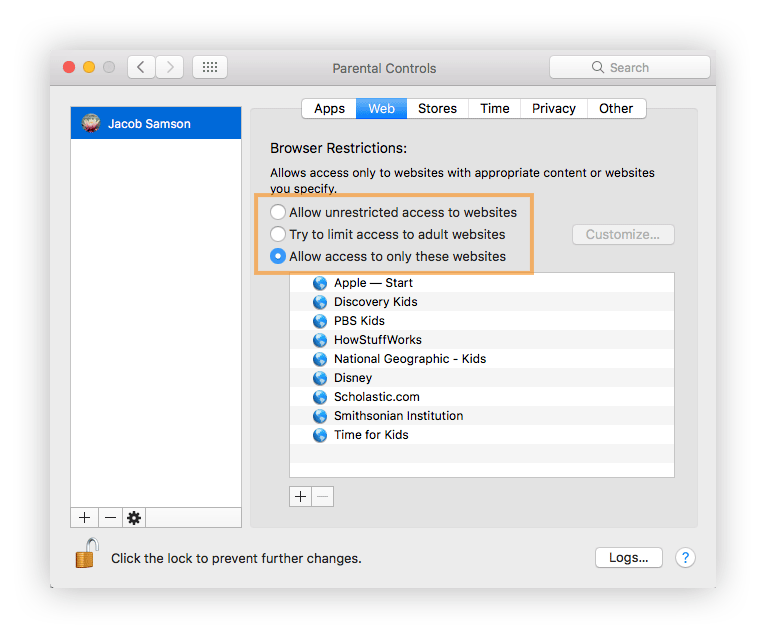
Chrome OS sur Chromebook
- Connectez-vous à votre Chromebook.
- Cliquez sur la photo de votre compte située en bas à droite de l’écran.
- Lorsque la fenêtre pop-up apparaît, choisissez l’icône en forme d’engrenage pour Paramètres.
- Faites défiler jusqu’à la section Personnes et cliquez sur Gérer les autres utilisateurs.
- L’interface Utilisateurs doit être visible. Cochez la case en face du paramètre Activer les utilisateurs supervisés. Sélectionnez ensuite Terminé pour revenir à l’écran précédent.
- Cliquez à nouveau sur la photo de votre compte et sélectionnez Se déconnecter. Sélectionnez Cliquez sur Plus en bas de l’écran avec trois points verticaux.
- Sélectionnez ensuite Ajouter un utilisateur supervisé. Cliquez sur Créer un utilisateur supervisé.
- Vous serez invité à choisir le compte de gestion pour votre nouveau profil d’utilisateur supervisé. Choisissez le compte souhaité dans la liste et son mot de passe. Sélectionnez Suivant pour continuer.
- Saisissez un nom et un mot de passe pour l’utilisateur supervisé. Ajoutez une image et cliquez sur Suivant.
- Vous avez maintenant un profil supervisé et si tout a bien été enregistré, vous recevrez un e-mail avec plus de détails.
Contrôle parental du navigateur Internet
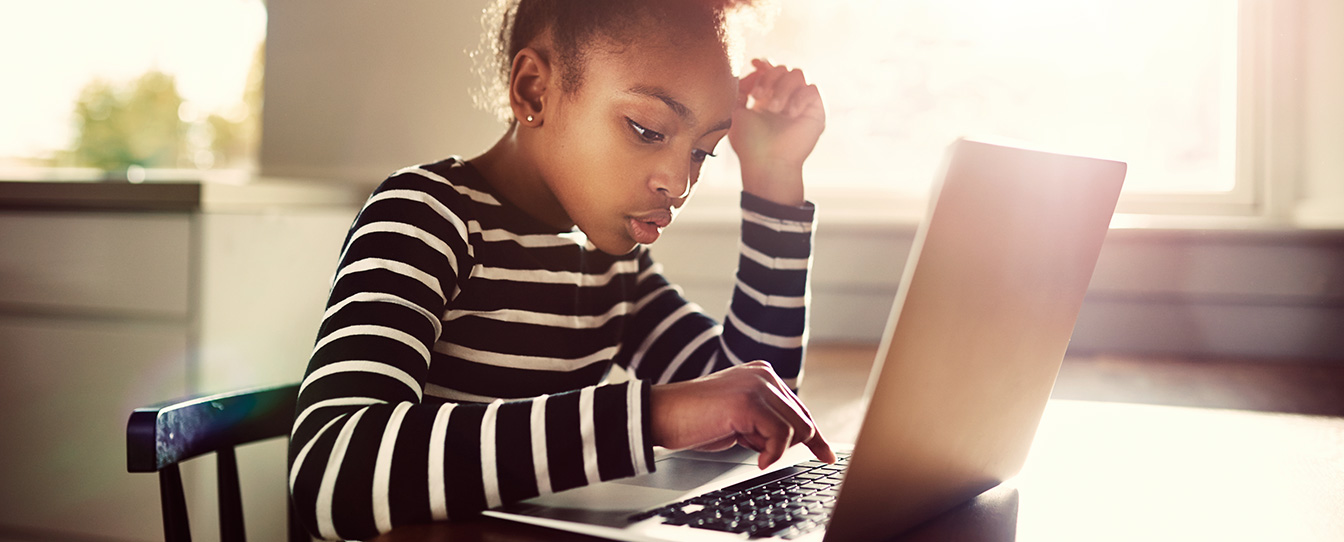
Maintenant que le système d’exploitation de l’appareil est sous contrôle, il est temps de démarrer le contrôle parental du navigateur Internet. Nous avons des instructions détaillées pour les trois navigateurs Internet les plus courants : Google Chrome, Firefox et Safari.
Safari
Déjà expliqué ci-dessus, le contrôle parental Safari est le même que le contrôle parental Mac OS.
Google Chrome
- Connectez-vous à votre compte Google.
- Cliquez sur le bouton du menu principal dans le coin supérieur droit avec trois points verticaux.
- Une fois le menu déroulant affiché, sélectionnez Paramètres.
- Sélectionnez la section intitulée Personnes.
- Sélectionnez Ajouter une personne et sélectionnez une image et un nom pour le nouvel utilisateur.
- Lors de la création de cette personne, cochez la case à côté de Contrôler et affichez les sites Web que cette personne visite à partir de [adresse e-mail de l’utilisateur actif].
- Ensuite, cliquez sur Ajouter et une nouvelle fenêtre Chrome s’ouvrira.
- Une fois le profil de votre enfant créé, vous devrez sélectionner Tableau de bord des utilisateurs supervisés et cliquer sur Mon enfant.
- Ici, vous pouvez ajouter des paramètres de contrôle parental dans la section Autorisations et choisir de « verrouiller » SafeSearch.
Vous pouvez également voir quels sites votre enfant visite dans le paramètre Activité et approuver/refuser ses demandes d’accès aux sites.
Firefox
Firefox vérifie automatiquement les contrôles parentaux sur votre appareil et se met en mode Prefer:Safe. Cela active automatiquement la fonction de sécurité sur chaque site Web que votre enfant visite tant que le contrôle parental est actif sur votre ordinateur. La fonctionnalité ne peut être désactivée que via les paramètres parentaux protégés par mot de passe sur votre système d’exploitation. De cette façon, votre enfant ne pourra pas désactiver cette fonctionnalité via le navigateur Firefox. Voici les modules complémentaires de Firefox pour le contrôle parental.
Contrôle parental des moteurs de recherche

Bien que votre système d’exploitation et vos navigateurs Internet puissent être sécurisés, il est important de mettre en œuvre des contrôles parentaux sur les moteurs de recherche. Les enfants les utiliseront très probablement pour trouver des sites Web à des fins récréatives ou éducatives. Assurez-vous que leur recherche est surveillée en ajoutant des contrôles parentaux à l’aide de notre guide ci-dessous.
Google SafeSearch
- Accédez au moteur de recherche Google.
- Accédez aux paramètres de recherche.
- Sous “Filtres SafeSearch”, cochez la case “Activer SafeSearch”.
- Au bas de la page, cliquez sur Enregistrer.
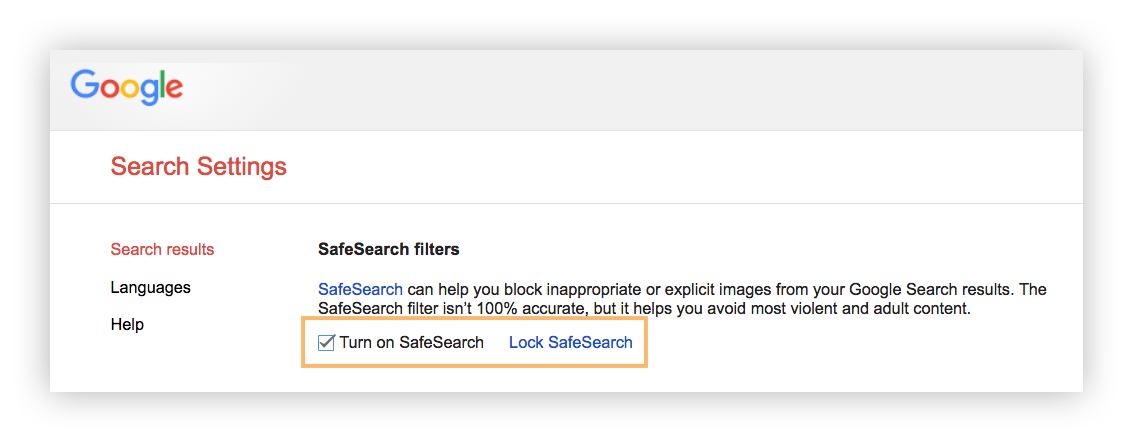
Remarque : pour une protection supplémentaire, modifiez le paramètre des filtres SafeSearch de Modéré à Strict.
Bing
- Allez sur https://www.bing.com/account.
- Sous Recherche et SafeSearch, activez Strict.
- Au bas de la page, cliquez sur Enregistrer.
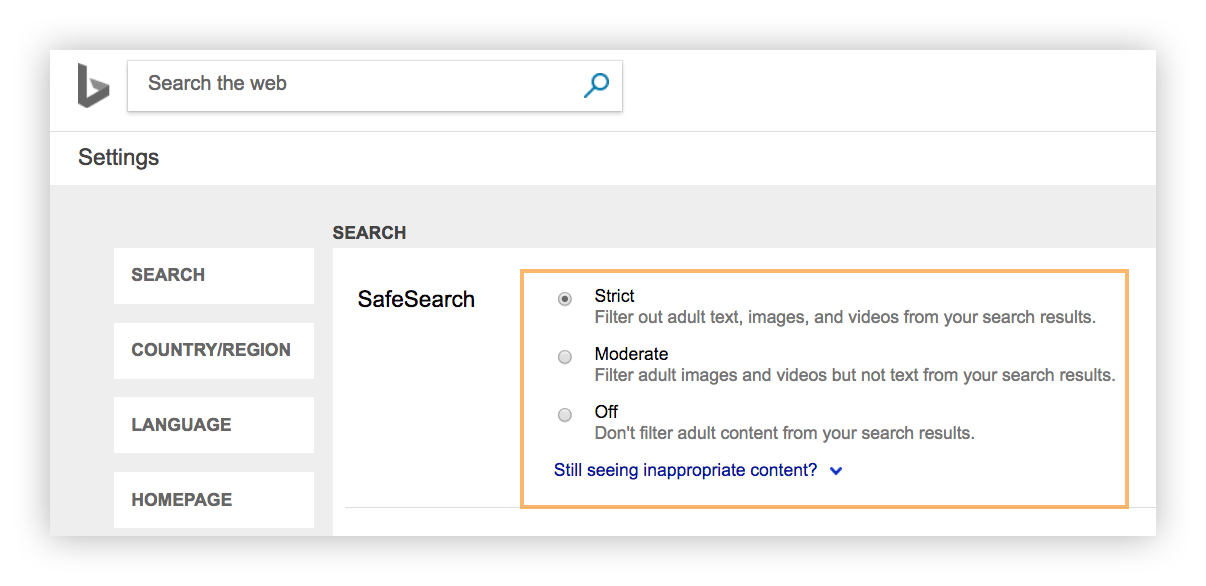
Yahoo
- Ouvrez le moteur de recherche Yahoo dans un navigateur ou ouvrez l’application de recherche Yahoo et connectez-vous.
- Recherchez un terme, puis faites défiler jusqu’à Paramètres en bas à gauche de la page.
- Cliquez sur Paramètres.
- Sélectionnez Préférences.
- Sélectionnez votre préférence SafeSearch, puis appuyez sur Terminé (si sur iOS).
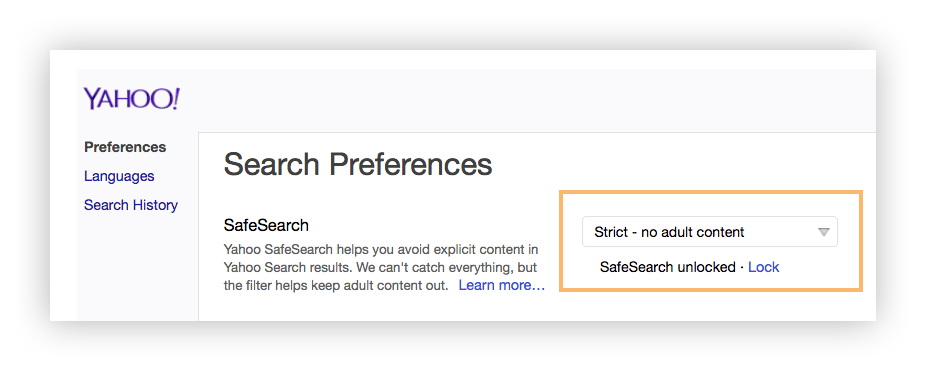
Les contrôles parentaux en streaming vidéo

En ce qui concerne le contenu vidéo, des millions de vidéos sont publiées quotidiennement. Protégez vos enfants des contenus classés PG-13 à R avec ces contrôles parentaux pour le streaming vidéo. Nous avons ajouté des contrôles parentaux pour les sites de streaming vidéo les plus courants : YouTube, Netflix et Hulu.
YouTube
YouTube Kids est désormais disponible sur les plates-formes iOS et Android. Le contrôle parental est activé et filtré uniquement pour les enfants. YouTube Kids concentre son contenu sur la musique, l’éducation et d’autres catégories. Nous vous recommandons de le télécharger sur leur iPhone (le cas échéant) et/ou de garder YouTube verrouillé/le mot de passe activé s’il est téléchargé sur votre téléphone. Si vous souhaitez toujours utiliser l’application YouTube d’origine, procédez comme suit :
- Lancez YouTube et connectez-vous.
- Cliquez sur votre photo de profil en haut à droite de l’écran et sélectionnez Mode restreint.
- Il ouvrira ensuite un menu déroulant dans lequel vous pourrez activer le mode restreint.
- Pour iOS, cliquez sur votre profil et sous Paramètres, activez le bouton Mode restreint. Pour les utilisateurs d’Android, l’option se trouve sous Paramètres – Général.
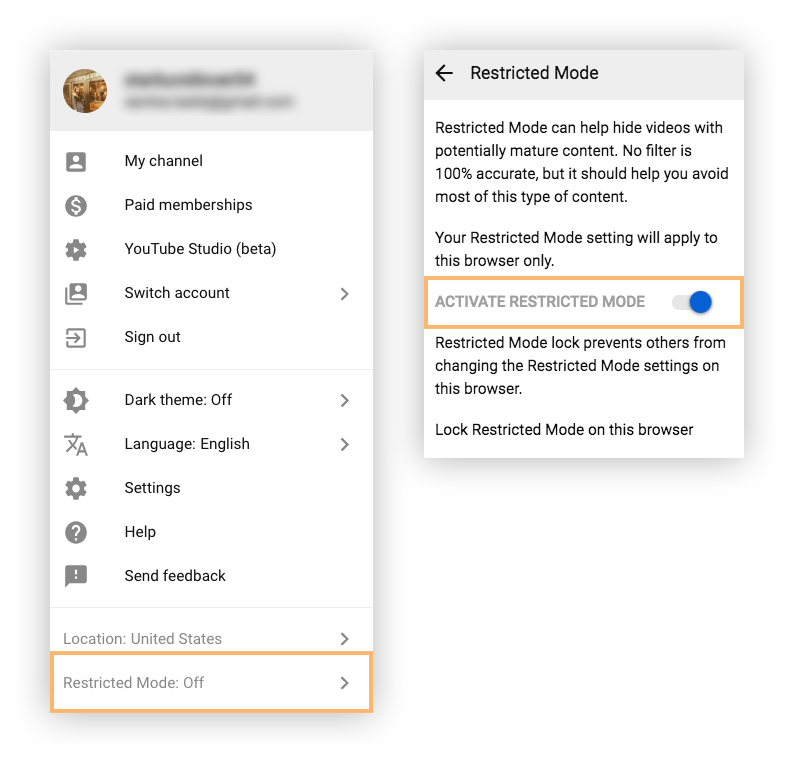
Remarque : Afin de vous assurer que les enfants ne désactivent pas le contrôle parental, déconnectez-vous de votre compte YouTube dans le navigateur/l’application et les paramètres seront verrouillés. Les paramètres sont spécifiques au navigateur, vous devrez donc les répéter pour chaque navigateur.
Netflix
Pour Netflix, vous pouvez choisir plusieurs commandes. Ils ont des contrôles stricts et moins stricts que les parents peuvent mettre en place ainsi que des niveaux de maturité pour chaque profil individuel.
Voici les types de contrôle parental limitant l’âge :
- Petits enfants : seuls les spectacles et les films adaptés à « tous les âges » seront disponibles.
- Enfants plus âgés : Les médias classés pour tous les âges, 7+ et 13+ seront disponibles.
- Adolescents : des films et des émissions adaptés aux adolescents (13 ans et plus) seront diffusés.
- Adultes : Tous les médias répertoriés seront disponibles.
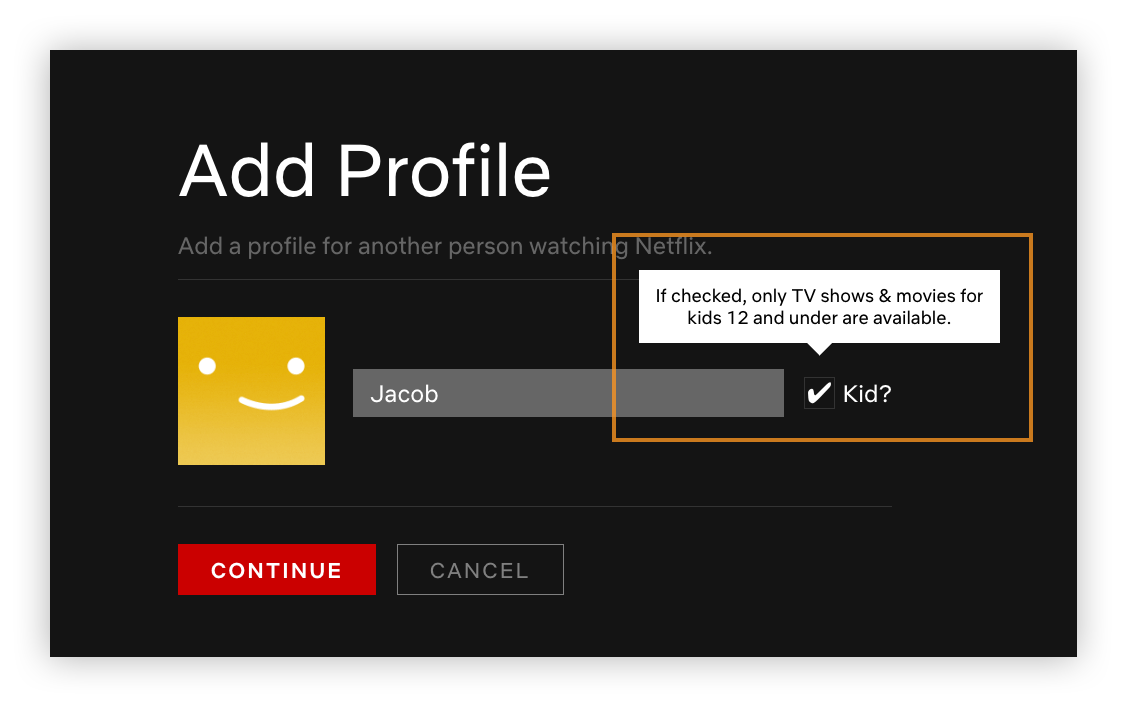
Contrôles stricts au niveau du compte :
- Exiger un code PIN pour des niveaux de maturité spécifiques : définissez un code PIN à 4 chiffres requis pour lire tout contenu vidéo au-dessus d’un niveau de maturité sélectionné sur n’importe quel profil. Le code PIN garantit que votre enfant ne regarde pas de contenu classé au-dessus du niveau de maturité sélectionné.
- Exiger un code PIN pour un contenu vidéo spécifique : définissez un code PIN à 4 chiffres qui doit être saisi pour lire un contenu vidéo spécifique sur n’importe quel profil. Cela garantit que votre enfant ne regarde pas le contenu vidéo en particulier.
Configuration de votre code PIN :
- Accédez à votre page Compte à partir d’un navigateur Web.
- Choisissez le lien pour le contrôle parental dans la section Paramètres.
- Entrez vos informations d’identification Netflix et sélectionnez Continuer.
- Entrez quatre chiffres dans le champ PIN – ce sera votre PIN.
- Définissez votre niveau de protection par code PIN parmi les choix suivants :
- Little Kids: all ages
- Older Kids: 7+, some 13+
- Teens: 13+
- Adults: 16+, 18+
- Accédez à votre page Compte à partir d’un navigateur Web.
- Choisissez le lien pour le contrôle parental dans la section Paramètres.
- Entrez vos informations d’identification Netflix et sélectionnez Continuer.
- Entrez quatre chiffres dans le champ PIN – ce sera votre PIN.
- Définissez votre niveau de protection par code PIN parmi les choix suivants :
- Petits enfants : tous âges
- Enfants plus âgés : 7+, certains 13+
- Ados : 13+
- Adultes : 16+, 18+
- Choisissez Enregistrer.
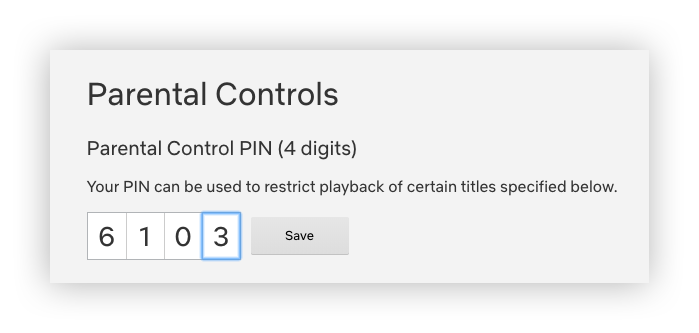
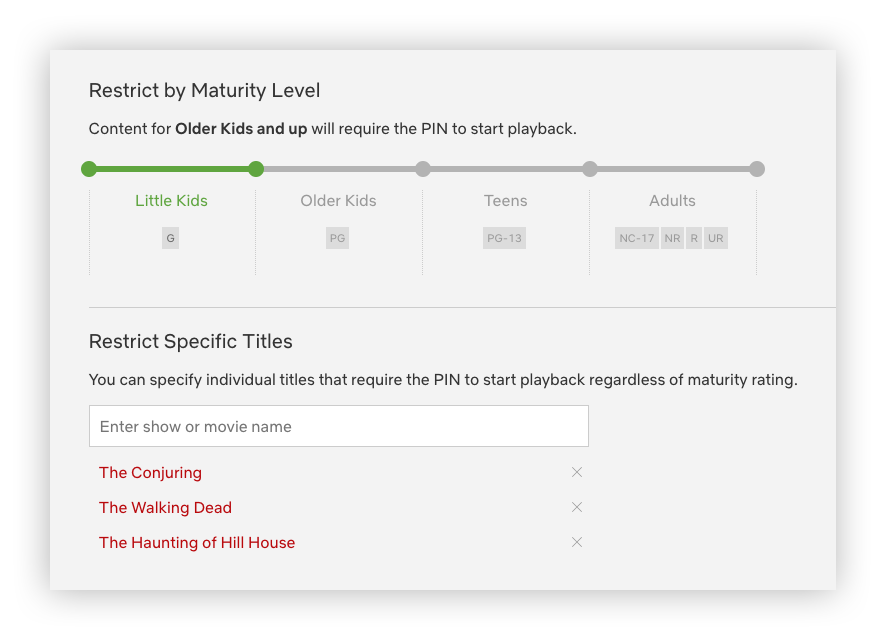
Commandes logicielles au niveau du compte
Choisissez un niveau de maturité pour un profil : définissez un niveau de maturité pour un profil afin de contrôler le contenu vidéo disponible pour ce profil. Le parent ou le tuteur s’assure ensuite que son enfant n’utilise que son profil correct.
Définissez le niveau de maturité d’un profil :
- Accédez à la page de votre compte et sélectionnez Gérer les profils.
- Choisissez le profil que vous souhaitez modifier.
- Sous Émissions de télévision et films autorisés, choisissez le niveau de maturité souhaité.
- Petits enfants uniquement – G, TV-Y, TV-G : contenus vidéo adaptés à tous les âges
- Enfants plus âgés et moins – PG, TV-Y7, TV-Y7-FV, TV-PG : contenu vidéo adapté aux enfants plus âgés
- Ados et moins – PG-13, TV-14 : contenu vidéo adapté aux adolescents
- Tous les niveaux de maturité – R, NC-17, TV-MA : regardez tous les contenus vidéo, y compris les contenus matures
- Sélectionnez Enregistrer.
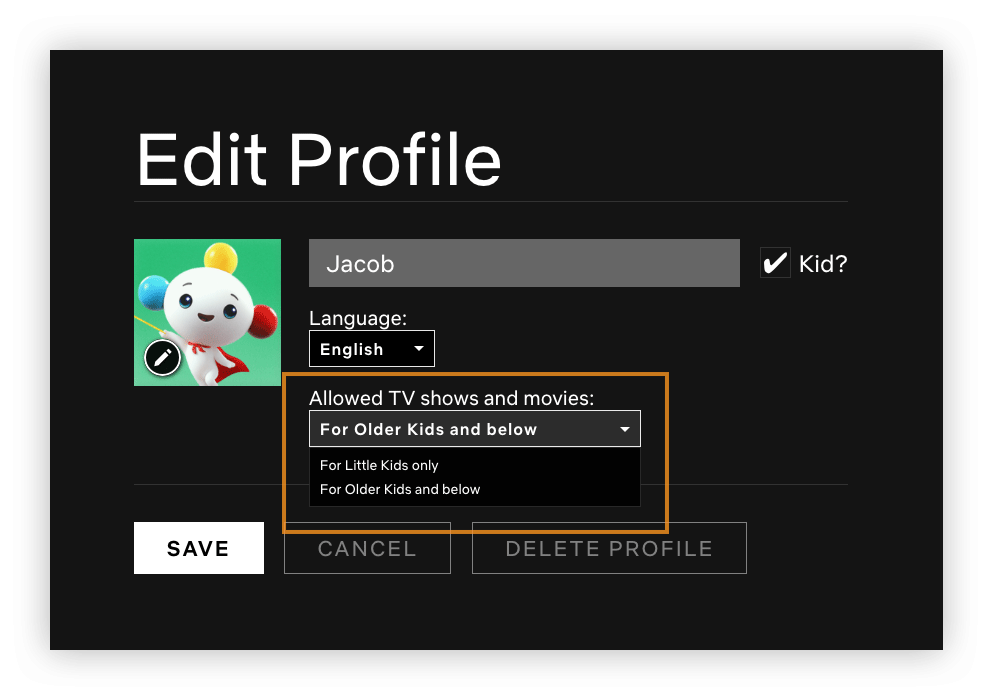
Remarque : le profil du titulaire principal du compte ne peut être défini que sur Pour les adolescents et moins ou sur Tous les niveaux de maturité.
Hulu
Le contrôle parental Hulu est basé sur l’âge associé à votre profil Hulu. Les comptes d’utilisateurs qui spécifient un âge inférieur à 17 ans ne seront pas autorisés à regarder du contenu pour adultes (films classés R ou émissions TV-MA) en utilisant leur profil individuel. Hulu respectera également les contrôles parentaux de votre appareil sur des appareils tels qu’une Xbox One. Pour les abonnés Hulu Plus, il existe une section Hulu Kids que vous pouvez configurer pour vos tout-petits.
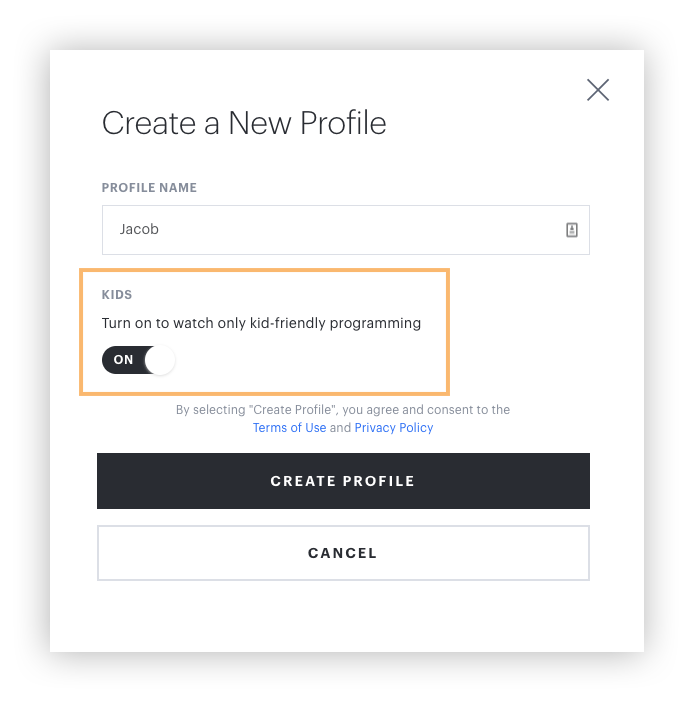
Contrôle parental des jeux

Dans de nombreux foyers, le jeu est un choix populaire pour les enfants et les adolescents. Cela peut même être une activité plus populaire que passer du temps en ligne, il est donc important de vous assurer que vos contrôles parentaux sont sécurisés. Suivez ces tutoriels pour les principales consoles de jeux.
Xbox
Bloquez les applications, jeux et médias inappropriés :
- Connectez-vous avec votre compte adulte sur votre Xbox.
- Sélectionnez le bouton Xbox sur le contrôleur pour afficher le guide.
- Sélectionnez Système > Paramètres > Compte > Famille.
- Choisissez le compte que vous souhaitez mettre à jour, sélectionnez Accès au contenu, puis sélectionnez la limite d’âge appropriée que vous souhaitez.
- Lorsque votre enfant demande à utiliser une application ou un jeu bloqué, vous pouvez l’approuver et l’ajouter à la liste Toujours autorisé sous Restrictions de contenu.
- Si votre enfant a téléchargé quelque chose avant de définir ces restrictions, vous pouvez le bloquer sur la page Activité. Ils auront besoin de vos autorisations pour l’utiliser à nouveau. La demande d’autorisation sera envoyée par e-mail.
Bloquer les sites Web inappropriés :
- Connectez-vous avec votre compte adulte sur votre Xbox.
- Appuyez sur la touche Xbox pour ouvrir le guide, puis choisissez Système > Paramètres > Compte > Famille.
- Sélectionnez le compte de votre enfant auquel vous souhaitez ajouter les filtres Web, puis sélectionnez Filtrage Web.
- Sélectionnez la liste déroulante pour afficher toutes les options.
- Choisissez le niveau de filtrage Web souhaité.
Exiger que les enfants demandent à un parent/tuteur avant d’acheter sur le Microsoft Store :
- Connectez-vous avec votre compte adulte sur la console.
- Appuyez sur la touche Xbox pour afficher le guide, puis choisissez Système > Paramètres > Compte > Famille et choisissez le compte de votre enfant.
- Sélectionnez Confidentialité et sécurité en ligne > Confidentialité Xbox Live > Afficher les détails et personnaliser > Acheter et télécharger et sélectionnez Activé dans le menu déroulant.
PS4
Configurer des limites de dépenses mensuelles :
- Allez dans Paramètres > Contrôle parental/Gestion de la famille > Gestion de la famille
- Choisissez l’utilisateur pour lequel vous souhaitez définir une limite de dépenses, puis sélectionnez Applications/Périphériques/Fonctionnalités réseau dans la section Contrôle parental.
- Sélectionnez Limite de dépenses mensuelles et appuyez sur X.
Restreindre l’accès aux fonctionnalités du réseau :
- Accédez à Paramètres > Contrôle parental/Gestion de la famille > Gestion de la famille. Vous devrez peut-être saisir le mot de passe de votre compte PSN.
- Sélectionnez l’utilisateur pour lequel vous souhaitez définir des restrictions, puis sélectionnez Applications/Périphériques/Fonctions réseau sous la fonction Contrôle parental.
- Sous Fonctionnalités réseau, vous pouvez choisir d’autoriser un membre de la famille enfant à communiquer avec d’autres joueurs sur PSN ou à afficher du contenu créé par d’autres joueurs.
Définir les niveaux de classification pour les jeux/disques Blu-ray et DVD :
- Accédez à Paramètres > Contrôle parental/Gestion de la famille > Gestion de la famille. Vous devrez peut-être saisir le mot de passe de votre compte PSN.
- Sélectionnez l’utilisateur pour lequel vous souhaitez définir le niveau d’âge, puis sélectionnez Applications/Périphériques/Fonctionnalités réseau et choisissez le contenu que vous souhaitez restreindre. Informations sur le niveau d’âge ici.
Désactiver l’utilisation du navigateur Web et de la Playstation VR :
- Sur votre système, accédez à Paramètres > Contrôle parental/Gestion de la famille > Gestion de la famille. Vous devrez peut-être saisir les informations d’identification de votre compte PSN.
- Choisissez l’utilisateur pour lequel vous souhaitez définir des restrictions. Sélectionnez ensuite Applications/Périphériques/Fonctionnalités réseau.
- Faites défiler jusqu’à Utilisation de Playstation VR/Utilisation du navigateur Internet et sélectionnez non autorisé.
Définissez un mot de passe de connexion :
- Sur votre système PS4, accédez à Paramètres > Paramètres de connexion > Gestion du code de connexion.
- Définissez un code d’accès à 4 chiffres avec les boutons correspondants de votre manette DS4.
- Entrez à nouveau le code d’accès à 4 chiffres pour confirmer.
- Une fois que vous avez défini le mot de passe, vous pouvez modifier ou supprimer le mot de passe de connexion à tout moment.

Nintendo Wii
- Connectez-vous au compte Wii.
- Accédez aux paramètres système.
- Cliquez sur les flèches bleues à droite pour accéder aux paramètres système Wii 2.
- Sélectionnez Contrôle parental, puis Oui.
- Cliquez sur « Ok » trois fois pour commencer la configuration.
- Ajoutez le code PIN souhaité et sélectionnez OK.
- Saisissez à nouveau le code PIN et sélectionnez OK.
- Choisissez une question de sécurité, puis cliquez sur OK.
- Ajoutez une réponse et sélectionnez OK.
- Sélectionnez Paramètres de jeu et code PIN, puis La note de jeu la plus élevée.
- À l’aide de la flèche bleue, faites défiler les évaluations ESRB.
- Choisissez la restriction de classement souhaitée, puis OK.
- Sélectionnez Restreindre pour chaque paramètre souhaité, puis continuez.
- Une fois vos sélections effectuées, sélectionnez Confirmer.
Nintendo DS
- Connectez-vous au compte Nintendo.
- Dans le menu Nintendo DSi, sélectionnez l’icône Paramètres.
- Choisissez deux fois la flèche droite pour atteindre la troisième page, puis sélectionnez Contrôle parental.
- Choisissez Oui, Suivant, puis OK pour atteindre l’écran PIN.
- Sélectionnez Suivant, entrez le code PIN à quatre chiffres de votre choix, puis appuyez sur OK. Saisissez à nouveau le code PIN pour confirmer, puis appuyez sur OK.
- Sélectionnez à nouveau OK et saisissez un mot de passe pour la question secrète, puis sélectionnez OK.
- Sélectionnez OK, puis appuyez sur les flèches gauche/droite pour faire défiler jusqu’à l’icône d’évaluation du jeu pour le jeu vidéo le mieux noté qui, selon vous, convient à l’affichage sur le système. Sélectionnez OK pour continuer.
- Ensuite, le système vous guidera à travers un certain nombre de questions où vous déciderez quelles fonctionnalités restreindre. Sélectionnez Oui pour bloquer la fonctionnalité ou Non pour l’autoriser.
- Sélectionnez OK pour confirmer votre sélection. Sélectionnez Oui pour enregistrer les paramètres de contrôle parental.
PSP
Niveaux de contrôle parental :
Choisissez le réglage de contrôle en fonction de l’âge de votre enfant pour les jeux et les films.
Jeux 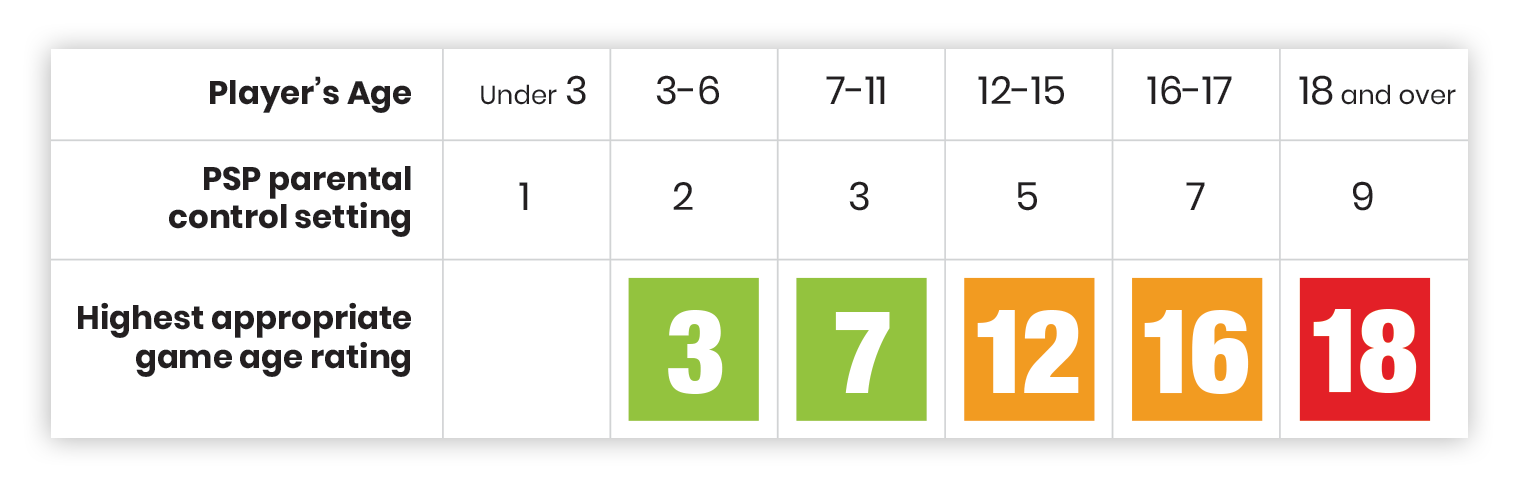
Cinéma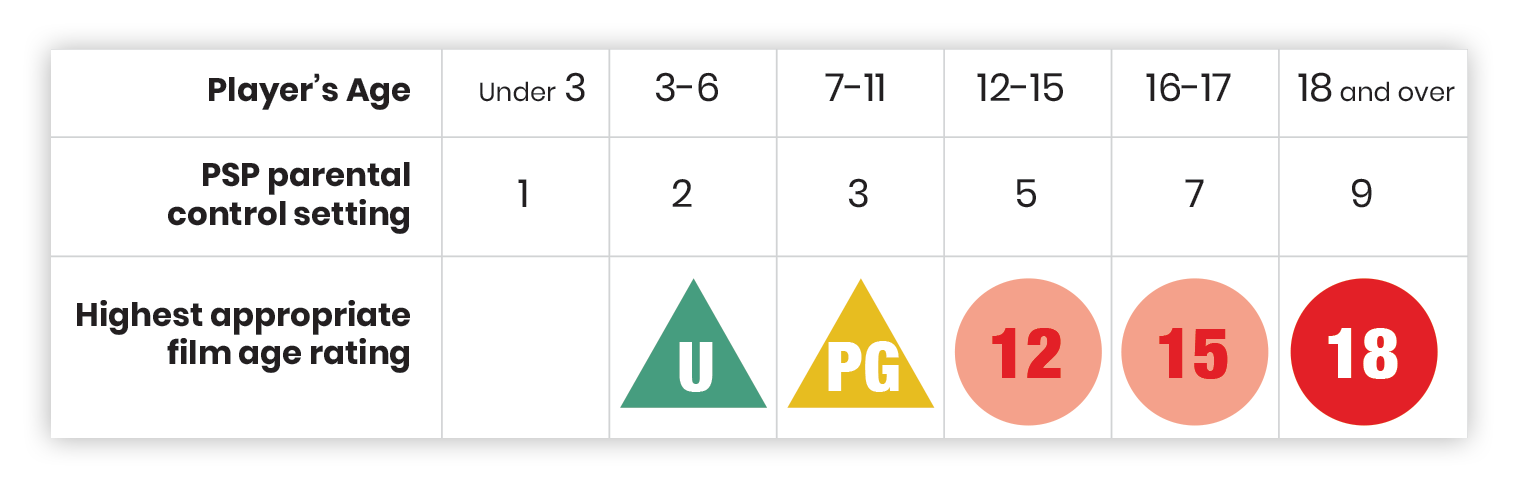
Si vous ne savez pas quel niveau choisir pour empêcher votre enfant de jouer à un produit particulier, vous pouvez sélectionner l’application ou le contenu dans le menu XMB, appuyer sur le bouton Triangle, puis sélectionner Informations.
Restreindre l’utilisation de l’UMD et de la lecture des plateformes :
- Accédez à Paramètres > Paramètres de sécurité > Niveau de contrôle parental.
- Saisissez votre mot de passe
- Réglez le niveau de contrôle parental.
- Une fois les niveaux définis, les utilisateurs restreints verront une icône de cadenas à la place de l’icône normale du jeu ou de l’application. Le niveau par défaut est à 9, ce qui correspond à la classe d’âge de 18 ans.
Restreindre l’utilisation du navigateur Internet :
- Accédez à vos paramètres et faites défiler jusqu’à Paramètres de sécurité. Appuyez ensuite sur la touche X.
- Sélectionnez Contrôle de démarrage du navigateur Internet et appuyez sur le bouton X.
- Entrez votre mot de passe à 4 chiffres.
- Sélectionnez Activé si vous préférez que le Contrôle de démarrage du navigateur Internet soit activé.
- Appuyez ensuite deux fois sur le bouton cercle pour quitter le menu Contrôle de démarrage du navigateur Internet.
Contrôles parentaux des téléphones portables

Que votre enfant ait son propre appareil Android ou Apple ou qu’il utilise le vôtre, il est important de configurer le contrôle parental du téléphone portable. Vous pouvez désactiver des fonctions telles que les achats intégrés, la restriction de la recherche sur le Web, etc.
iPhone Parental Controls
Paramètres pour iPhone et iPad dans iOS 12
Définir les restrictions de contenu et de confidentialité :
- Allez dans Paramètres et appuyez sur Temps d’écran.
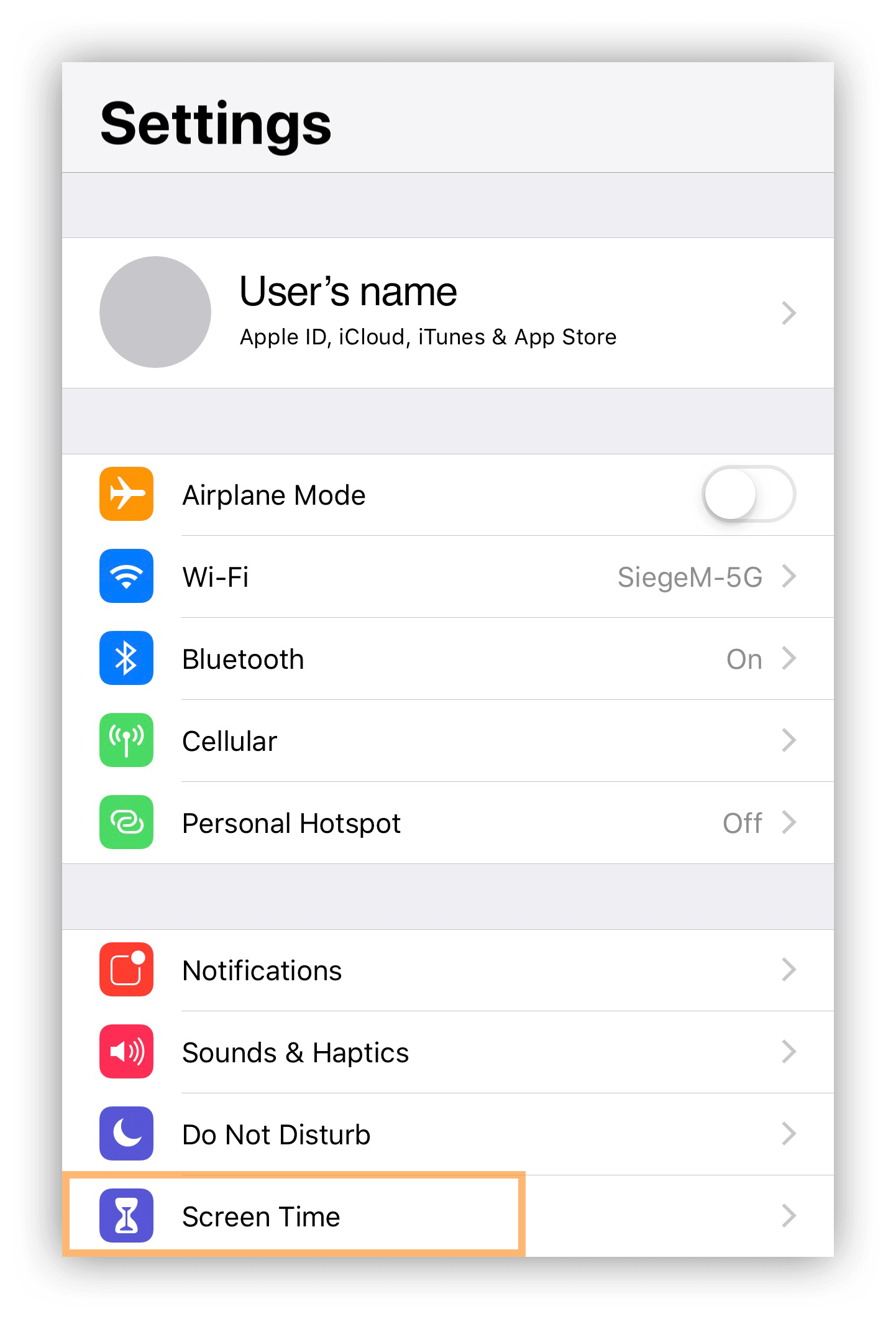
- Appuyez sur Continuer, puis sélectionnez Utiliser le code d’accès à l’écran pour créer un code d’accès. Entrez à nouveau le mot de passe pour confirmer.
Remarque : si vous configurez Screen Time sur l’appareil de votre enfant, suivez les instructions jusqu’à ce que vous arriviez à Parent Passcode et entrez un mot de passe. Ensuite, saisissez à nouveau le mot de passe pour confirmer.
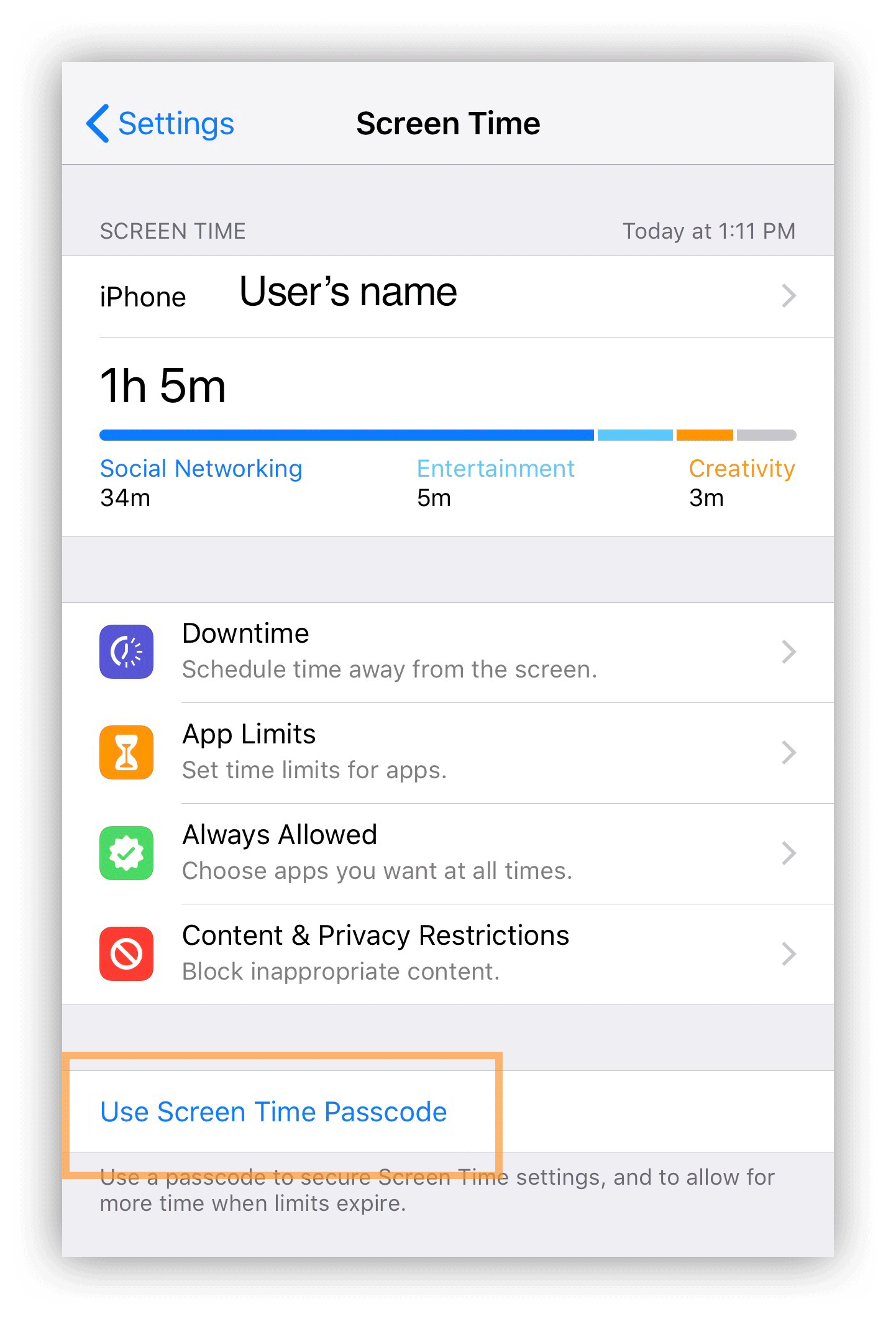
- Appuyez sur Restrictions relatives au contenu et à la confidentialité. Saisissez votre mot de passe, le cas échéant, puis activez Contenu et confidentialité.
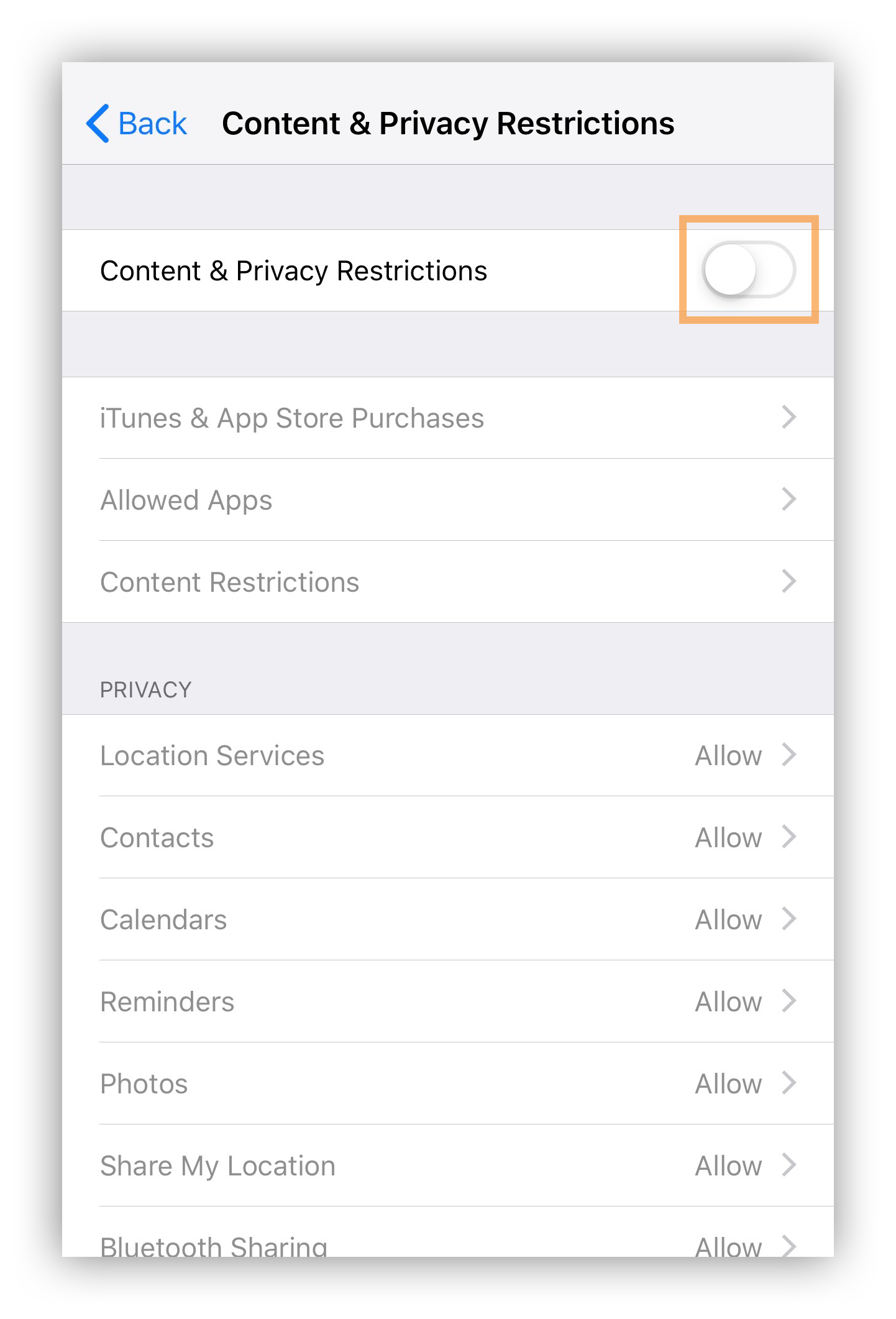
Empêcher le contenu Web :
- Allez dans Paramètres > Temps d’écran.
- Appuyez sur Restrictions relatives au contenu et à la confidentialité et entrez votre code d’accès Screen Time.
- Appuyez sur Restrictions de contenu, puis sur Contenu Web.
- Choisissez Limiter les sites Web pour adultes ou Sites Web autorisés uniquement.
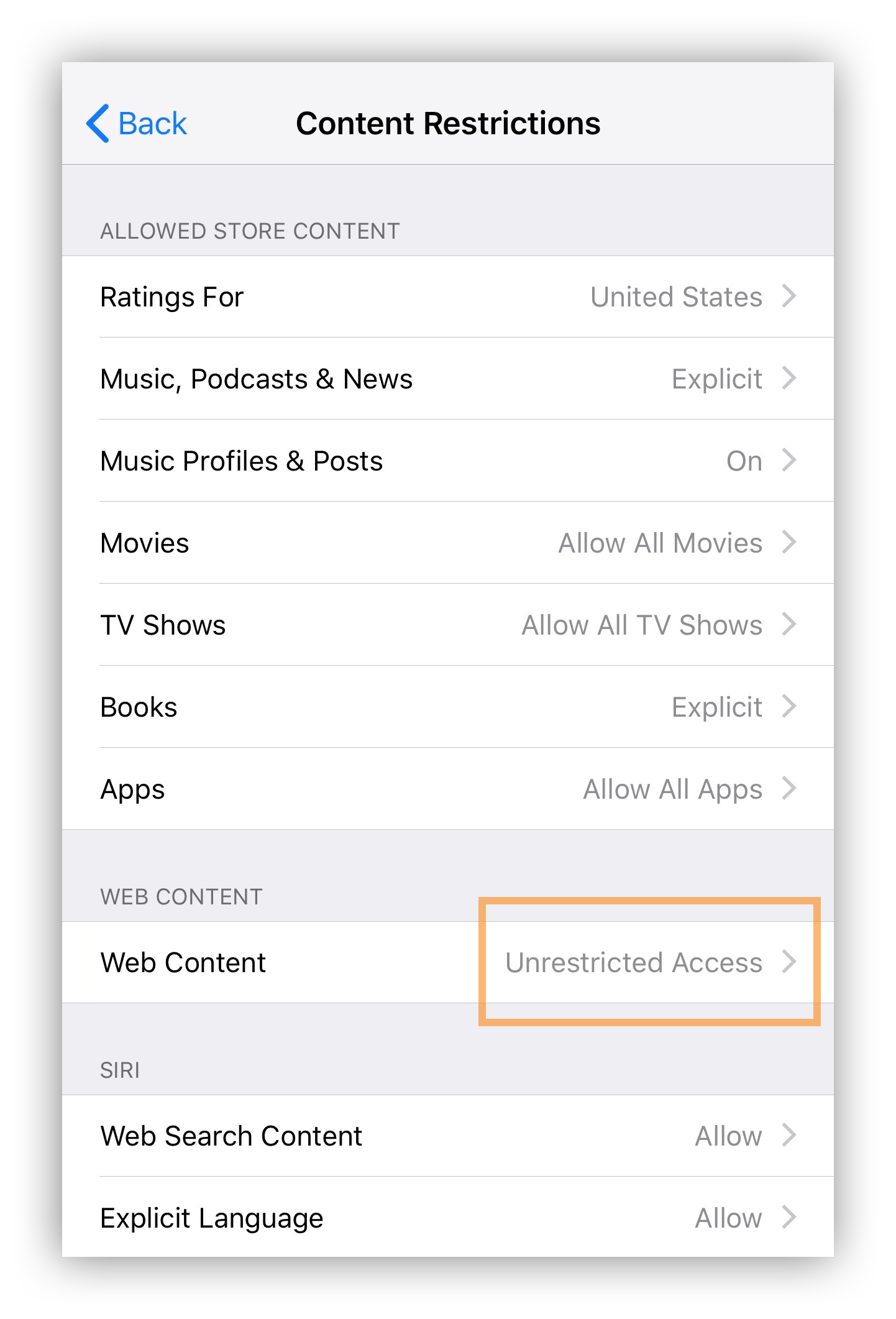
Empêcher l’achat sur iTunes et App Store :
- Allez dans Paramètres > Temps d’écran.
- Sélectionnez Contenu et restrictions de confidentialité. Si vous y êtes invité, entrez votre mot de passe.
- Faites vos sélections sur lesquelles autoriser sous Achats en magasin et téléchargements à nouveau.
- Sélectionnez Toujours exiger un mot de passe.
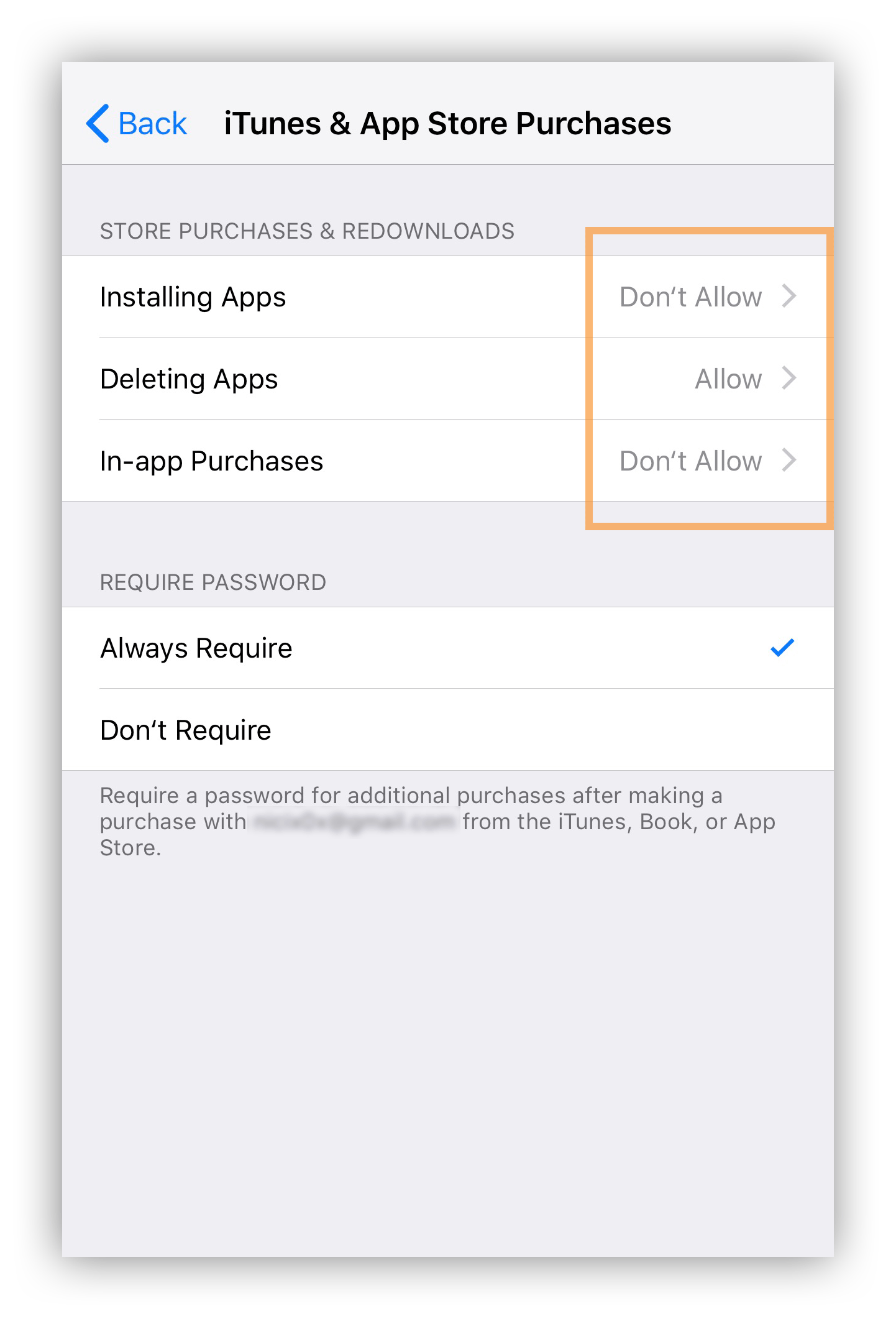
Empêcher le contenu explicite et les évaluations de contenu :
- Allez dans Paramètres > Temps d’écran.
- Appuyez sur Restrictions de contenu et de confidentialité, puis choisissez Restrictions de contenu.
- Choisissez les paramètres que vous souhaitez pour chaque fonctionnalité ou paramètre sous Contenu de magasin autorisé.
Android Parental Controls
Configurez le contrôle parental :
- Connectez-vous avec votre propre compte Google ou utilisez leur compte s’ils en ont un.
- Lancez l’application Play Store et appuyez sur les trois lignes horizontales en haut à gauche.
- Faites défiler vers le bas et sélectionnez Paramètres, puis faites défiler jusqu’à ce que vous voyiez Contrôles parentaux.
- Appuyez sur le contrôle parental et créez un code PIN. Saisissez à nouveau le code PIN.
- Le paramètre sera activé et vous pourrez ensuite appuyer sur chaque catégorie pour définir à quel point vous souhaitez que chaque catégorie soit restrictive.
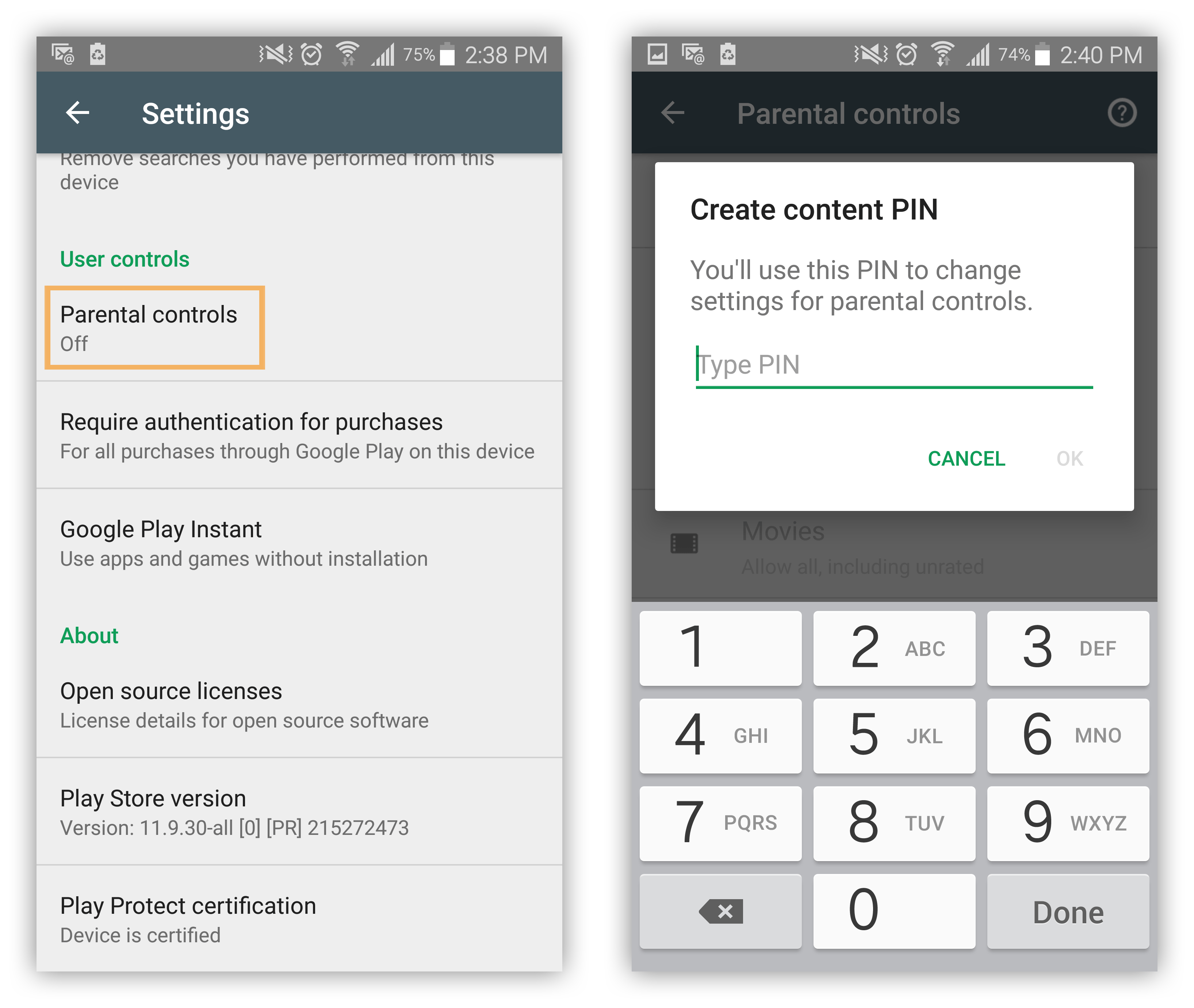 Utilisez Family Link :
Utilisez Family Link :
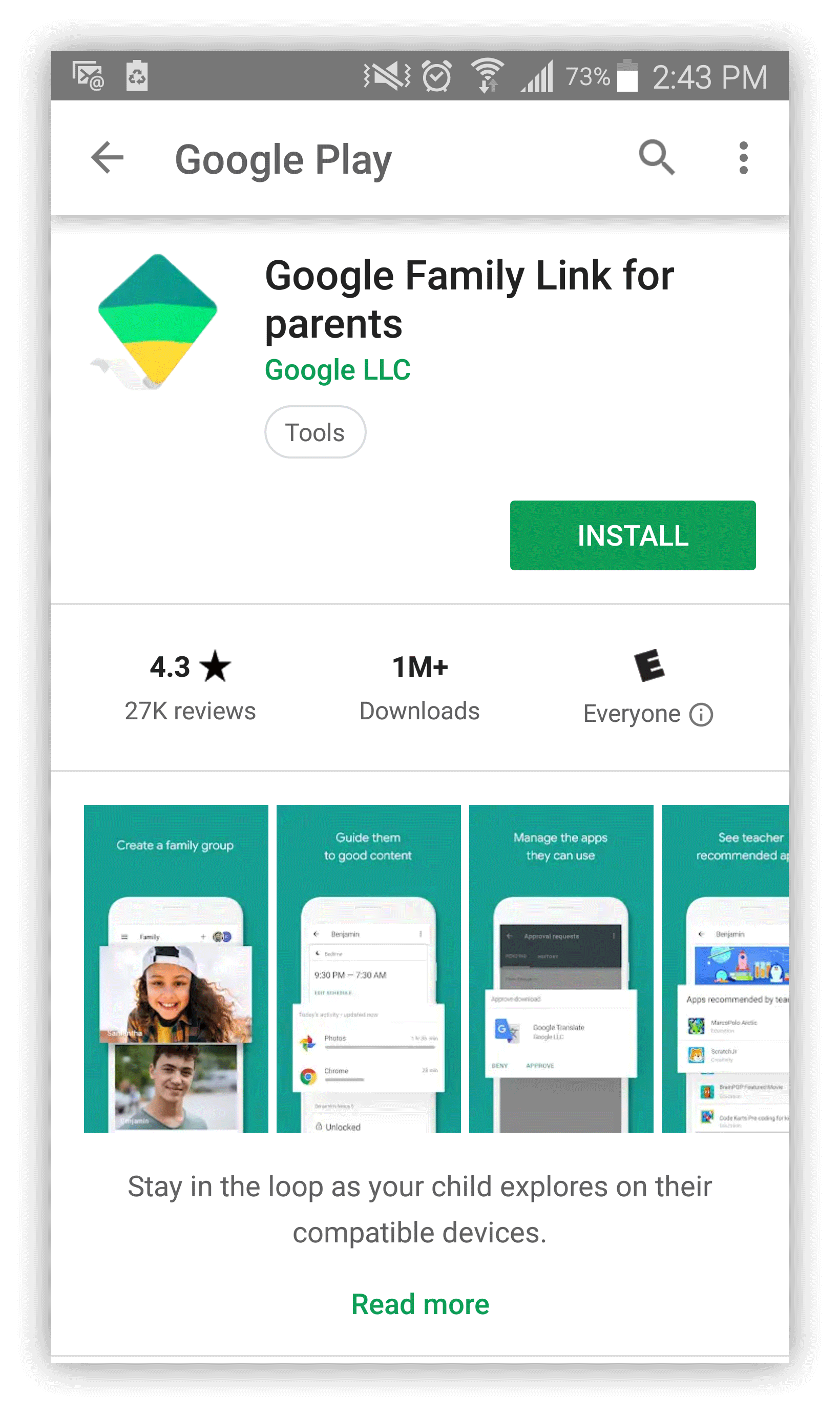
- Téléchargez l’application Family Link sur votre appareil.
- Lancez l’application et sélectionnez Commencer.
- Choisissez Démarrer sur l’écran Configurer Family Link et suivez les instructions pour progresser dans la configuration.
- Répondez à quelques questions pour savoir si votre enfant a un appareil compatible et sélectionnez que vous souhaitez créer un compte enfant et créer un groupe familial.
- Entrez le prénom et le nom de votre enfant et appuyez sur Suivant.
- Ajoutez leur date de naissance et leur sexe, puis appuyez sur Suivant.
- Choisissez un nom d’utilisateur Gmail et appuyez sur Suivant.
- Ajoutez ensuite un mot de passe et appuyez sur Suivant.
- Acceptez les conditions générales et ajoutez les informations de votre carte de crédit.
- Pour ajouter le compte sur l’appareil de votre enfant, commencez par allumer son téléphone et connectez-vous à l’aide de son compte.
- Saisissez ensuite votre propre mot de passe Google et appuyez sur Suivant. Family Link va maintenant être installé sur l’appareil de votre enfant.
Remarque : Vous pouvez consulter toutes les applications préinstallées sur le téléphone pour décider si elles doivent être autorisées à les utiliser.
Remarque : sous l’interrupteur principal du contrôle parental se trouve un résumé des restrictions définies pour chaque type de contenu.
Applications de contrôle parental

La dernière étape pour sécuriser l’activité en ligne de votre enfant consiste à utiliser une application de contrôle parental. Dans le monde des téléphones portables et des tablettes, il ajoute un niveau de protection pour assurer la sécurité de votre enfant.
Panda Dome Family vous aide à garder votre enfant en sécurité tout en passant du temps en ligne. Il permet aux administrateurs système d’empêcher les utilisateurs d’accéder aux sites Web contenant du contenu indésirable. Il dispose également d’un système de suivi GPS afin que vous puissiez toujours savoir où se trouvent vos enfants. Il peut également bloquer les appels indésirables et permettre aux parents/adultes de bloquer l’accès à certaines applications.