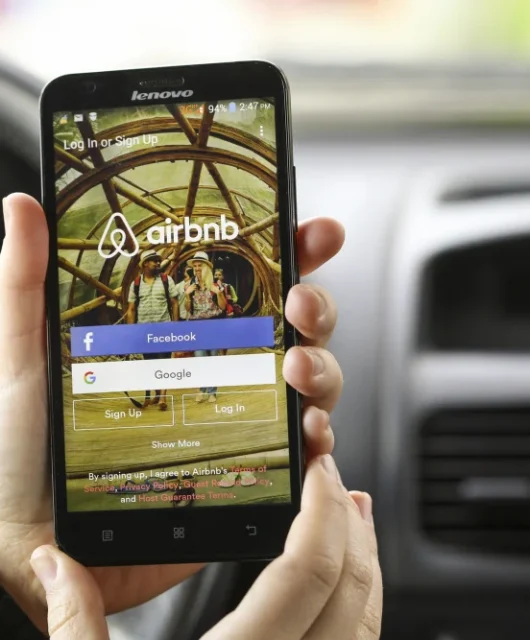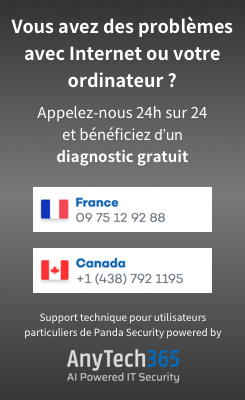Ce n’est pas parce que les seniors ne sont pas digital natives qu’ils sont condamnés à ne pas comprendre la technologie. De plus en plus de personnes âgées se tournent vers leur ordinateur pour se simplifier la vie et rester en contact avec leurs amis et leur famille.
La technologie moderne d’aujourd’hui offre une multitude d’opportunités. Qu’il s’agisse de rester en contact avec vos proches, de gérer vos factures et vos cartes de crédit ou d’acquérir de nouvelles compétences avec les plates-formes de formation en ligne, la technologie permet d’accomplir de nombreuses choses rapidement et efficacement.
Cela dit, un manque de compréhension des problèmes technologiques courants qui surviennent inévitablement peut causer de la frustration et de la confusion lorsque vous essayez de naviguer sur le Web. Heureusement, de nombreux problèmes peuvent se résoudre facilement.
Lisez la suite pour découvrir certains des problèmes les plus courants que vous avez probablement rencontrés et comment les résoudre, et gagnez en confiance et en contrôle en tirant parti de tout ce que votre ordinateur a à offrir.
Pourquoi les seniors sont-ils plus lents à s’adapter à un environnement technologique en constante évolution
Si vous êtes une personne âgée, vous n’êtes pas né dans un monde où comprendre les nuances de la technologie était aussi naturel que d’apprendre à marcher ou à se brosser les dents. Et compte tenu de la fréquence à laquelle la technologie évolue et change, il peut être difficile d’essayer de suivre chaque nouvelle mise à jour de produit ou de logiciel qui arrive sur le marché. Il existe un certain nombre de raisons pour lesquelles l’adaptation au monde de la technologie en tant que senior peut être plus lente :
Il est difficile d’en voir les avantages
Après avoir vécu des décennies de votre vie sans l’aide de la technologie, il est probable que vous ne voyiez tout simplement pas l’avantage d’utiliser quelque chose dont vous n’aviez jamais eu besoin dans le passé. Si vous n’en aviez pas besoin après toutes ces années, vous pourriez simplement penser : « Pourquoi en aurais-je besoin maintenant ? » et rejeter l’idée.
Le manque de soutien
Il n’est pas rare de manquer de l’assistance nécessaire pour apprendre les fonctionnalités complexes et en constante évolution de la technologie d’aujourd’hui. Quelque chose qui vient si naturellement aux jeunes générations peut être difficile à enseigner, et il est facile pour ceux qui enseignent de devenir rapidement impatients ou exaspérés en essayant d’expliquer les principes fondamentaux. S’adapter à la technologie actuelle sans le niveau approprié de soutien et d’instructions rendrait la tâche plus difficile pour quiconque.
Les vieilles habitudes ont la vie dure
Au moment où vous atteignez un âge mûr, vos habitudes sont profondément enracinées simplement parce que vous les mettez en œuvre depuis des décennies. Il n’est pas improbable que vous ayez utilisé le même téléphone filaire pendant 40 ans, que vous ayez regardé les mêmes chaînes de télévision aussi longtemps que vous vous en souveniez et que vous continuiez souvent d’obtenir vos nouvelles dans les journaux ou à la radio.
Peut-être que l’idée d’apprendre de nouvelles compétences complexes qui ne viennent pas naturellement n’est tout simplement pas votre ambition à votre âge. Adopter de nouvelles habitudes est déjà assez difficile pour quiconque. Vous pouvez donc imaginer l’obstacle supplémentaire qui existe lorsque vous dépassez 60 ou même 70 ans.
Les problèmes techniques courants et comment les résoudre
Que vous soyez technophile ou non, vous pouvez toujours anticiper certains problèmes ou dysfonctionnements quelque part en cours de route si vous possédez un appareil technologique quelconque. Poursuivez votre lecture pour découvrir quelques-uns des obstacles les plus courants que vous rencontrerez probablement et comment les résoudre vous-même.
La batterie de votre smartphone se décharge rapidement
Les problèmes de batterie sont l’une des frustrations les plus courantes chez les utilisateurs de smartphones. Si vous constatez que la batterie de votre téléphone se décharge trop rapidement après avoir été chargée, vous pouvez apporter quelques modifications qui pourraient être la solution à votre problème.
La première est simple : baissez la luminosité de votre écran. Les paramètres de luminosité de votre téléphone sont souvent responsables de la réduction de la durée de vie de la batterie, et si vous l’utilisez souvent, votre téléphone sera déchargé plus tôt que vous ne le souhaiteriez. Pour régler la luminosité sur un iPhone, accédez à Paramètres, puis choisissez Affichage et luminosité pour régler le niveau de luminosité. Pour les utilisateurs d’Android, faites glisser deux fois vers le bas depuis le haut de l’écran. Le curseur de luminosité apparaîtra, que vous pouvez faire glisser pour régler la luminosité.
L’option de localisation de votre téléphone constitue une autre cause de décharge majeure de la batterie. La plupart des applications surveillent votre position, même lorsque vous n’utilisez pas l’application. Cela consomme beaucoup d’énergie lorsque de nombreuses applications s’exécutent en arrière-plan. Pour régler cela sur un iPhone, allez dans Paramètres, puis choisissez Services de localisation. Choisissez l’application dont vous souhaitez ajuster les services de localisation, puis sélectionnez votre option préférée. Pour les utilisateurs d’Android, accédez à Paramètres, puis choisissez Applications et notifications. Choisissez l’application que vous souhaitez ajuster, puis choisissez Autorisations. Ici, vous pouvez désactiver l’option de localisation.
L’ordinateur ne démarre pas
La première étape à suivre si votre ordinateur ne démarre pas peut sembler évidente, mais elle reste cruciale : vérifiez votre source d’alimentation. Examinez le cordon d’alimentation de votre ordinateur et vérifiez qu’il est correctement branché à la fois sur l’ordinateur et sur la prise de courant. Ensuite, vérifiez que la prise que vous utilisez fonctionne. Vous pouvez la tester en y branchant quelque chose d’autre, comme le chargeur de votre téléphone ou une lampe.
Si vous utilisez une multiprise, retirez-la et essayez de brancher votre ordinateur directement sur le mur. Si votre ordinateur s’allume avec succès après cette étape, vous savez que le problème était simplement une barrette d’alimentation défectueuse qui doit être remplacée.
Si votre ordinateur ne démarre toujours pas, cela peut signifier que la batterie CMOS doit être remplacée. C’est une solution simple, et une nouvelle batterie ne devrait pas vous coûter plus de 10€. Vous pouvez l’apporter dans un magasin informatique près de chez vous pour obtenir de l’aide.
Si vous travaillez sur un ordinateur portable, il est peut-être temps de remplacer le chargeur de votre ordinateur portable. Une raison très courante pour laquelle vous ne pouvez pas allumer votre ordinateur portable est due à un chargeur qui ne fonctionne plus. Recherchez simplement le modèle de chargeur approprié qui fonctionne avec votre ordinateur portable et rendez-vous au magasin pour un remplacement.
Votre ordinateur fait des bruits étranges
Si vous entendez des bruits forts ou étranges provenant de votre ordinateur, un certain nombre de problèmes peuvent en être la cause. Un problème courant est le ventilateur de votre ordinateur, situé dans une unité de traitement de contrôle (CPU). Le bourdonnement habituel de votre ordinateur en arrière-plan est produit par les ventilateurs, qui agissent pour réguler sa température et l’empêcher de surchauffer. Si vos pales de ventilateur font un bruit exceptionnellement fort pendant de longues périodes, cela pourrait être un signe qu’ils ne fonctionnent plus.
Pour résoudre le problème, la première étape consiste à nettoyer vos ventilateurs. Assurez-vous de débrancher votre ordinateur avant de commencer. Ensuite, retirez le capot arrière pour atteindre le ventilateur. Un moyen efficace d’effectuer le travail de nettoyage consiste à utiliser une bombonne d’air comprimé pour éliminer la poussière et les débris. Si vous voulez être plus minutieux, vous pouvez utiliser un coton-tige pour nettoyer chaque pale de ventilateur.
Si vous ne pensez pas que ce sont les ventilateurs de votre ordinateur qui font du bruit ou si vous avez suivi les étapes ci-dessus pour le nettoyer, le coupable est peut-être votre disque dur. Comme vos pales, il est normal que votre disque dur émette un faible bourdonnement. Cependant, si ce que vous entendez ressemble plus à des clics répétitifs ou à tout autre bruit sourd important, cela peut indiquer un problème plus grave qui signifie qu’il est temps de remplacer votre disque dur. À ce stade, il est préférable de faire appel à un expert pour diagnostiquer le problème et remplacer le disque dur si c’est la cause du problème.

L’écran vide
La première étape pour aborder le problème d’un écran d’ordinateur vide consiste à vous assurer que votre moniteur est allumé. Si vous avez appuyé sur le bouton d’alimentation et que vous ne voyez aucun voyant d’alimentation à l’avant, vous devez ensuite vous assurer que tous les câbles sont correctement branchés à votre moniteur. Vérifiez que tous les câbles sont correctement installés, puis assurez-vous également que votre ordinateur est correctement connecté à la prise murale.
Si vous constatez que le voyant de votre moniteur est allumé mais que vous voyez toujours un écran vide, cela peut être un problème avec le câble de données qui relie votre moniteur à votre ordinateur. Ce câble est généralement un câble DVI ou HDMI. Achetez-en un nouveau et testez-le pour voir si cela résout le problème.
Si votre problème n’est toujours pas résolu, vous pouvez essayer de tester un autre moniteur sur votre ordinateur (vous pourriez voir si vous avez un ami dont vous pouvez emprunter le moniteur.) Si un autre moniteur fonctionne lorsqu’il est connecté à votre ordinateur, vous savez que le vôtre doit être remplacé. Cela ne vaut généralement pas la peine de faire réparer le moniteur défectueux – cela vous coûtera probablement plus de temps et d’argent que l’achat d’un nouveau.
Alors que l’étape précédente suggère d’essayer un autre moniteur sur votre ordinateur, vous pouvez essayer aussi votre moniteur sur un autre ordinateur. Déconnectez votre moniteur de votre ordinateur et branchez-le sur un autre (encore une fois, il est utile d’utiliser l’ordinateur d’un ami pour cela, sauf si vous en avez un autre). Si votre moniteur fonctionne normalement après cela, cela signifie qu’il est temps de remplacer la carte vidéo de votre ordinateur dans un magasin spécialisé.
Les problèmes de clavier
Comme toujours, la première étape est la solution la plus simple : assurez-vous que votre clavier est correctement branché. Il est également judicieux de déconnecter le clavier de votre ordinateur et de le reconnecter au même port. Si vous utilisez un clavier sans fil, assurez-vous que l’interrupteur d’alimentation est allumé et que les piles n’ont pas besoin d’être remplacées ou chargées.
Ensuite, nettoyez bien votre clavier. La poussière et les débris peuvent s’accumuler sous les touches et les empêcher de fonctionner correctement. L’air comprimé est le meilleur moyen de lutter contre ce problème. Vous pouvez en acheter dans votre magasin de fournitures de bureau préféré et gardez une bombonne à portée de main pour garder votre clavier propre et exempt de poussière qui pourrait nuire à ses performances.
Si le nettoyage de votre clavier n’a pas résolu le problème, Windows dispose d’une fonction pratique spécifiquement pour résoudre les erreurs de clavier qui résoudra automatiquement les problèmes détectés.
Voici comment l’exécuter :
- Cliquez sur l’icône Windows dans la barre des tâches en bas de votre écran, puis cliquez sur Paramètres.
- Dans la barre de recherche, saisissez « Réparer le clavier », puis cliquez sur Rechercher et résoudre les problèmes de clavier.
- Cliquez sur Suivant pour lancer l’utilitaire de résolution des problèmes et laisser Windows rechercher les problèmes.
- Si des problèmes sont détectés, suivez les instructions à l’écran pour laisser Windows effectuer une correction automatique.

Si cela ne fonctionne pas, une dernière action que vous pouvez effectuer consiste à mettre à jour le pilote de votre clavier.
Voici comment :
- Cliquez sur l’icône Windows dans la barre des tâches en bas de votre écran, puis cliquez sur Paramètres.
- Accédez à Système> À propos de, puis faites défiler vers le bas et cliquez sur Gestionnaire de périphériques.
- Sélectionnez Claviers dans le menu des catégories.
- Cliquez avec le bouton droit sur votre clavier répertorié et cliquez sur Mettre à jour le pilote.
- Autorisez Windows à trouver le pilote le plus récent et continuez avec les instructions à l’écran qui suivent.
Pour les utilisateurs de Mac, la réinitialisation du contrôleur de gestion système (SMC) de votre Mac est la meilleure solution pour gérer un clavier défectueux.
C’est relativement simple à faire :
- Appuyez sur les touches Contrôle, Option et Maj et maintenez-les enfoncées, puis appuyez sur le bouton d’alimentation et maintenez-le enfoncé pendant dix secondes.
- Relâchez les touches et le bouton d’alimentation, puis appuyez à nouveau sur le bouton d’alimentation pour allumer l’ordinateur. Votre SMC est maintenant réinitialisé.
Si aucune de ces tactiques ne résout vos problèmes de clavier, vous devrez probablement contacter un professionnel qualifié pour obtenir une assistance supplémentaire.
Le son ne fonctionne pas
Si vous écoutez une chanson ou regardez une vidéo sur votre ordinateur et que vous n’entendez aucun son, vérifiez d’abord les paramètres de programme individuels à partir desquels vous essayez de lire le son. De nombreux logiciels, jeux ou vidéos sur YouTube ont leurs propres paramètres de son distincts des principaux paramètres de son de votre ordinateur. Recherchez une icône en forme de haut-parleur ou des paramètres de volume dans la barre de menus du programme que vous utilisez et vérifiez si le son est coupé ou désactivé. Si vous constatez que c’est le cas, c’est la solution la plus simple pour un problème de son. Activer le son ou augmenter le volume résout souvent le problème.
Si cela ne fonctionne pas, les utilisateurs de Windows peuvent utiliser l’utilitaire de résolution des problèmes audio de Windows pour détecter et résoudre les problèmes.
Voici comment :
- Recherchez « utilitaire de résolution des problèmes audio » dans la zone de recherche Windows.
- Sélectionnez Rechercher et résoudre les problèmes de lecture audio.
- Suivez les instructions à l’écran dans le menu de dépannage qui apparaît.
Si votre son ne fonctionne toujours pas, l’étape suivante (si vous utilisez Windows) consiste à mettre à jour les pilotes de votre ordinateur.
Voici comment procéder :
- Ouvrez Paramètres, puis choisissez Mise à jour et sécurité.
- Cliquez sur Windows Update.
- Cliquez sur le bouton Rechercher les mises à jour, si disponible.
- Cliquez sur l’option Afficher les mises à jour facultatives, puis sur l’onglet Mises à jour du pilote.
- Sélectionnez le lecteur que vous souhaitez mettre à jour, puis cliquez sur Télécharger et installer.
- Remarque : si le lien Afficher les mises à jour facultatives n’est pas disponible après la recherche de mises à jour, vos pilotes sont déjà à jour.
Voici comment résoudre le même problème pour les utilisateurs de Mac :
- Dans le menu Apple dans le coin supérieur gauche de votre écran, choisissez Préférences Système.
- Cliquez sur Son.
- Cliquez sur l’onglet Sortie, puis sélectionnez les haut-parleurs intégrés. Si vous ne voyez pas les haut-parleurs intégrés comme une option, vous devez contacter l’assistance Apple.
- Assurez-vous que le curseur du volume de sortie n’est pas réglé sur faible. Si c’est le cas, faites-le glisser vers la droite et testez le son de vos haut-parleurs.
- Assurez-vous que la case Muet n’est pas cochée. Si c’est le cas, désélectionnez-la et testez le son de vos haut-parleurs.
Si aucune de ces solutions ne résout le problème, vous devrez probablement contacter un professionnel qualifié pour diagnostiquer davantage le problème.
L’ordinateur se bloque
S’occuper d’un ordinateur bloqué – ou gelé – est sans doute l’un des problèmes les plus pénibles à résoudre, mais la solution est généralement assez simple. Nous allons expliquer comment résoudre ce problème pour Windows et Mac, en commençant par essayer de fermer le programme spécifique qui se bloque. Il peut s’agir de votre navigateur Internet ou d’un autre programme sur lequel vous travaillez. Que vous utilisiez Windows ou Mac, la solution consiste à redémarrer entièrement le programme ou votre ordinateur.
Si vous utilisez Windows :
- Appuyez simultanément sur les touches Ctrl + Alt + Suppr (les touches Contrôle, Alt et Suppr) sur votre clavier et sélectionnez Démarrer le Gestionnaire des tâches dans le menu qui apparaît.
- Dans l’idéal, le Gestionnaire des tâches affichera un message indiquant qu’il a trouvé une application qui ne répond pas dans la liste des programmes en cours d’exécution.
- Dans l’onglet Processus, choisissez le programme qui ne répond pas et cliquez sur Fin de tâche.
- Si cela ne résout pas le problème, appuyez à nouveau sur Ctrl + Alt + Suppr et appuyez sur l’icône Alimentation dans le coin inférieur droit de l’écran.
- Ensuite, choisissez Redémarrer dans le menu contextuel pour redémarrer votre ordinateur.
Si cela ne fonctionne pas, vous pouvez forcer le redémarrage de l’ordinateur en appuyant sur le bouton d’alimentation et en le maintenant enfoncé. Si cela fait apparaître le menu Éteindre l’ordinateur, choisissez Redémarrer. Si aucun menu n’apparaît, maintenez simplement le bouton d’alimentation enfoncé jusqu’à ce que l’ordinateur s’éteigne de lui-même. Attendez une minute, puis rallumez l’ordinateur. Après avoir suivi ces étapes, votre ordinateur devrait redémarrer et revenir fonctionner correctement.

Pour terminer le même processus sur un Mac :
- Cliquez sur le nom du programme dans lequel vous vous trouvez (par exemple, Safari) dans la barre de menus en haut de votre écran.
- Cliquez sur Quitter en bas du menu.
- Sinon, vous pouvez forcer la fermeture du programme en choisissant Forcer à quitter dans le menu Apple dans le coin supérieur gauche de votre écran.
- Si cela ne permet pas de quitter le programme et de résoudre le problème, lancez un redémarrage forcé en appuyant simultanément sur Ctrl + Commande + Éjection (les touches Contrôle, Commande et Éjection).
- S’il ne redémarre toujours pas, maintenez le bouton d’alimentation enfoncé jusqu’à ce que l’ordinateur s’éteigne. Attendez quelques instants avant de le rallumer et le problème devrait être résolu.
L’ordinateur redémarre brusquement
Si votre ordinateur redémarre sans avertissement, vous pouvez suivre différentes étapes pour résoudre le problème. Nous aborderons les étapes pour les utilisateurs Windows et Mac, car le processus est différent selon le système que vous utilisez.
Utilisateurs Windows : Windows dispose d’une fonctionnalité appelée Redémarrage automatique, auquel cas votre ordinateur redémarrera sans aucun avertissement ni message d’erreur. La désactivation de cette fonctionnalité vous aidera à déterminer s’il s’agit de la cause du problème ou s’il s’agit d’une autre cause.
Pour désactiver le redémarrage automatique, procédez comme suit :
- Cliquez avec le bouton droit sur Ce PC sur votre ordinateur, puis cliquez sur Propriétés.
- Cliquez sur Paramètres système avancés dans le menu contextuel qui apparaît.
- Dans l’onglet Avancé, recherchez la section Démarrage et récupération et cliquez sur Paramètres.
- Décochez Redémarrer automatiquement sous Échec du système, puis cliquez sur OK.

Si votre ordinateur redémarre encore soudainement après la désactivation de cette fonctionnalité, vous devrez effectuer un dépannage plus approfondi. Il peut s’agir d’un problème avec votre pilote graphique, qui est le logiciel qui se connecte au matériel graphique de votre ordinateur. S’il est obsolète, cela peut entraîner un comportement étrange de votre ordinateur.
Voici comment réinstaller votre pilote graphique :
- Cliquez avec le bouton droit sur le bouton Démarrer, puis cliquez sur Gestionnaire de périphériques.
- Cliquez avec le bouton droit sur Cartes graphiques, puis cliquez sur Désinstaller.
- Dans la fenêtre Confirmer la désinstallation du périphérique, cochez Supprimer le logiciel du pilote pour ce périphérique, puis cliquez sur OK.
- Redémarrez votre ordinateur.
Après avoir suivi ces étapes et redémarré votre ordinateur, un pilote graphique mis à jour sera installé automatiquement.
Utilisateurs Mac : Les redémarrages soudains peuvent être dus à un problème logiciel ou matériel. La première chose à faire est de vous assurer que vous avez installé toutes les mises à jour logicielles disponibles. Pour ce faire :
- Cliquez sur le menu Apple dans le coin supérieur gauche de votre ordinateur et choisissez Préférences Système.
- Cliquez sur Mise à jour logicielle pour afficher toutes les mises à jour disponibles que vous pourriez avoir. S’il y en a, cliquez sur Mettre à jour maintenant pour les installer.
Si votre ordinateur continue de redémarrer soudainement, vous voudrez vous assurer que votre PRAM interne fonctionne correctement. La PRAM est un système de stockage de mémoire qui fait partie intégrante du bon fonctionnement du matériel de votre ordinateur. La réinitialisation réinitialisera les paramètres matériels de votre Mac et pourrait résoudre le problème.
Pour réinitialiser la PRAM, appuyez simplement sur les touches option + commande + P + R et maintenez-les enfoncées simultanément pendant 20 secondes.
Si aucune de ces solutions ne fonctionne, vous devrez probablement confier votre ordinateur à un technicien qualifié pour diagnostiquer le problème.
Votre ordinateur est lent
Il existe de nombreuses causes potentielles pour un ordinateur qui fonctionne lentement, et la première chose à faire est de le redémarrer.
Pour les utilisateurs de Windows, vous pouvez ouvrir le menu Démarrer dans le coin inférieur gauche de l’écran, puis cliquer sur Alimentation, puis sélectionner Redémarrer.
Pour les utilisateurs de Mac, cliquez sur le menu Apple dans le coin supérieur gauche de votre écran, puis choisissez Redémarrer.

Un disque dur surchargé est une cause courante de la lenteur d’un ordinateur.
Une façon de remédier à cela consiste à supprimer les fichiers temporaires et mis en cache qui sont stockés par défaut lorsque votre ordinateur exécute des programmes. Voici comment procéder :
Utilisateurs Windows :
- Ouvrez le menu Démarrer et tapez «% temp%» dans le champ de recherche. Appuyez sur Entrée.
- Le dossier Temp doit s’ouvrir.
- Supprimez tous les fichiers trouvés dans ce dossier. Si des fichiers sont en cours d’utilisation ou ne peuvent pas être supprimés, vous pouvez les ignorer.
Utilisateurs Mac :
- Réduisez ou fermez les onglets ouverts, puis cliquez sur Aller dans la barre en haut de votre bureau.
- Cliquez sur Aller au dossier et tapez «~ / Bibliothèque / Caches» dans la zone de recherche. Cliquez sur Go.
- Une nouvelle fenêtre s’ouvrira, affichant tous les fichiers temporaires ou mis en cache de votre Mac.
- Cliquez sur Modifier dans la barre d’outils en haut de votre écran. Ensuite, choisissez Sélectionner tout.
- Sous l’onglet Fichier de la barre d’outils, choisissez Déplacer vers la corbeille. Entrez votre mot de passe pour terminer l’action.
La dernière chose que vous devez faire est de vérifier si votre ordinateur ne contient pas de virus, ce qui peut certainement ralentir votre ordinateur. Voici comment procéder :
Utilisateurs Windows :
- Ouvrez le menu Démarrer et saisissez Sécurité dans la zone de recherche, puis cliquez sur Ouvrir la sécurité Windows.
- Cliquez sur Protection contre les virus et les menaces, puis choisissez Analyse rapide. Votre ordinateur sera analysé à la recherche de virus et, le cas échéant, vous aurez la possibilité de le supprimer automatiquement.
Utilisateurs de Mac : Vous n’avez pas besoin d’effectuer une analyse antivirus manuelle, car les Mac sont créés avec des fonctions de sécurité et des défenses intégrées pour vous en protéger.

Enfin, vous pouvez toujours télécharger le logiciel antivirus gratuit de Panda Security pour protéger votre ordinateur contre les logiciels malveillants. C’est également une bonne idée de vous renseigner sur les escroqueries Internet courantes.
Une application lente ou gelée
Lorsqu’une seule application est bloquée ou gelée, vous ne pouvez pas fermer l’application comme vous le feriez normalement. Au lieu de cela, vous devrez forcer la fermeture. Pour ce faire avec Windows, maintenez les touches Ctrl + Alt + Suppr enfoncées (les touches Contrôle, Alt et Suppr) pour ouvrir le Gestionnaire des tâches. À partir de là, sélectionnez l’application qui ne répond pas et cliquez sur Fin de tâche pour la fermer.
Sur un Mac, recherchez simplement l’icône de l’application dans votre document en bas de l’écran, puis cliquez dessus et maintenez-la enfoncée. Sélectionnez Forcer à quitter dans le menu qui apparaît pour fermer l’application.
Pas de WiFi ou pas d’Internet
Il existe un certain nombre de raisons pour lesquelles votre connexion WiFi peut cesser de fonctionner. Quelle que soit la cause du problème, la première étape à suivre est de redémarrer votre modem et / ou routeur (vous pouvez avoir une unité combinée modem / routeur, auquel cas il vous suffira de redémarrer cette seule pièce de matériel).
Tout ce que vous avez à faire est de débrancher votre modem et votre routeur de leurs prises de courant, d’attendre trente secondes, puis de les rebrancher. La reconnexion de votre modem / routeur peut prendre quelques minutes, si vous constatez qu’il ne parvient pas à se reconnecter et réactiver votre connexion Internet après le redémarrage, l’étape suivante consiste à réinitialiser complètement votre modem et votre routeur.

La réinitialisation de votre modem / routeur restaure les appareils à leurs paramètres d’usine d’origine et vous obligera à suivre les étapes de configuration initiales que vous avez suivies lors de la première installation de votre WiFi. Recherchez simplement le bouton de réinitialisation sur votre modem / routeur et maintenez-le enfoncé pour réinitialiser. De nombreux routeurs ont un petit bouton de réinitialisation qui doit être poussé avec un trombone ou un autre petit objet. Assurez-vous d’avoir votre mot de passe Wi-Fi sous la main, car vous devrez le saisir à nouveau après une réinitialisation.
Si vous avez suivi ces étapes et que votre Wi-Fi ne se connecte toujours pas, vous devrez appeler votre fournisseur de services Internet et lui demander d’évaluer le problème. Il s’agit probablement d’un problème de leur côté que vous ne pouvez pas résoudre vous-même, et ils pourront vous guider à travers les étapes de dépannage supplémentaires ou vous informer de tout problème supplémentaire détecté.
Que rechercher lorsqu’on veut acheter des technologies adaptées aux seniors
Il existe un certain nombre de fonctionnalités à rechercher lors de l’achat d’appareils technologiques qui prennent en charge votre style de vie en tant que personne âgée.
Les assistants vocaux
Les fonctionnalités d’assistance vocale des appareils technologiques gagnent rapidement en popularité, et pour cause : elles constituent un moyen simple et efficace de faire avancer les choses sur votre appareil sans avoir à naviguer physiquement avec vos doigts. Ceci est particulièrement utile si vous n’êtes pas habitué aux petits écrans tactiles et que vous rencontrez plus de difficultés pour afficher du petit texte sur les écrans. Ces assistants vocaux numériques vous permettent d’initier des actions sur votre téléphone ou votre haut-parleur domestique intelligent, comme vérifier la météo, envoyer un texte, définir des rappels ou écouter de la musique.

Les tablettes et liseuses électroniques
Les tablettes, telles que les iPad, ou les liseuses électroniques comme le Kindle d’Amazon sont d’excellentes options si vous cherchez à tirer parti de la technologie actuelle sans le tracas et la complexité d’une configuration informatique entière. Ils ont presque toutes les mêmes fonctionnalités qu’un ordinateur et ne nécessitent ni clavier ni souris (à moins que vous ne le souhaitiez, vous pouvez les acheter séparément et les connecter à votre tablette). Les tablettes sont un excellent moyen d’utiliser tout ce qu’Internet a à offrir d’une manière simple et nomade. De plus, de nombreux aînés apprécient les jeux disponibles sur ces appareils pour stimuler leur esprit et rester actifs mentalement.
Les fonctions de rappel
Même si votre santé physique est en bonne, il se peut que vous n’ayez pas une mémoire aussi vive qu’autrefois. Il peut être utile d’acheter des appareils dotés de fonctions de rappel ou des objets exclusivement conçus comme outil de rappel. Des entreprises comme Reminder Rosie ont transformé un réveil classique en un appareil qui répond aux besoins communs des personnes âgées, avec la possibilité de définir des rappels d’actions spécifiques à des moments précis. De plus, les technologies médicales telles que MedMinder peuvent vous aider à rester au fait de vos horaires de médicaments.
Avec un peu de patience et le bon support, vous pouvez apprendre à naviguer dans les nuances du monde technologique d’aujourd’hui et à l’utiliser à son plein potentiel. Pour en savoir plus sur la façon de rester protégé en ligne, consultez Panda Security pour des produits de sécurité numérique spécialisés et des logiciels antivirus.
Ressources supplémentaires pour les aînés
Il existe une variété de ressources disponibles pour affiner vos compétences et approfondir vos connaissances en ce qui concerne l’utilisation de la technologie d’aujourd’hui. Vous trouverez ci-dessous quelques ressources supplémentaires que vous pouvez consulter pour vous aider :
- OATS (Older Adults Technology Services) propose des cours d’informatique gratuits et un support technologique pour les personnes de plus de 60 ans.
- Senior Planet, un programme d’OATS, partage des tonnes de ressources utiles sur son site Web. Ils offrent des opportunités supplémentaires grâce à leur programme d’adhésion.
- AARP propose des webinaires et des ressources sur son site Web, y compris des sujets tels que la sécurité en ligne, la protection contre la fraude, les bases des médias sociaux et l’éducation sur les téléphones et les tablettes. Vous pouvez également accéder aux leçons passées dans leur section bibliothèque d’apprentissage.
- SeniorNet est une communauté en ligne qui soutient l’éducation technologique chez les personnes âgées. Ils offrent une formation en ligne, un accès à des outils et des programmes communautaires locaux pour aider les aînés à apprendre et à se connecter les uns avec les autres.