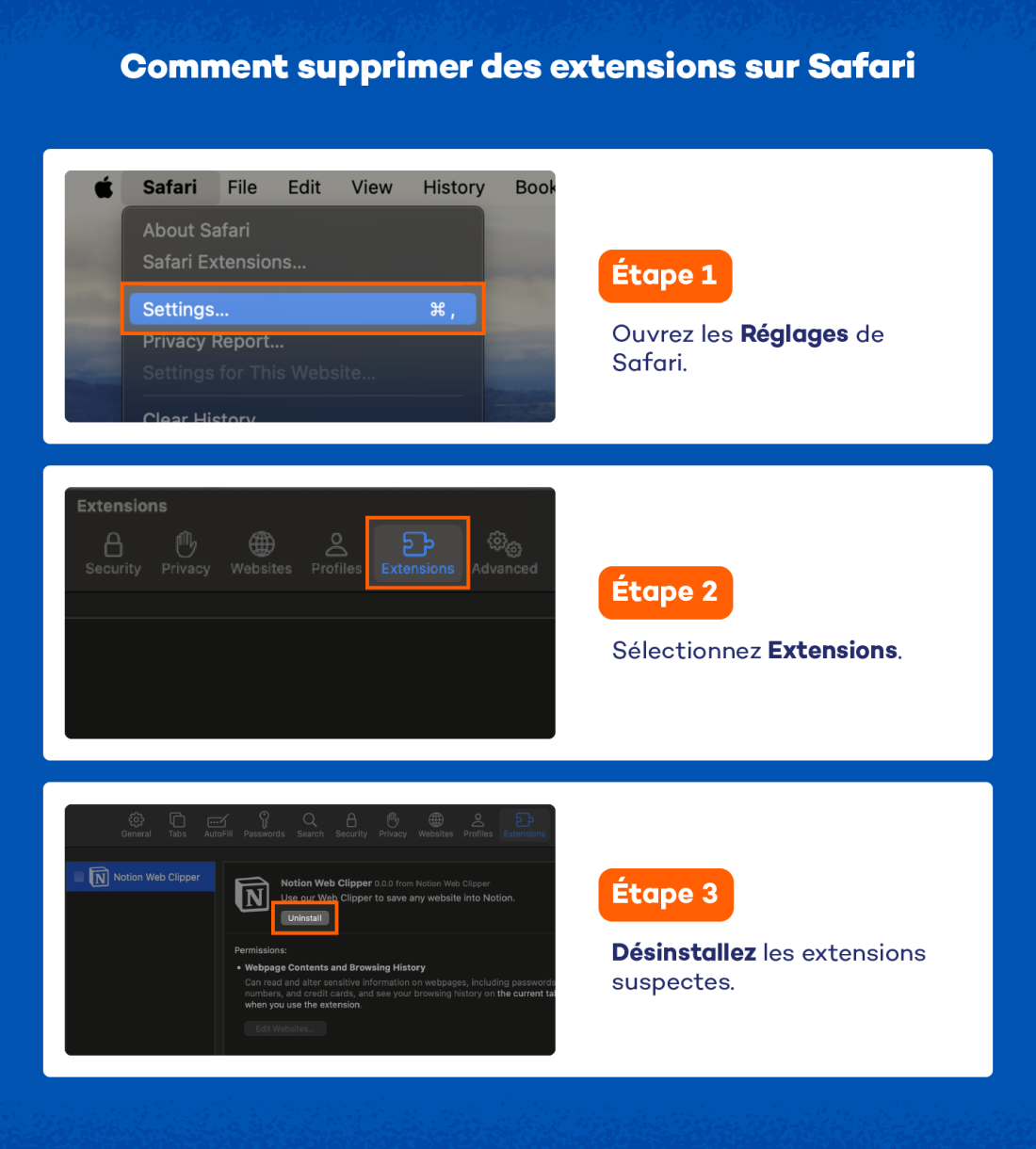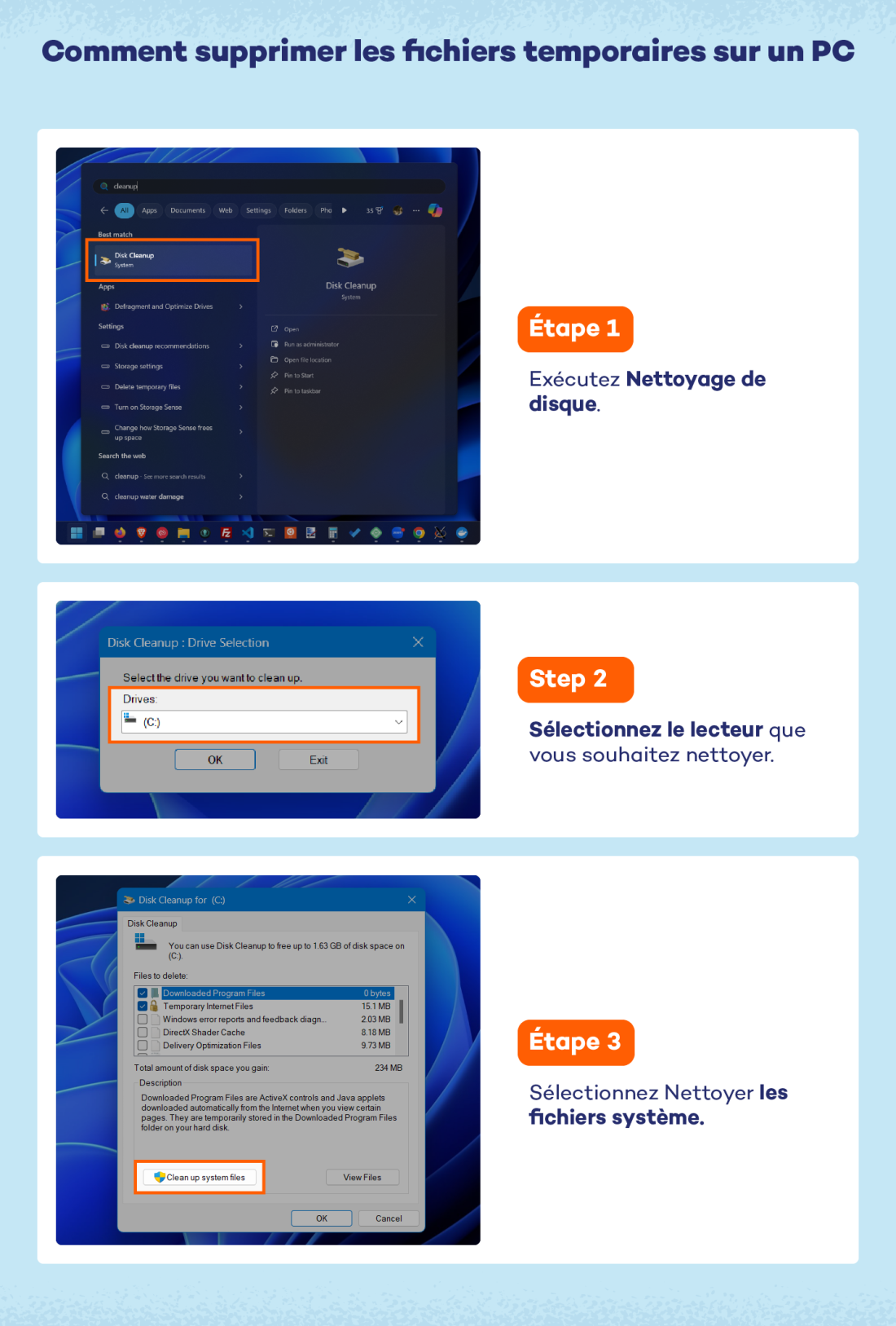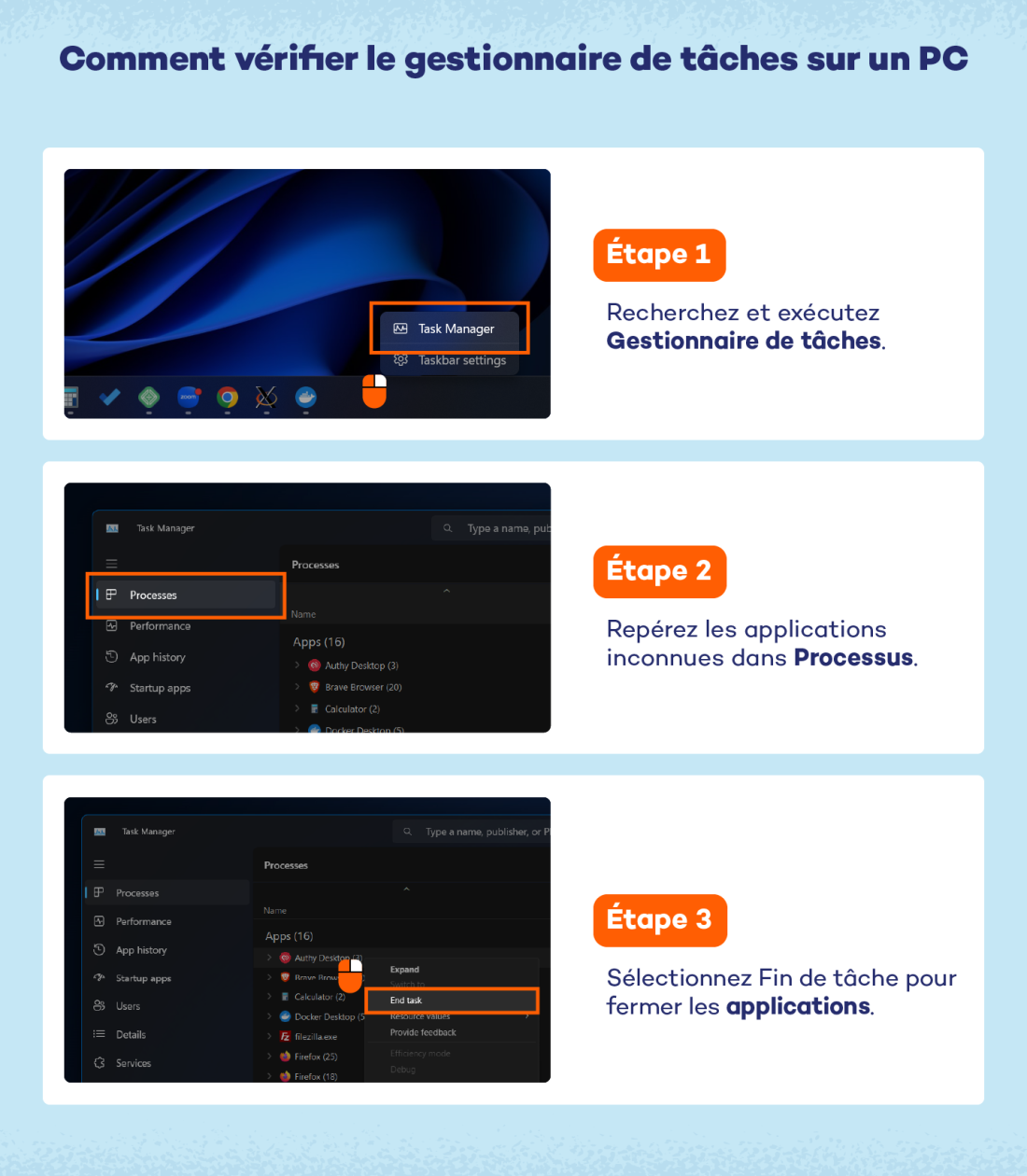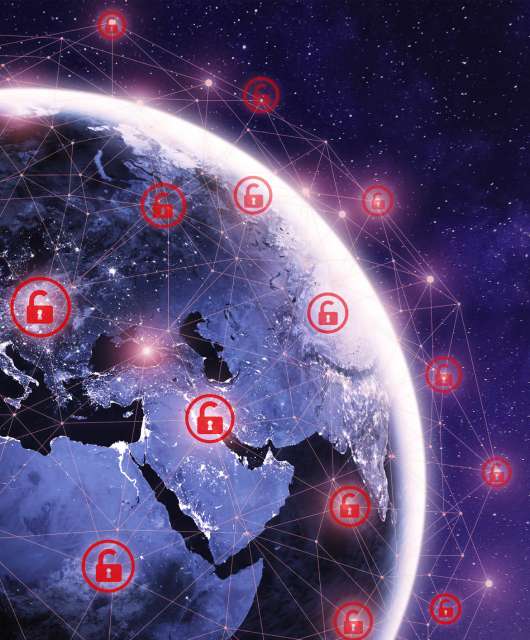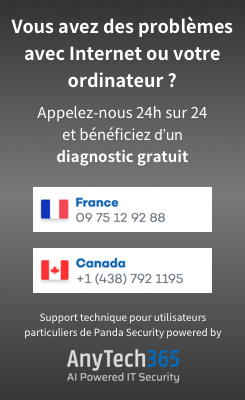Pour supprimer les logiciels malveillants d’un PC ou d’un Mac, suivez ces étapes :
1. Déconnectez-vous d’Internet.
2. Démarrez votre ordinateur en mode sans échec.
3. Supprimez les fichiers temporaires.
4. Vérifiez le moniteur d’activité pour détecter les programmes suspects.
5. Lancez une analyse antivirus.
6. Réparez votre navigateur web.
7. Videz votre cache.
La suppression des logiciels malveillants peut sembler intimidante après l’infection de votre appareil par un virus, mais avec une réponse rapide et prudente, éliminer un virus ou un programme malveillant peut être plus simple que vous ne le pensez. Nous avons créé un guide qui explique exactement comment débarrasser votre Mac ou PC des logiciels malveillants.
Si vous pensez que votre PC ou Mac est infecté par des logiciels malveillants, suivez les étapes ci-dessous pour les supprimer.
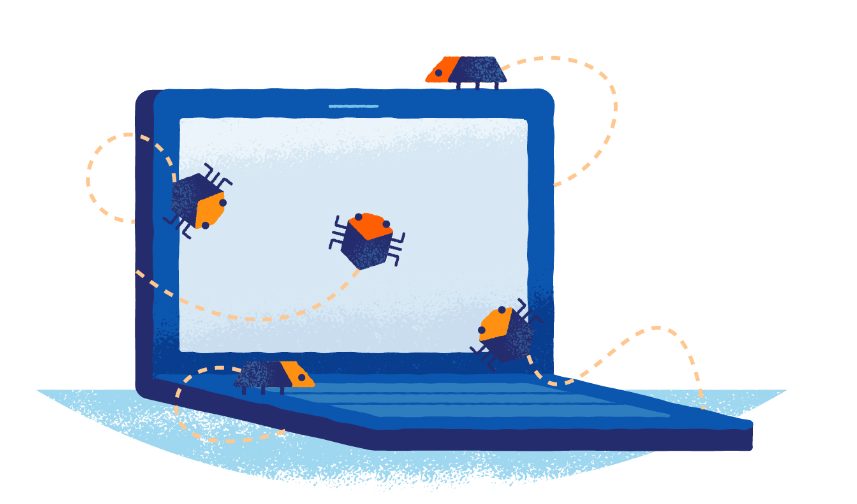
Table des matières :
- Comment supprimer les logiciels malveillants d’un Mac
- Comment supprimer les logiciels malveillants d’un PC
- Qu’est-ce qu’un logiciel malveillant ?
- Comment vos appareils sont-ils infectés par des logiciels malveillants
- Que faire si la suppression des logiciels malveillants ne fonctionne pas ?
- Comment protéger vos appareils contre les logiciels malveillants
- FAQ sur la suppression des logiciels malveillants
Comment supprimer les logiciels malveillants d’un Mac
Étape 1 : Déconnectez-vous du Wi-Fi
Avant de faire quoi que ce soit d’autre sur votre Mac, vous devez vous déconnecter du Wi-Fi pour éviter qu’il ne transmette vos informations au serveur de logiciels malveillants ou qu’il n’infecte d’autres appareils.
Pour ce faire, cliquez sur le symbole Wi-Fi dans le coin supérieur droit de l’écran et basculez l’interrupteur Wi-Fi sur off.
Si vous devez aller en ligne pour télécharger un outil, déconnectez-vous immédiatement une fois le téléchargement terminé et restez hors ligne à partir de ce moment-là. Il peut être utile d’imprimer ces instructions avant de vous déconnecter.
Étape 2 : Passez en mode sans échec
Isolez les problèmes de votre Mac en entrant en mode sans échec. Pour ce faire, démarrez ou redémarrez votre appareil, puis maintenez immédiatement la touche Maj enfoncée. Le logo Apple devrait apparaître sur votre écran. Si cela ne fonctionne pas, consultez l’assistance Apple.
Étape 3 : Évitez de vous connecter à des comptes
De nombreuses formes de logiciels malveillants visent à accéder à vos informations sensibles. Ils y parviennent en récupérant vos identifiants de connexion après avoir suivi vos frappes au clavier ou en capturant votre mot de passe à partir de votre écran ou de votre presse-papiers. Évitez de perdre des informations de connexion en évitant de vous connecter à vos comptes.
Étape 4 : Supprimez les fichiers temporaires
Avant de supprimer les fichiers temporaires qui pourraient avoir été installés par des logiciels malveillants, fermez toutes les applications ouvertes en cliquant avec le bouton droit de la souris sur celles-ci et en sélectionnant « Quitter».
Étape 1 : Ouvrez Finder depuis le dock.
Étape 2 : Depuis Finder, sélectionnez Aller dans la barre supérieure, puis Aller au dossier.
Étape 3 : Dans la boîte Aller au dossier, tapez ou copiez-collez ~/Library/ et ouvrez la bibliothèque.
Étape 4 : Allez dans le dossier Caches.
Étape 5 : Sélectionnez tous les fichiers de cache en appuyant sur Commande + A, puis cliquez avec le bouton droit de la souris et déplacez-les vers la corbeille.
Étape 6 : Videz la corbeille.
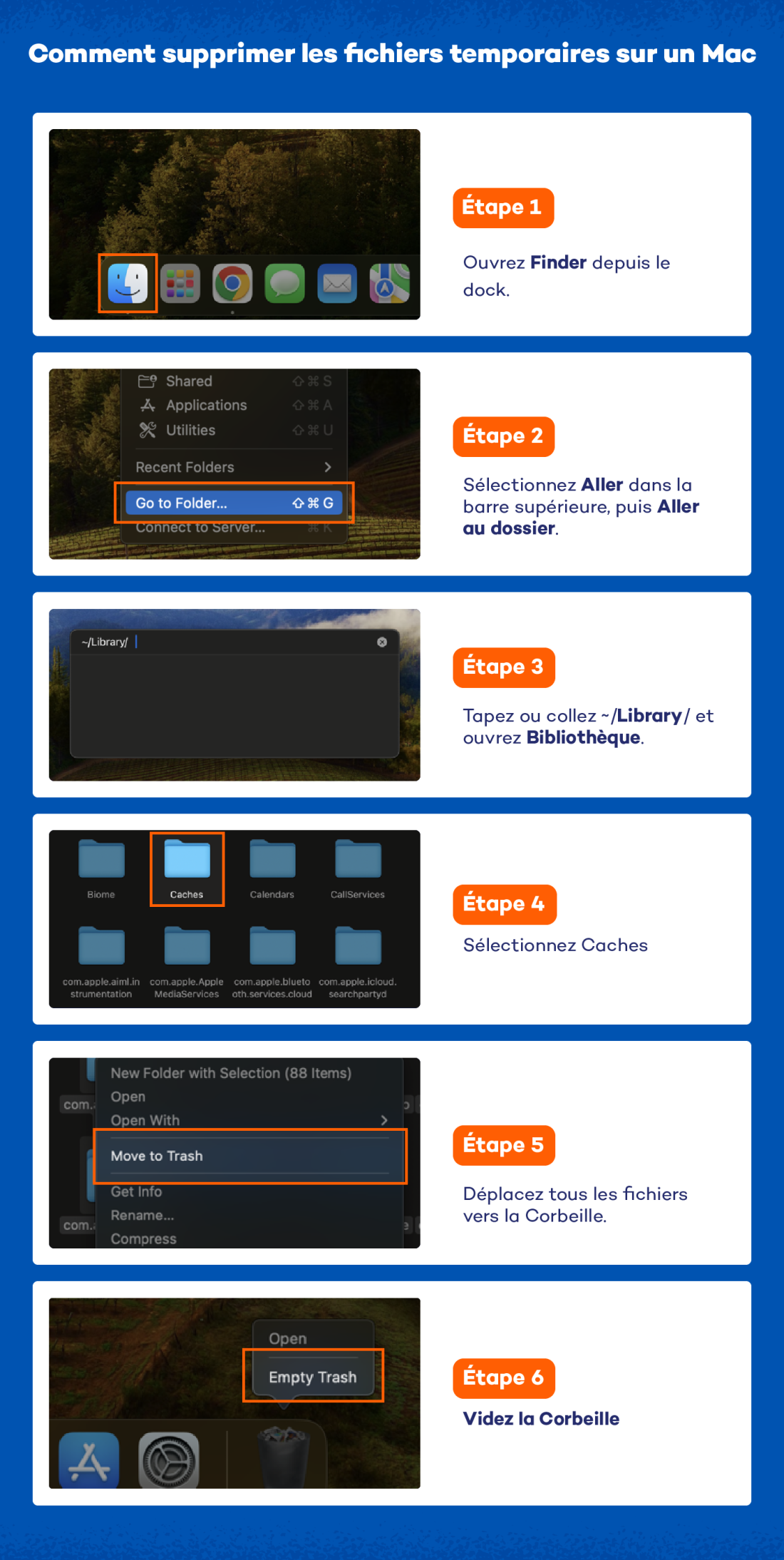
Étape 5 : Vérifiez votre moniteur d’activité
Si vous pensez que vous avez un logiciel malveillant sur votre Mac, vous devez le trouver dans le moniteur d’activité et l’arrêter. Grâce au moniteur d’activité, vous pouvez voir toutes les applications en cours d’exécution sur votre ordinateur et comment chacune d’elles affecte ses performances. Localisez le logiciel malveillant et supprimez-le via le Finder.
Étape 1 : Dans Finder, sélectionnez Applications.
Étape 2 : Sélectionnez Utilitaires.
Étape 3 : Allez dans le moniteur d’activité.
Étape 4 : Double-cliquez sur les applications suspectes ou inconnues, puis cliquez sur Quitter.
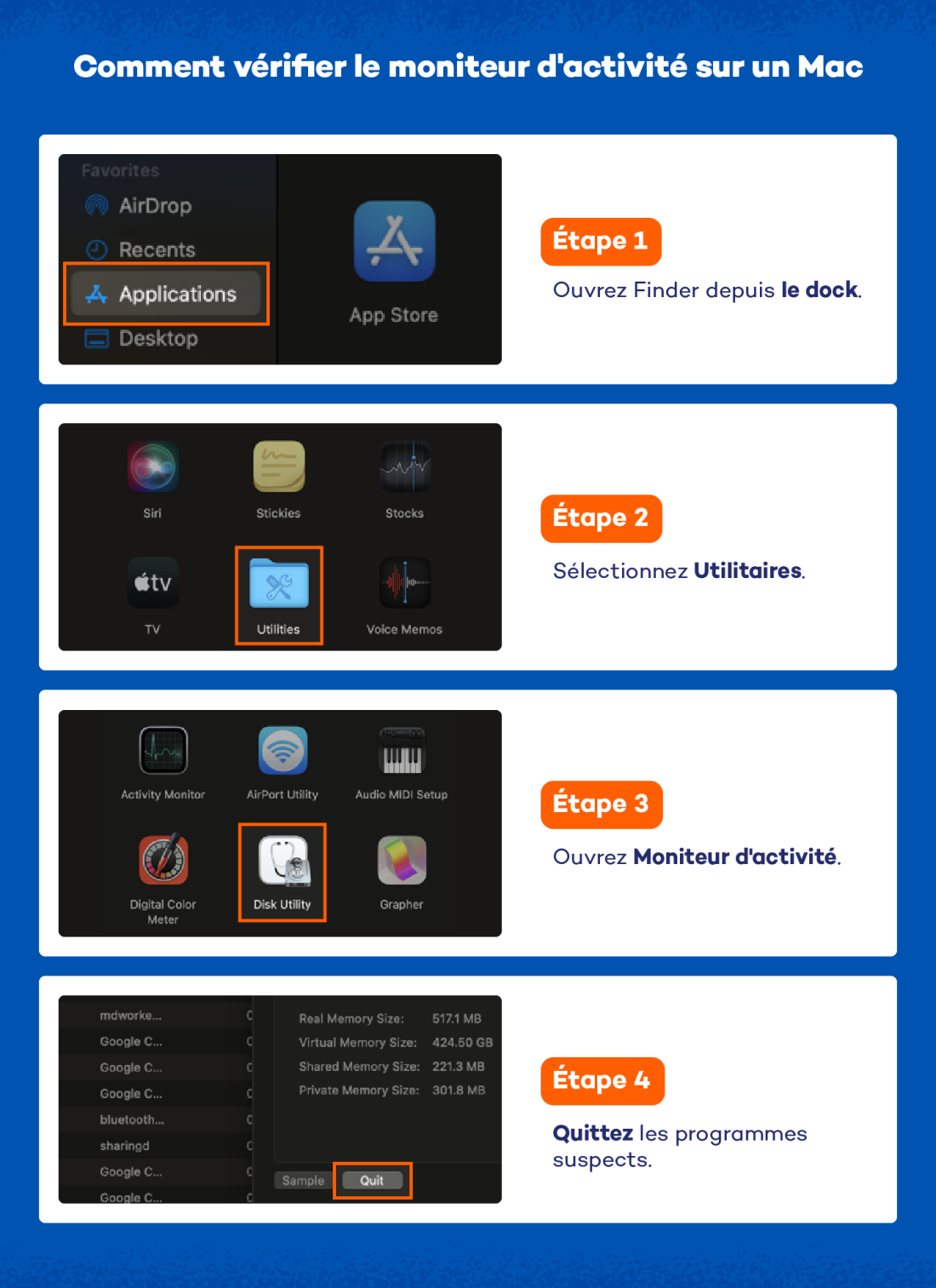
Étape 6 : Lancez un scanner de logiciels malveillants
Vous êtes maintenant prêt à réellement débarrasser votre Mac de son infection par des logiciels malveillants. Heureusement, lancer un scanner de logiciels malveillants suffit généralement à éliminer la plupart des infections courantes. Si vous avez déjà un programme antivirus sur votre appareil, vous devriez télécharger un scanner de logiciels malveillants à la demande différent de celui que vous utilisez pour l’antivirus.
Téléchargez un scanner à partir d’une source fiable, comme Panda Cloud Cleaner, exécutez-le, puis installez un logiciel de sécurité qui fonctionne constamment en arrière-plan pour vous protéger contre les menaces de sécurité existantes et émergentes. Des programmes comme Panda Antivirus pour Mac sont parfaits pour cela.
Étape 7 : Réparez votre navigateur web
Dans de nombreux cas, les logiciels malveillants modifient la page d’accueil de votre navigateur Internet afin de pouvoir réinfecter votre appareil, vous montrer de nombreuses publicités et ralentir votre navigation. Vérifiez que l’adresse de la page d’accueil est légitime, puis passez à la vérification de votre navigateur pour détecter des extensions malveillantes. Nous abordons ce sujet dans notre guide sur la suppression du virus Chromium, mais vous pouvez consulter les bases ci-dessous.
Réparez votre navigateur web sur Safari
Étape 1 : Dans le menu déroulant Safari en haut à gauche de votre écran, sélectionnez Réglages.
Étape 2 : Sélectionnez Extensions.
Étape 3 : Trouvez les extensions suspectes récentes et cliquez sur Désinstaller.
Réparez votre navigateur web sur Chrome
Étape 1 : Cliquez sur l’icône du menu sur Chrome (trois petits points dans le coin supérieur droit).
Étape 2 : Survolez Extensions et sélectionnez Gérer les extensions.
Étape 3 : Repérez les extensions de navigateur inconnues ou suspectes et sélectionnez Supprimer.
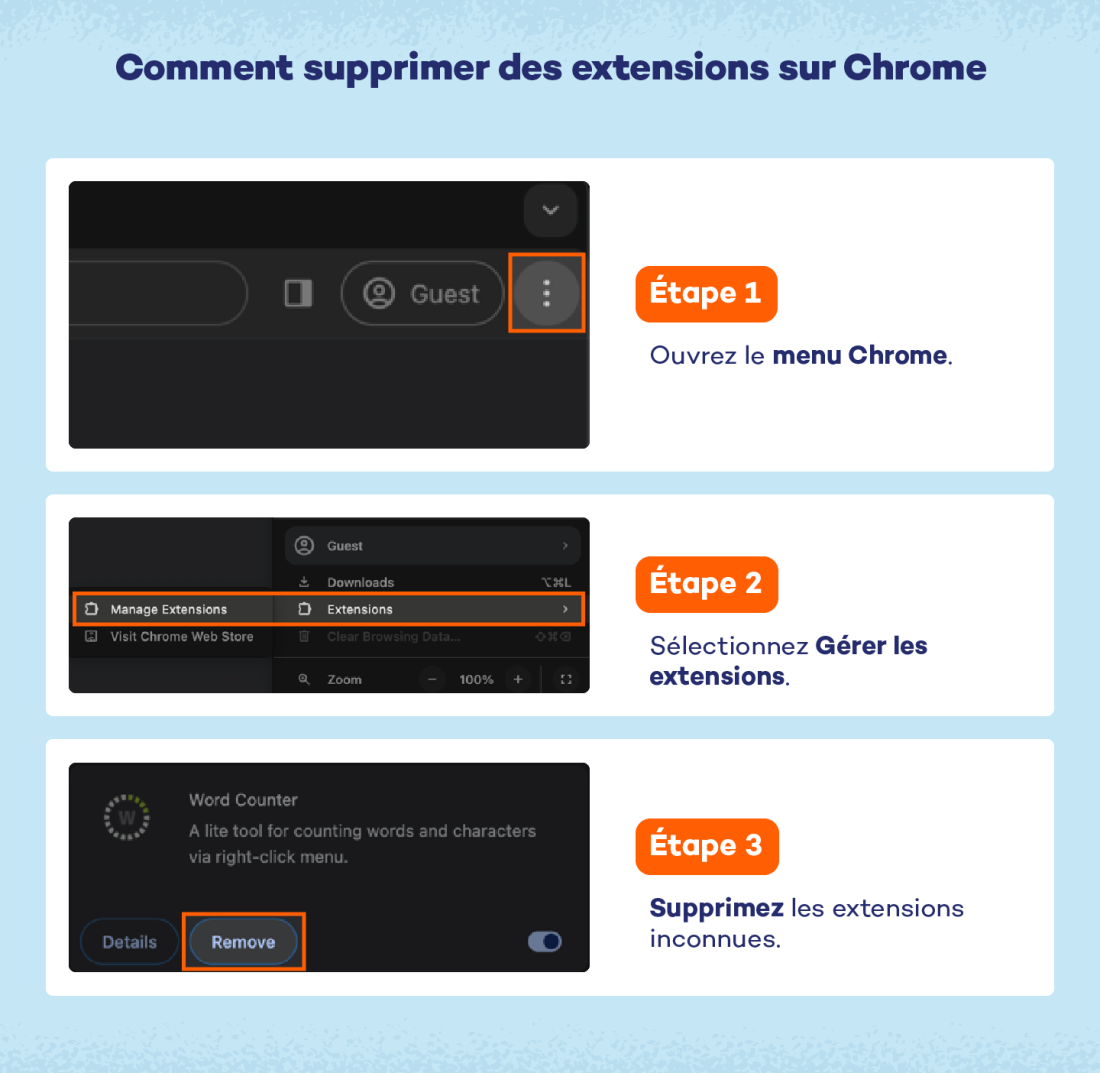
Étape 8 : Videz votre cache
Après avoir vérifié la page d’accueil de votre navigateur et supprimé toutes les extensions suspectes, videz votre cache de tous les téléchargements qui ont pu infecter votre ordinateur au départ.
Videz votre cache sur Safari
Étape 1 : Ouvrez les Réglages de Safari.
Étape 2 : Cliquez sur Confidentialité.
Étape 3 : Sélectionnez Gérer les données du site web.
Étape 4 : Sélectionnez Tout supprimer.
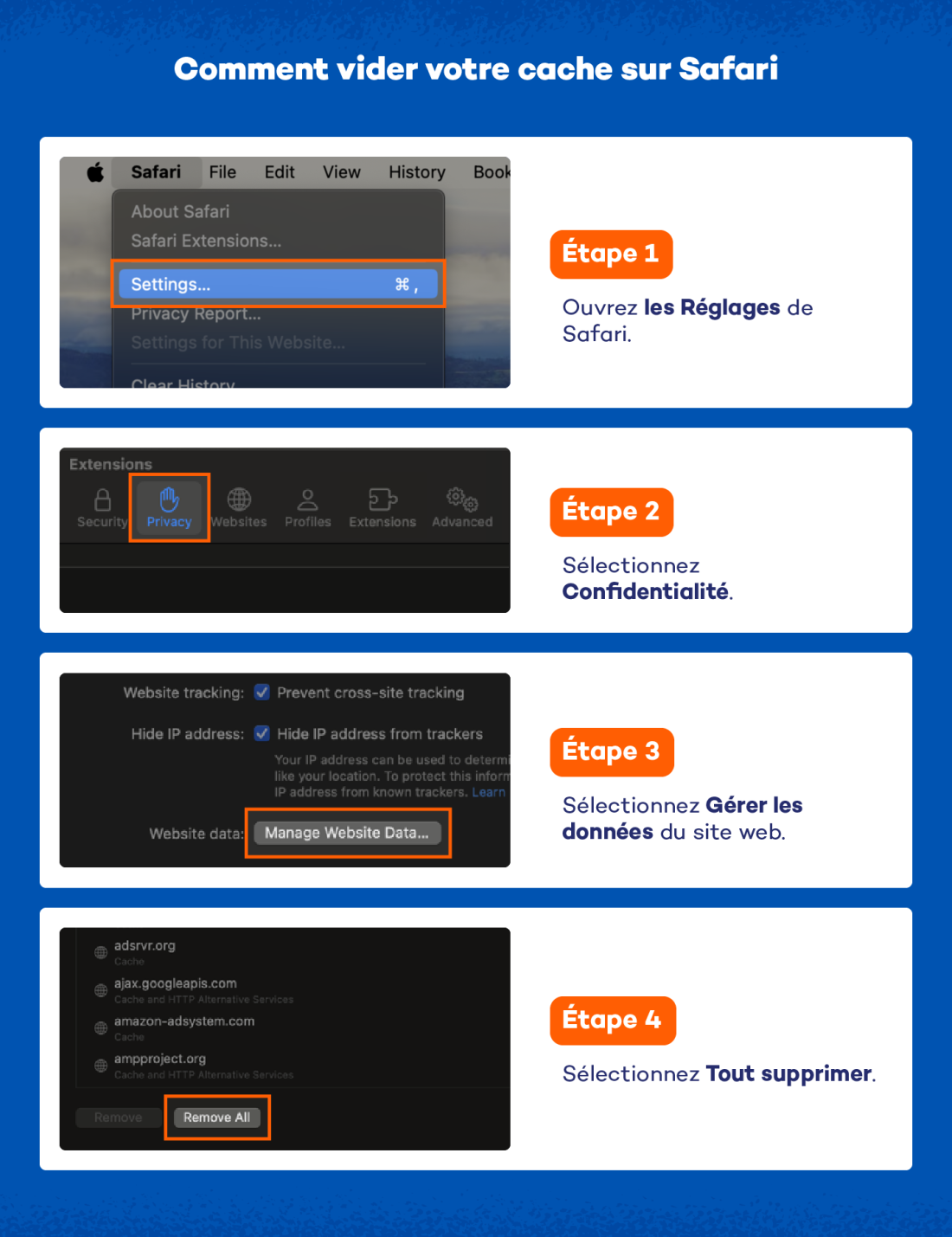
Comment vider votre cache sur Chrome
Étape 1 : Allez dans le menu déroulant sur Chrome et cliquez sur Historique.
Étape 2 : Cliquez sur Effacer les données de navigation.
Étape 3 : Dans la plage de temps, sélectionnez Tout.
Étape 4 : Sélectionnez Effacer les données.
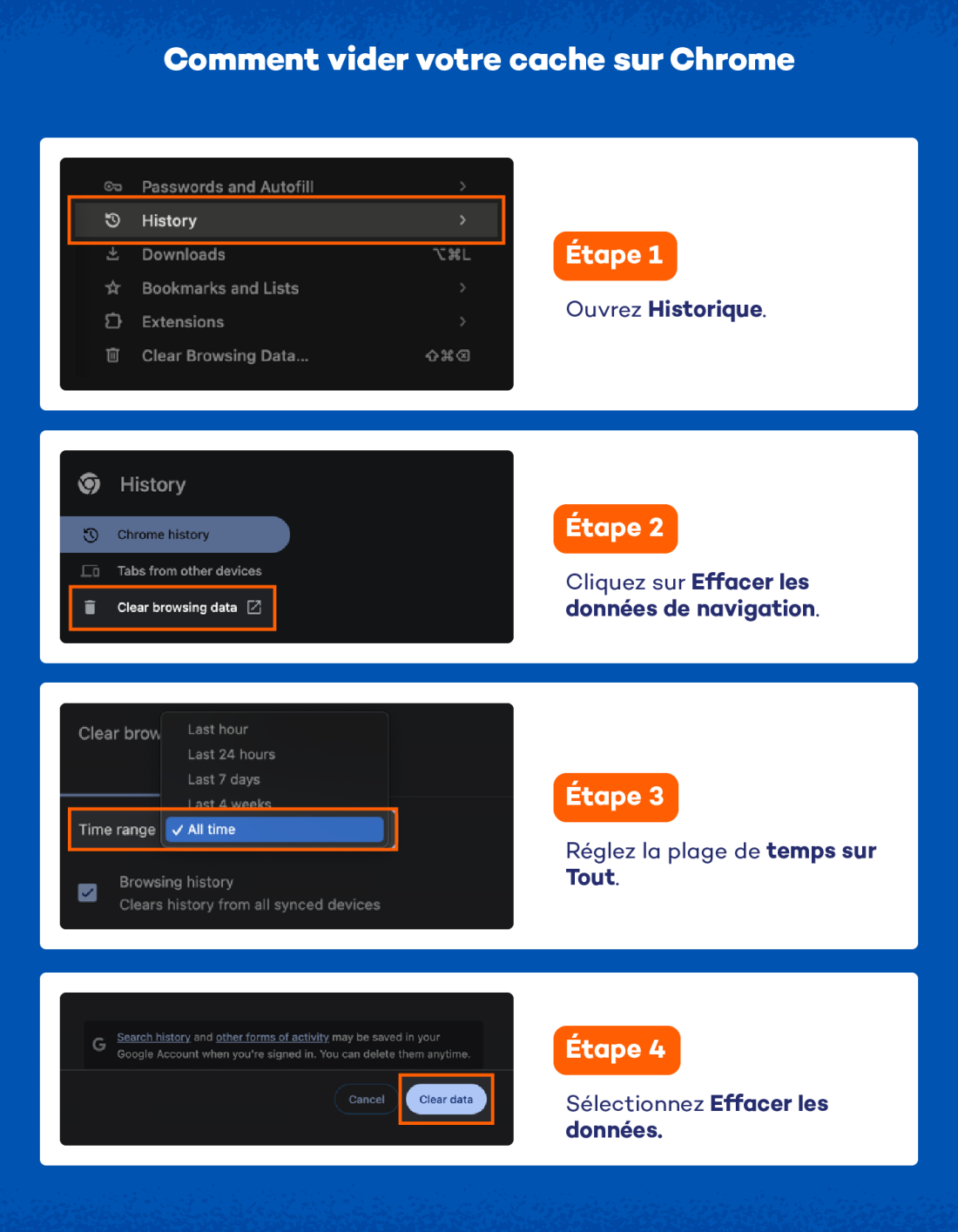
Comment supprimer les logiciels malveillants d’un PC
Étape 1 : Déconnectez votre PC d’Internet
Avant de faire quoi que ce soit d’autre, déconnectez votre PC d’Internet pour empêcher votre ordinateur de communiquer avec le serveur de logiciels malveillants qui pourrait le contrôler et pour qu’il ne puisse pas transmettre les informations personnelles qu’il pourrait avoir collectées. Si vous devez télécharger un outil pour aider à supprimer les logiciels malveillants, faites-le rapidement et déconnectez-vous immédiatement d’Internet une fois le téléchargement terminé. Faites de votre mieux pour rester hors ligne.
Étape 2 : Passez en mode sans échec
Isolez les problèmes de votre PC en le redémarrant en mode sans échec. Cela permet à votre ordinateur d’effectuer des vérifications tout en utilisant le minimum de programmes nécessaires pour fonctionner.
Étape 1 : Redémarrez votre PC.
Étape 2 : Lorsque vous voyez l’écran de connexion, maintenez la touche Maj enfoncée et sélectionnez Alimentation → Redémarrer.
Étape 3 : Après le redémarrage de votre PC, allez à l’écran Choisir une option et sélectionnez Dépannage, puis Options avancées, et enfin Paramètres de démarrage.
Étape 4 : Sur l’écran suivant, cliquez sur Redémarrer et attendez que l’écran suivant se charge.
Étape 5 : Un menu apparaîtra avec des options de démarrage numérotées. Sélectionnez le numéro 4 ou F4 pour démarrer votre PC en mode sans échec.
Étape 3 : Évitez de vous connecter à des comptes
Le but de nombreuses formes de logiciels malveillants est d’accéder à vos informations sensibles. Ils y parviennent en récupérant vos identifiants de connexion en suivant vos frappes au clavier ou en capturant votre mot de passe à partir de votre écran ou de votre presse-papiers. Évitez la perte d’informations de connexion en évitant de vous connecter à vos comptes.
Étape 4 : Supprimez les fichiers temporaires
Accélérez votre analyse antivirus et libérez de l’espace disque en supprimant les fichiers temporaires.
Étape 1 : Recherchez l’application Nettoyage de disque et exécutez-la.
Étape 2 : Sélectionnez le lecteur que vous souhaitez nettoyer.
Étape 3 : Cliquez sur Nettoyer les fichiers système pour sélectionner les types de fichiers que vous souhaitez supprimer.
Étape 5 : Vérifiez votre gestionnaire de tâches
Si vous pensez que vous avez un logiciel malveillant sur votre PC, vous devez le trouver dans le gestionnaire de tâches et l’empêcher de s’exécuter. Grâce au gestionnaire de tâches, vous pouvez voir toutes les applications en cours d’exécution sur votre ordinateur et comment chacune d’elles affecte ses performances.
Étape 1 : Allez dans votre barre de recherche et tapez Gestionnaire de tâches pour trouver l’application.
Étape 2 : Repérez les applications inconnues ou suspectes sous Processus.
Étape 3 : Cliquez avec le bouton droit de la souris sur les applications que vous souhaitez fermer et sélectionnez Fin de tâche.
Étape 6 : Lancez un scanner de logiciels malveillants
Vous êtes maintenant prêt à débarrasser réellement votre PC de son infection par des logiciels malveillants. Heureusement, lancer un scanner de logiciels malveillants suffit généralement à éliminer les infections courantes. Si vous avez déjà un programme antivirus sur votre appareil, vous devriez télécharger un scanner de logiciels malveillants à la demande en plus de ce que vous utilisez pour l’antivirus.
Téléchargez un scanner à partir d’une source fiable, comme Panda Cloud Cleaner, exécutez-le, puis installez un logiciel de sécurité qui fonctionne constamment en arrière-plan et vous protège contre les menaces de sécurité existantes et émergentes. Des programmes comme Panda Antivirus pour PC sont parfaits pour cela.
Étape 7 : Réparez votre navigateur web
Si vous avez été infecté par des logiciels malveillants, ceux-ci peuvent tenter de modifier votre navigateur Internet afin de pouvoir réinfecter votre appareil, afficher des pop-up publicitaires et ralentir votre navigation. Vérifiez que l’adresse de la page d’accueil est correcte, puis passez à la vérification des extensions malveillantes dans votre navigateur Internet. Nous avons abordé ce sujet dans notre guide sur la suppression du virus Chromium, mais vous pouvez consulter les bases ci-dessous :
Comment réparer votre navigateur web sur Google Chrome
Étape 1 : Dans le menu Chrome, sélectionnez Gérer les extensions.
Étape 2 : Supprimez les extensions suspectes ou inconnues.
Étape 3 : Repérez les extensions de navigateur inconnues ou suspectes et sélectionnez Supprimer.
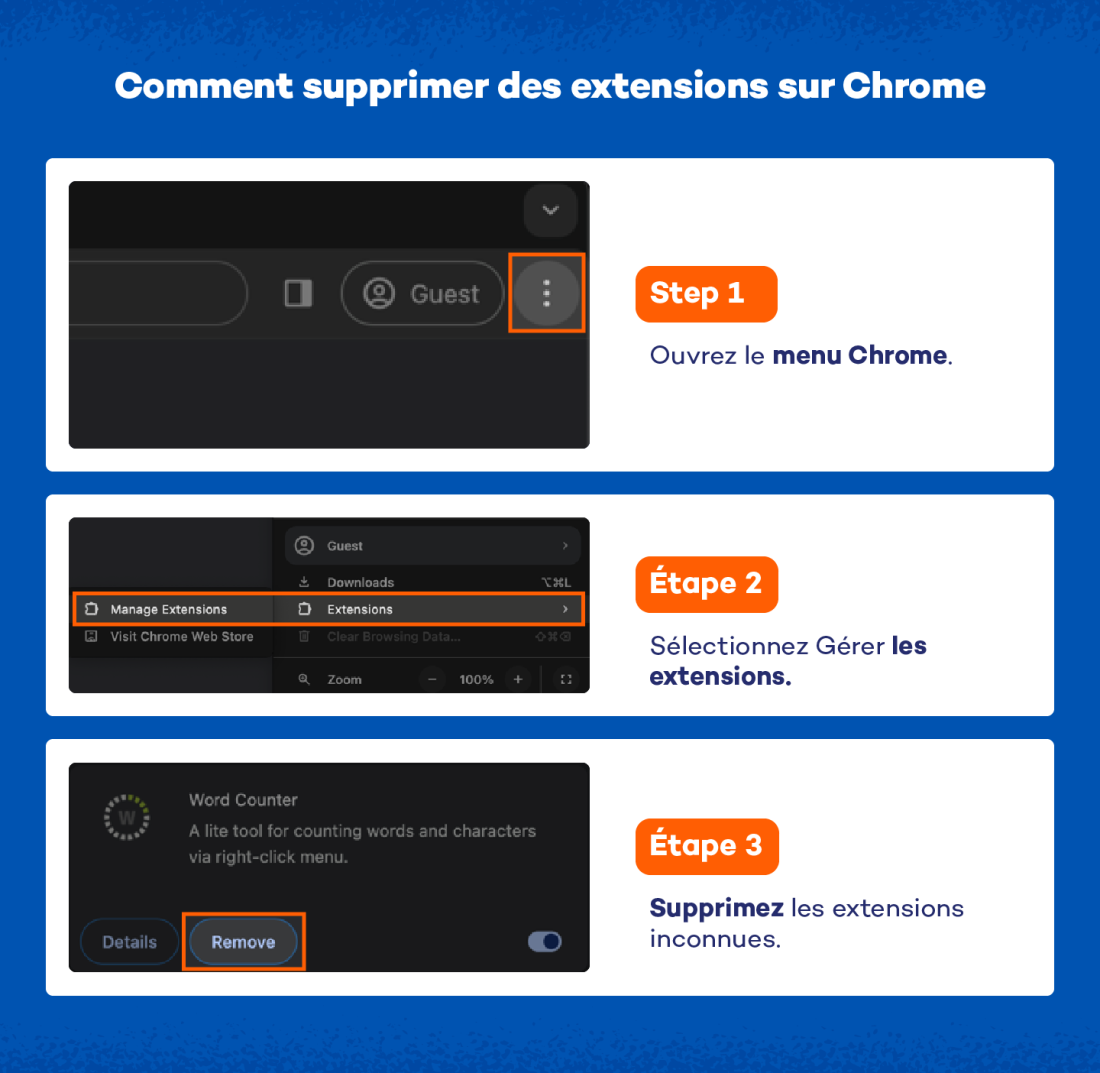
Étape 8 : Videz votre cache
Comment vider votre cache sur Chrome
Étape 1 : Allez dans le menu déroulant sur Chrome et cliquez sur Historique.
Étape 2 : Cliquez sur Effacer les données de navigation.
Étape 3 : Dans la plage de temps, sélectionnez Tout.
Étape 4 : Sélectionnez Effacer les données.
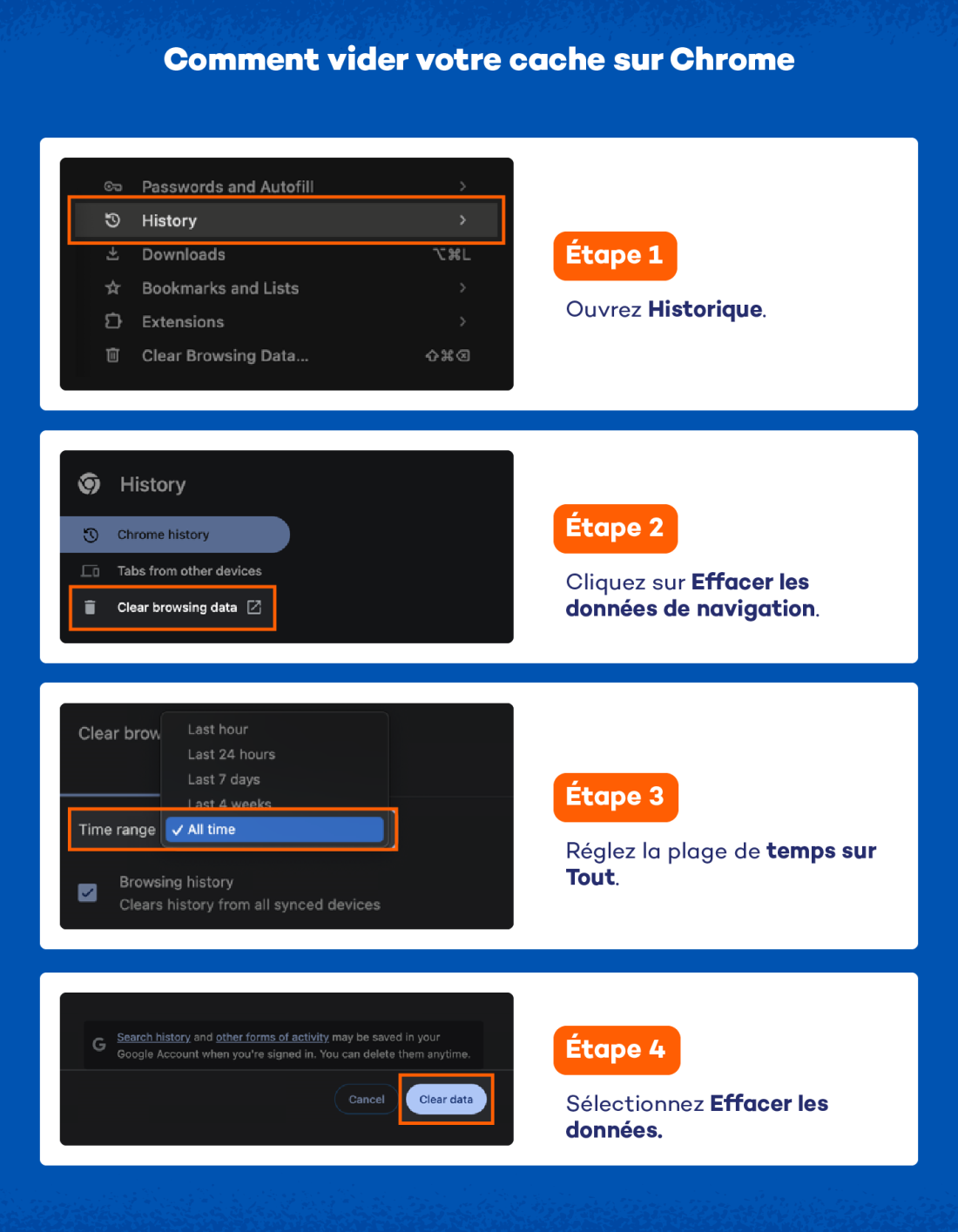
Qu’est-ce qu’un logiciel malveillant ?
Les logiciels malveillants (abréviation de “malicious software” en anglais) peuvent se manifester sous diverses formes : spyware, programmes légitimes associés à des virus, portes dérobées, vers, adware, ransomware, chevaux de Troie, et plus encore. Quelle que soit sa forme, un logiciel malveillant vise à tirer profit de votre malheur, soit en volant vos informations personnelles pour les vendre sur le dark web, soit en cryptant vos données et en vous empêchant d’y accéder jusqu’à ce que vous payiez une rançon pour les récupérer.
Les logiciels malveillants peuvent s’infiltrer dans vos appareils – les PC et les Mac sont vulnérables – de plusieurs manières, exposant potentiellement vos numéros de sécurité sociale, informations de carte de débit et de crédit, identifiants de connexion et données de compte bancaire. C’est pourquoi il est essentiel de pouvoir reconnaître les symptômes d’un appareil infecté pour protéger vos informations personnelles et prévenir le vol d’identité.
Comment vos appareils sont-ils infectés par des logiciels malveillants ?
Alors, comment les logiciels malveillants infectent-ils un ordinateur ? Il existe de nombreuses façons de tomber victime d’une infection par des logiciels malveillants. Parfois, il suffit de visiter un site web malveillant ou de cliquer sur un lien frauduleux dans une escroquerie par email. Souvent, ces tentatives d’infection essaieront de créer un sentiment d’urgence pour vous inciter à installer un logiciel ou à télécharger un fichier contenant un virus caché. Assurez-vous d’exercer la prudence en ligne et méfiez-vous de cliquer sur des liens ou des emails inconnus.
Les logiciels malveillants peuvent infecter à la fois les Mac et les PC. Bien que les PC soient plus couramment connus pour cette vulnérabilité, les Mac peuvent être tout aussi fragiles. Quel que soit le type d’appareil que vous possédez, il est important d’être conscient de la menace des logiciels malveillants.
Si votre Mac ou votre PC est infecté par des logiciels malveillants, il peut présenter des symptômes tels que :
- Des performances plus lentes que d’habitude
- Un outil ou un plug-in dans votre navigateur que vous n’avez pas installé
- Des pop-up publicitaires difficiles à fermer, contenant du contenu offensant ou généralement ennuyeux, même en dehors de votre navigateur Internet
- Un fonctionnement global inhabituel
Que faire si la suppression des logiciels malveillants ne fonctionne pas ?
Parfois, des infections par des logiciels malveillants peuvent persister même après avoir suivi toutes ces étapes. Si vous pensez que votre appareil est toujours infecté, vous devrez complètement effacer votre disque dur et réinstaller votre système d’exploitation. Avant de faire cela, il est recommandé de consulter les équipes de support d’Apple ou de Microsoft pour vous assurer que vous suivez les bonnes étapes.
Comment protéger vos appareils contre les logiciels malveillants
Développer un œil averti pour les activités suspectes en ligne est la meilleure façon de vous protéger, vous et vos appareils, contre une infection par des logiciels malveillants ou d’autres virus. Il existe déjà de nombreuses façons pour les logiciels malveillants de s’infiltrer dans votre ordinateur, et de nouveaux types de logiciels malveillants sont créés en permanence. Voici quelques bonnes pratiques pour défendre votre ordinateur et vos informations contre une violation :
- Créez des mots de passe plus forts
- Supprimez souvent les fichiers de vos téléchargements et de votre corbeille
- Mettez à jour votre système d’exploitation et vos applications lorsqu’on vous le demande
- Évitez les emails, les liens et les sites web suspects
- Améliorez votre antivirus
Les logiciels malveillants sont une menace pour tout appareil connecté à Internet et les pirates deviennent de plus en plus créatifs dans leurs méthodes d’infection. Exercer votre meilleur jugement en ligne, connaître les signes d’une infection par des logiciels malveillants et agir rapidement lorsque vous pensez que votre appareil est infecté sont quelques-unes des meilleures façons de protéger vos informations en ligne, en plus d’un logiciel de détection des logiciels malveillants et d’un antivirus solide. Assurez-vous de consulter comment Panda Security aide à protéger vos appareils et vos informations en ligne avec d’excellents outils comme un logiciel antivirus gratuit.
FAQ sur la suppression des logiciels malveillants
Vous avez encore des questions sur la manière de traiter une infection par des logiciels malveillants ? Continuez à lire pour obtenir des réponses aux questions courantes.
Quelle est la meilleure façon de supprimer des logiciels malveillants gratuitement ?
Pour supprimer des logiciels malveillants gratuitement, commencez par télécharger et exécuter un scanner de logiciels malveillants gratuit. S’il ne peut pas détecter un virus, vous devrez le supprimer vous-même. Pour ce faire, supprimez les applications et les extensions suspectes, videz votre cache et effacez les fichiers temporaires de votre appareil.
Les logiciels malveillants peuvent-ils être supprimés ?
Si les logiciels malveillants peuvent être détectés, ils peuvent souvent être supprimés en suivant les étapes énumérées dans cet article. Dans de rares cas, vous devrez peut-être effacer votre disque dur et réinstaller votre système d’exploitation pour débarrasser votre appareil des virus.
Que doit-on utiliser pour supprimer des logiciels malveillants ?
Les logiciels malveillants peuvent être supprimés en supprimant les programmes, fichiers, extensions ou applications suspects qui pourraient avoir infecté votre ordinateur. Vous pouvez également utiliser un scanner de logiciels malveillants pour localiser et supprimer certains virus.
Comment vérifier la présence de logiciels malveillants ?
Pour vérifier la présence de logiciels malveillants, déconnectez-vous d’Internet et recherchez sur votre ordinateur des programmes, applications ou extensions de navigateur que vous ne reconnaissez pas. Si rien n’apparaît, installez et exécutez un scanner de logiciels malveillants sûr et fiable.