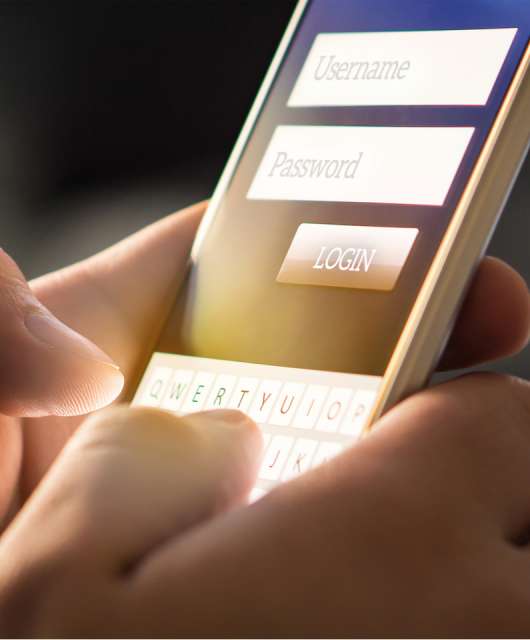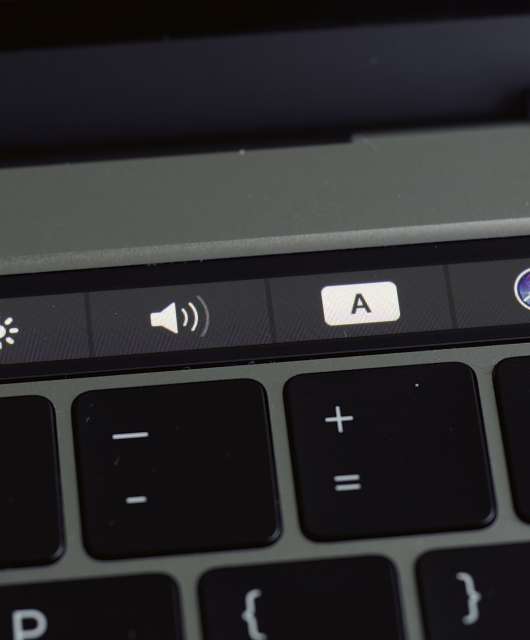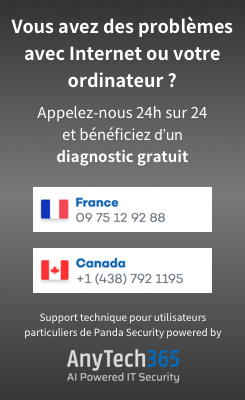Il est facile de supprimer accidentellement un fichier ou un document important, un problème aussi ancien que Windows lui-même. Heureusement, il existe plusieurs méthodes intégrées pour récupérer ces fichiers. Que ce soit en fouillant dans la corbeille ou en utilisant l’utilitaire Windows File Recovery de Microsoft, voici comment récupérer des fichiers perdus ou supprimés sur Windows.
Vérifiez la corbeille
Le moyen principal que Windows met à votre disposition pour récupérer des fichiers et dossiers supprimés est la corbeille. Tout ce qui ne dépasse pas la taille maximale de stockage de la corbeille y est automatiquement envoyé lorsque vous le supprimez. Pour récupérer un fichier, il vous suffit de le retrouver dans la corbeille et de le restaurer.
Étape 1 : Double-cliquez sur l’icône de la corbeille sur votre bureau ou recherchez « Corbeille » dans la barre de recherche Windows, puis ouvrez la corbeille lorsque l’option apparaît.
Étape 2 : Parcourez les éléments dans la corbeille et trouvez le fichier ou dossier que vous souhaitez restaurer. Vous pouvez utiliser les onglets en haut pour trier les contenus par nom, emplacement d’origine, type de fichier ou date de suppression, ce qui peut faciliter la recherche.
Étape 3 : Une fois que vous avez trouvé le fichier en question, faites un clic droit dessus et sélectionnez Restaurer. Vous pouvez également double-cliquer sur le fichier et sélectionner le bouton Restaurer.
Lire aussi: Comment récupérer les fichiers de votre ancien PC avant de déménager
Utilisez Windows File Recovery
Si vous avez supprimé un fichier de la corbeille ou s’il n’y est jamais arrivé pour une raison quelconque, Microsoft propose un outil gratuit de récupération de fichiers, appelé Windows File Recovery, que vous pouvez utiliser pour récupérer vos données perdues.
Étape 1 : Ouvrez le Microsoft Store et recherchez « Windows File Recovery ». Sélectionnez l’application correspondante et cliquez sur Obtenir pour la télécharger et l’installer.
Étape 2 : Sélectionnez Ouvrir pour lancer l’application. Si nécessaire, donnez-lui l’autorisation d’administrateur.
Étape 3 : Cet outil utilise une interface en ligne de commande, ce qui signifie que vous devrez taper manuellement ce que vous voulez qu’il fasse.
Étape 4 : Pour utiliser cet outil, vous devez connaître quelques informations :
- Le nom du fichier que vous essayez de récupérer.
- Le disque sur lequel il se trouvait lorsqu’il a été supprimé.
- Le disque de destination où vous souhaitez l’envoyer.
Vous devez entrer ces informations dans l’outil en utilisant le format suivant :
winfr source-drive: destination-drive: [/mode] [/switches]
Par exemple, si vous essayez de récupérer votre dossier Documents qui a été supprimé du disque C et l’envoyer sur le disque E, vous écririez :
winfr C: E: /regular /n \Users\Username\Documents\
Vous pouvez également récupérer tous les fichiers d’un certain type avec une commande comme celle-ci :
winfr C: E: /regular /n *.pdf /n *.docx
Cela récupérera tous les fichiers PDF ou DOCX supprimés du disque C et les transférera sur le disque E. Cela pourrait prendre du temps, en fonction du nombre de fichiers supprimés que l’outil de récupération trouve.
Étape 5 : Il existe bien d’autres fonctionnalités dans l’outil Windows File Recovery si vous souhaitez en tirer pleinement parti. Pour des instructions plus détaillées sur l’utilisation de Windows File Recovery, consultez le site de support de Microsoft.
En suivant ces étapes, vous devriez être en mesure de récupérer vos fichiers perdus ou supprimés sur Windows.