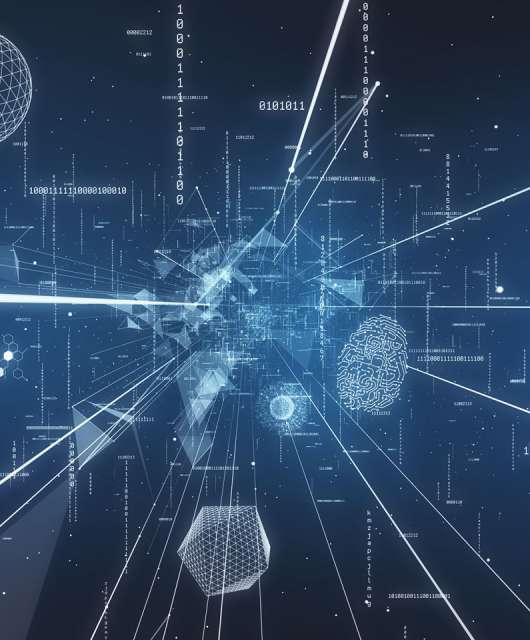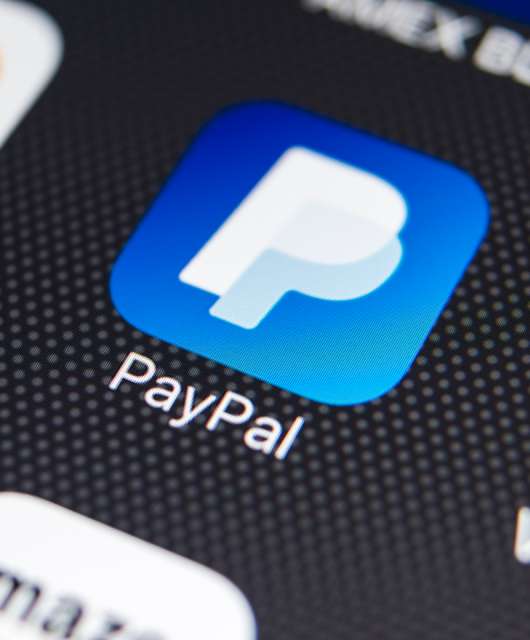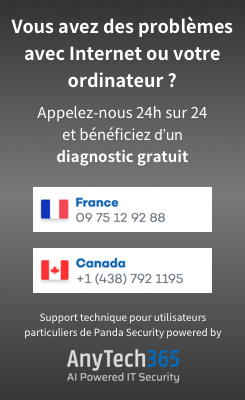Il arrive parfois que vous égariez ou supprimiez définitivement un fichier sur votre Mac dont vous avez désormais besoin. Heureusement, il existe plusieurs méthodes pour fichiers supprimés sur Mac en fonction du moment où vous avez perdu ou supprimé le fichier.
Nous allons commencer par les méthodes les plus rapides et simples, puis passer aux méthodes plus longues ou coûteuses pour restaurer des fichiers, dossiers et autres éléments sur votre Mac.
Annuler votre dernière action
La première méthode à essayer est l’action « Annuler », car c’est le moyen le plus simple de restaurer un fichier que vous venez de supprimer. Pour cela, la suppression doit être la dernière action que vous avez effectuée.
Par exemple, si vous venez de déplacer un fichier vers la Corbeille, suivez ces étapes pour annuler cette action :
- Ouvrez le dossier d’origine qui contenait le fichier avant que vous ne le déplaciez.
- Allez dans Édition > Annuler Déplacer dans la barre de menu du Mac.
Le fichier devrait alors réapparaître dans le dossier d’origine.
Récupérer des fichiers depuis la corbeille
Si vous avez effectué plusieurs actions sur votre Mac ou si vous devez restaurer un fichier supprimé il y a quelque temps, l’action Annuler ne fonctionnera pas.
À la place, vous pouvez récupérer des éléments depuis le dossier de la Corbeille, à condition de ne pas l’avoir vidée.
- Ouvrez le dossier Corbeille qui devrait se trouver à droite de votre Dock.
- Faites un clic droit sur l’élément que vous souhaitez récupérer et sélectionnez Remettre dans le menu contextuel pour replacer l’élément à son emplacement d’origine ou faites simplement glisser l’élément depuis le dossier de la Corbeille vers l’endroit souhaité.
Récupérer des fichiers du dossier « Supprimés récemment »
Si l’élément que vous avez supprimé provient d’une application Apple comme Photos, Notes ou Mail, vous pouvez le récupérer depuis le dossier Supprimés récemment de l’application.
Par exemple, pour récupérer une photo supprimée, suivez ces étapes :
- Ouvrez l’application Photos.
- Sélectionnez Supprimés récemment dans le menu de gauche.
- Si vous avez configuré le dossier pour exiger une authentification avant de l’ouvrir, entrez votre mot de passe ou utilisez Touch ID.
- Faites un clic droit sur la photo et choisissez Récupérer.
La photo réapparaîtra alors dans votre Bibliothèque.
Restaurer des fichiers avec Time Machine
Dans de nombreux cas, il peut ne pas être aussi simple de restaurer un fichier avec les méthodes ci-dessus.
C’est là que l’outil Time Machine intégré à macOS peut sauver la situation. Avec lui, vous pouvez revenir dans le temps, localiser le fichier et le restaurer facilement.
- Ouvrez le dossier qui contenait initialement l’élément.
- Lancez Time Machine en faisant l’une des actions suivantes:
– Ouvrez Finder, sélectionnez Aller > Applications dans la barre de menu, et double-cliquez sur Time Machine.
– Sélectionnez l’icône Time Machine dans la barre de menu et choisissez Parcourir les sauvegardes Time Machine. - Une fois ouvert, faites glisser la chronologie sur la droite ou utilisez les flèches à côté du dossier pour revenir à une époque avant que vous ne perdiez ou supprimiez le fichier.
- Choisissez l’élément et cliquez sur Restaurer.
Utiliser le Terminal de macOS
Si vous êtes familier avec les commandes du Terminal sur Mac, vous pouvez également utiliser cet outil pour récupérer un fichier. Notez que cette méthode n’est pas recommandée pour les nouveaux utilisateurs du Terminal ou ceux qui ne sont pas à l’aise avec son utilisation.
Pour restaurer un élément depuis le dossier de la Corbeille du Mac, lancez Terminal en ouvrant Finder, en sélectionnant Aller > Utilitaires dans la barre de menu, et en double-cliquant sur Terminal. Entrez la commande suivante pour accéder à la Corbeille :
cd .Trash
Entrez cette commande pour voir le contenu :
ls -al ~/.Trash
Entrez ensuite cette commande en remplaçant « nomdufichier » par le nom exact de votre fichier :
mv nomdufichier ../
Vous pouvez ensuite revenir à votre répertoire précédent en tapant la commande suivante et en fermant le Terminal:
cd /
Envisagez un logiciel de récupération de données
Si vous avez perdu ou supprimé de nombreux fichiers, dossiers et autres éléments ou si vous avez du mal à restaurer des éléments avec les méthodes précédentes, envisagez d’utiliser un logiciel de récupération de données pour Mac.
Bien que ces outils varient en termes de fonctionnalités et de prix, ils offrent généralement des interfaces intuitives pour récupérer des éléments rapidement et facilement. Quelques options populaires pour Mac incluent EaseUS Data Recovery Wizard et CleverFiles Disk Drill.
Lire aussi: Comment vérifier la quantité de RAM sur Windows et Mac