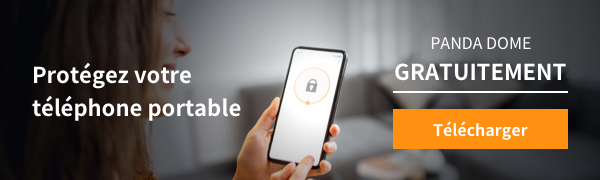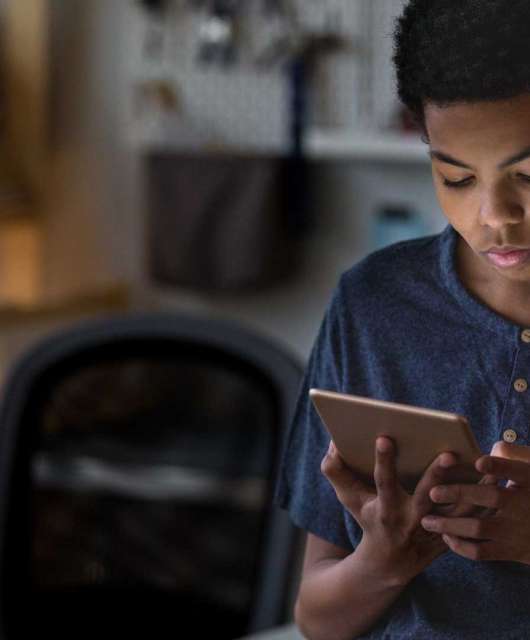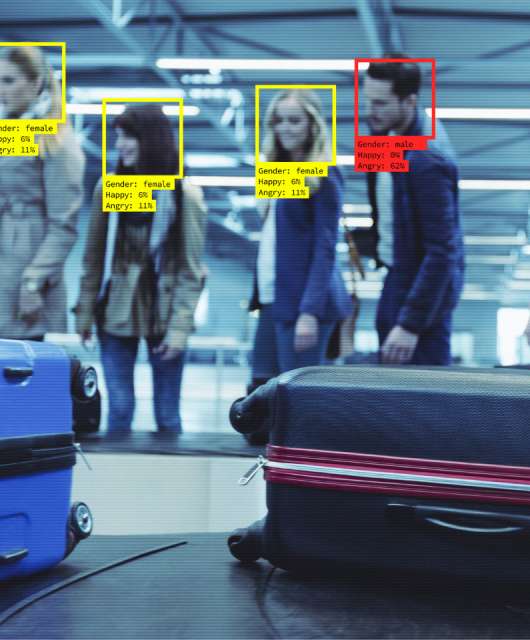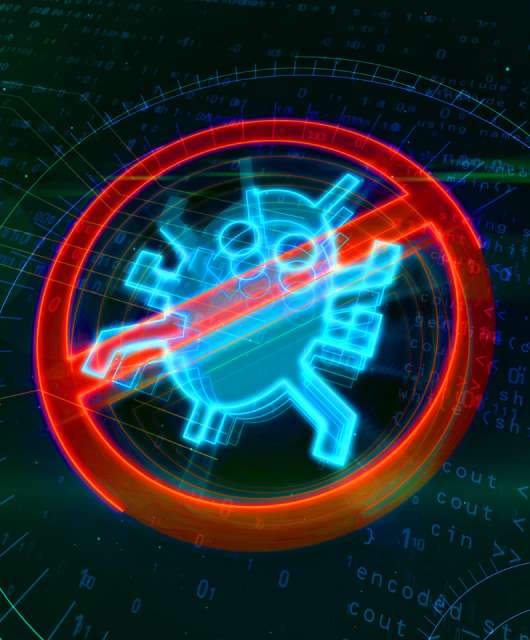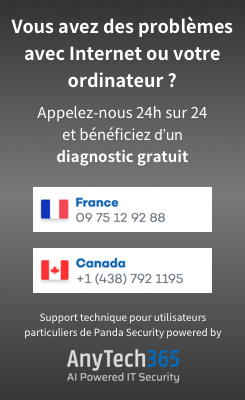Lorsqu’il est temps de passer de votre ancien téléphone Android à un nouveau, vous devez vous assurer que toutes vos données transitent en toute sécurité. Heureusement, Google rend extrêmement pratique la migration de vos textes, journaux d’appels, contacts, musique et photos vers votre nouveau téléphone.
Comment sauvegarder des données sur votre ancien téléphone Android
Vous devrez vous assurer que toutes les données pertinentes de votre ancien téléphone sont sauvegardées dans le cloud avant de passer à votre nouveau téléphone. Google sauvegarde automatiquement les contacts, les journaux d’appels, les SMS et les paramètres sur Google Drive, de sorte que vous pourrez restaurer toutes ces données sur votre nouveau téléphone simplement en vous connectant avec votre compte Google lors de la configuration initiale.
Mieux encore, les données automatiquement sauvegardées par Google ne sont pas prises en compte dans votre quota de stockage Drive gratuit de 15 Go, vous n’avez donc pas à vous soucier de manquer d’espace de stockage. La fonction sauvegarde l’historique des appels, les données d’application, les contacts, les paramètres de l’appareil et de l’écran d’accueil, ainsi que les messages texte. Donc, avant de passer à un nouveau téléphone, vérifiez bien si ces données sont déjà sur le cloud.
Les étapes décrites ci-dessous sont les mêmes pour tous les téléphones Android exécutant Android 7.0 Nougat et versions ultérieures.
- Ouvrez Paramètres depuis l’application ou l’écran d’accueil.
- Faites défiler vers le bas de la page.
- Allez dans le menu Système.
- Appuyez sur Sauvegarder.
- Assurez-vous que Sauvegarder sur Google Drive est activée.
- Appuyez sur Sauvegarder maintenant pour synchroniser les dernières données du téléphone avec Google Drive.
N’oubliez pas non plus d’accéder à contacts.google.com pour voir si tous les contacts de votre ancien téléphone ont migré vers votre compte Google. Les contacts que vous voyez sur cette page seront ceux qui s’afficheront sur votre nouveau téléphone.
Une fois les données sauvegardées, vous pouvez commencer à configurer votre nouveau téléphone. Avant de faire cela, cependant, assurons-nous que vos photos et vidéos sont sauvegardées sur Google Photos.
Comment transférer des photos et des vidéos sur votre nouveau téléphone Android
Google Photos est un service de sauvegarde de photos et de vidéos. Il sauvegarde les données, dispose de contrôles de partage granulaires et utilise l’apprentissage automatique sur l’appareil pour regrouper automatiquement les visages. Vous pouvez enregistrer vos photos et vidéos en qualité d’origine – la qualité à laquelle elles ont été prises – ou sélectionner Haute qualité, qui conserve le même niveau de détail tout en réduisant la taille.
C’est une bonne option à considérer car Photos n’offre plus de téléchargements illimités ; une fois que vous n’aurez plus d’espace de stockage, vous devrez acheter un forfait Google One. Cela dit, c’est le meilleur moyen de sauvegarder des photos et des vidéos à partir de votre téléphone Android. Comme les données sont sauvegardées dans le cloud, vous pourrez accéder à vos photos et vidéos depuis votre nouveau téléphone et sur le web. Si vous n’avez pas encore configuré Photos, voici comment procéder :
- Ouvrez Google Photos à partir de l’application ou de l’écran d’accueil.
- Sélectionnez le menu hamburger (trois lignes horizontales) en haut à gauche de l’écran.
- Appuyez sur Paramètres.
- Sélectionnez Sauvegarde et synchronisation.
- Assurez-vous que Sauvegarder et synchroniser est définie sur Activé.
- Assurez-vous que le mode de sauvegarde est défini sur Haute qualité.
Une fois vos photos et vidéos sauvegardées en toute sécurité sur Google Photos, vous pouvez commencer à configurer votre nouveau téléphone.
Comment restaurer les données et les paramètres de votre nouveau téléphone Android
Vous avez déballé votre nouveau téléphone et êtes prêt à le configurer.
Vous aurez besoin de votre ancien téléphone pour cela, alors assurez-vous de ne pas réinitialiser les données pour le moment. À ce stade, vous devez basculer la carte SIM sur le nouveau téléphone. Commençons.
- Sélectionnez la langue de votre appareil et appuyez sur Démarrer sur la page d’accueil.
- Sélectionnez votre réseau Wi-Fi domestique et connectez-vous.
- Appuyez sur Suivant sur l’écran Copier les applications et les données pour commencer la migration des données de votre ancien téléphone.
- Sur la page Importer vos données depuis…, sélectionnez Une sauvegarde depuis un téléphone Android.
- La page suivante propose des instructions sur la façon de restaurer les données.
- Appuyez sur Suivant pour démarrer la migration des données.
- Cliquez à nouveau sur Suivant ici.
Vous verrez le numéro de modèle de votre téléphone en surbrillance sur la page Vérifier votre téléphone. Restez sur cette page et prenez votre ancien téléphone. Vous devez maintenant autoriser le transfert de données depuis votre ancien téléphone afin que les SMS, les appels et les données pertinentes puissent migrer vers le nouvel appareil. Voici ce que vous devez faire sur l’ancien téléphone :
- Ouvrez Paramètres depuis l’application ou l’écran d’accueil.
- Accédez à l’onglet Google.
- Sélectionnez Configurer et restaurer.
- Choisissez Configurer un appareil à proximité.
- Cliquez sur Suivant sur la page Mise en route.
- Votre téléphone va maintenant rechercher les appareils à proximité. Vous pouvez ensuite vérifier les modèles et les numéros sur les deux appareils et appuyer sur Suivant pour continuer.
- Appuyez sur Suivant pour confirmer le verrouillage de l’écran sur votre ancien téléphone.
- Choisissez Copier dans Copier vers votre nouvel appareil ? page pour copier les données sur votre nouveau téléphone.
- Vous verrez une barre de progression Copier votre compte à ce stade. Une fois que vous voyez cela, revenez à votre nouveau téléphone.
Vous pourrez voir une fenêtre de connexion pour tous les comptes Google enregistrés sur votre ancien appareil. Étant donné que vous configurez le transfert direct de données, vous n’aurez pas besoin d’entrer une authentification à deux facteurs lors de la connexion à l’aide de cette méthode. Ne vous inquiétez donc pas si vous ne voyez pas la boîte de dialogue à deux facteurs ; c’est un comportement normal. Si les deux téléphones perdent leur connectivité à un moment quelconque de la restauration, recommencez simplement.
- Connectez-vous à votre compte Google.
- Confirmez le verrouillage de l’écran de votre ancien téléphone pour authentifier le transfert de données.
- Vous arriverez maintenant à la page Choisir ce qu’il faut restaurer. Si vous souhaitez que tout soit transféré de votre ancien téléphone vers le nouveau, laissez tous les paramètres tels quels et sélectionnez Restaurer.
- Si vous ne souhaitez pas installer toutes les applications, choisissez le paramètre Applications.
- Choisissez dans la liste toutes les applications que vous souhaitez installer sur votre téléphone.
- Appuyez sur Restaurer pour commencer à installer les données sur votre nouveau téléphone. Vous devriez voir un message de confirmation.
Après avoir sélectionné les options de restauration, vous pourrez choisir de sauvegarder les données et d’utiliser automatiquement la localisation sur la page des services Google. Après avoir sélectionné les services, vous pouvez configurer un code PIN pour utiliser le déverrouillage par reconnaissance faciale et l’authentification par empreinte digitale.
Après avoir configuré l’authentification biométrique, les autres options varient selon le fabricant et vous pouvez facilement suivre les instructions à l’écran. La meilleure partie avec une restauration dans le cloud est que même votre écran d’accueil est préservé. Cela inclut l’arrière-plan et la disposition de l’application afin que vous puissiez démarrer sur votre nouveau téléphone sans aucune configuration supplémentaire.
Une fois la configuration terminée et que vous accédez à l’écran d’accueil, vous verrez le Play Store fonctionner en arrière-plan et restaurer les données de votre ancien téléphone. Cela peut prendre jusqu’à une heure en fonction de la quantité de contenu installé sur votre ancien téléphone et de votre connexion Internet, vous pouvez donc laisser cela fonctionner tout en configurant le reste des paramètres sur votre nouveau téléphone.