Internet pone el mundo al alcance de tu mano, desde tus programas favoritos hasta las últimas noticias, cualquier cosa a la que quieras acceder está a un clic de distancia. Pero eso puede ser una preocupación cuando eres padre o profesor.
Los niños suelen tener acceso a varios dispositivos; asegúrate de proteger cada uno de ellos implementando controles parentales. Están disponibles en la mayoría de los principales dispositivos con acceso a internet, como ordenadores, smartphones y sistemas de juego.
El control parental ayudan a reducir el riesgo de que tu hijo vea contenidos inapropiados en la Red. Además de establecer controles parentales, es importante supervisar su actividad en Internet y aplicar ajustes adecuados a su edad en los dispositivos.
¿Qué puede hacer el control parental?
Los controles parentales son opciones del software o de los dispositivos que permiten a los padres supervisar el uso de Internet de sus hijos. Evitan que los niños accedan a contenidos en línea inapropiados, inadecuados o ilegales. Pueden implantarse en los servicios de conexión, en los motores de búsqueda, en las webs de transmisión de vídeo o en los programas de chat, entre otros. Los controles parentales pueden poner en práctica los siguientes métodos de prevención:
- Controlar o bloquear los videojuegos a los que puede acceder tu hijo
- Filtrar los navegadores web y mostrar sólo los sitios web preaprobados
- Impedir que los niños utilicen determinados servicios
- Gestionar los motores de búsqueda para limitar lo que un niño puede buscar en línea
- Gestionar los tipos de vídeos que se pueden buscar
Consulta el control parental de Panda Dome Family
Cómo establecer el control parental
Los controles parentales pueden prevenir y filtrar una serie de contenidos inapropiados para los más pequeños. Sin embargo, averiguar cómo configurar los controles parentales en cada dispositivo puede resultar confuso. Te explicamos cómo configurarlos en los siguientes dispositivos y servicios:
- Sistemas operativos de ordenador
- Navegadores de Internet
- Motores de búsqueda
- Streaming de vídeo
- Juegos
- Teléfonos móviles
- Aplicaciones de control parental
Control parental del sistema operativo del ordenador
La mayoría de los sistemas operativos de los ordenadores contienen ajustes de control parental para garantizar la seguridad de tu hijo desde el momento en que enciende su dispositivo.
Windows 10
Las restricciones de contenido incluyen:
- Bloqueo de aplicaciones, juegos y medios de comunicación inapropiados
- Exigir a los niños que pregunten a sus padres antes de comprar en Microsoft Store
- Bloqueo de sitios web inapropiados
Bloquear apps inapropiadas, juegos y multimedia:
- Dirígete a su página e inicia sesión con tu cuenta de Microsoft.
- Configura una cuenta infantil a través de la Configuración de Windows. Si ya tienes una, busca el nombre de tu hijo y elige ‘Restricciones de contenido’.
- Ve a ‘Aplicaciones, juegos y medios’ y activa la opción ‘Bloquear aplicaciones, juegos y medios inapropiados’.
- En ‘Permitir aplicaciones y juegos clasificados para’, elige el límite de edad que deseas aplicar para tu hijo.
- Cuando tu hijo solicite acceder a una aplicación o juego bloqueado, puedes aprobarlo yendo a ‘Restricciones de contenido‘ y añadiéndolo a la lista ‘Siempre permitido’.
- En el caso de que tu hijo haya descargado algo antes de estas limitaciones, puedes bloquearlo yendo a la página de ‘Actividades‘. Tu hijo necesitará permiso para volver a utilizarlo y podrás aprobarlo o denegarlo por correo electrónico.
Bloquear sitios web inapropiados:
- Inicia sesión en tu cuenta de Microsoft a través de esta página.
- Busca el nombre de tu hijo y haz clic en ‘Restricciones de contenido’.
- Desplázate hasta Navegación web y activa ‘Bloquear sitios web inapropiados’.
- Para bloquear sitios específicos, añade sus URL en ‘Siempre bloqueado’.
- Para limitar a tu hijo que navegue sólo por sitios web específicos, marca la casilla junto a ‘Sólo permitir estos sitios web’.
Exigir que los niños pregunten a sus padres antes de comprar en Microsoft Store:
- Busca el nombre de tu hijo y luego elige ‘Restricciones de contenido’.
- Activa la opción ‘Necesita la aprobación de un adulto para comprar cosas’.
- Aprueba o rechaza sus solicitudes a través de tu correo electrónico personal o en account.microsoft.com/family.
Más información en la ayuda de Microsoft
Apple
Control parental y filtro de contenidos de Internet de MacOS
Para activar el filtro de contenidos de Internet:
- En el menú Apple, selecciona ‘Preferencias del Sistema’.
- Selecciona ‘Control parental’.
- Elige la cuenta de usuario en la parte izquierda de la ventana para la que deseas activar el filtro (la cuenta de tu hijo).
Nota: El control parental no puede activarse para las cuentas de administrador. Asegúrate de que la cuenta de tu hijo tiene acceso gestionado y no es un administrador.
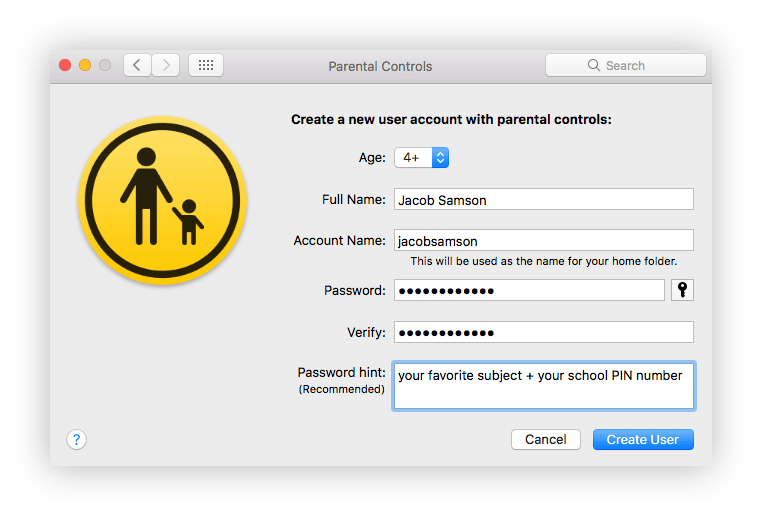
- Selecciona ‘Habilitar el controles parentales’.
- Haz clic en la pestaña ‘Contenido’.
- Elige uno de los tres modos en ‘Restricciones de sitios web’ (sin restricciones, automático o lista).
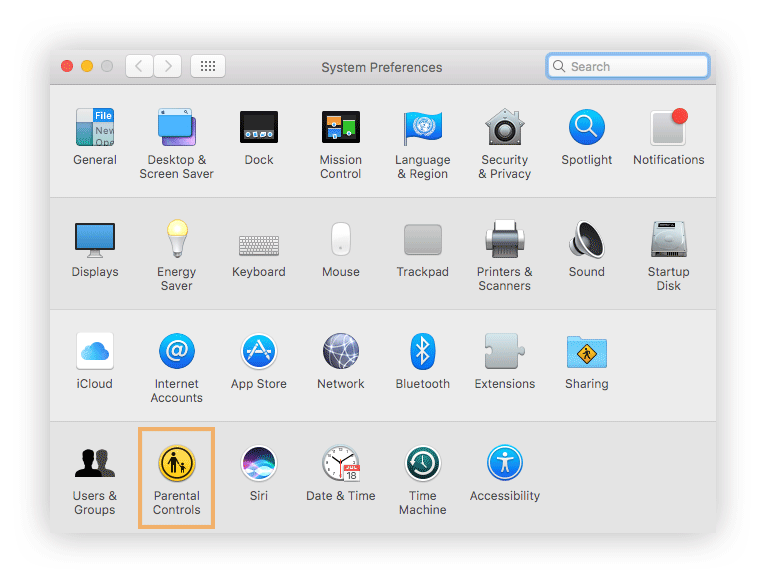
El filtro de contenidos de Internet de Apple tiene tres modos:
- ‘Permitir el acceso sin restricciones a los sitios web’ (sin restricciones): registra los sitios web que la cuenta visita, pero no restringe la navegación por la web. Los padres pueden ver los sitios web visitados en la pestaña ‘Registros de las preferencias del Control Parental’.
- ‘Intenta limitar el acceso a sitios web para adultos automáticamente’ (automático): filtra los sitios web con contenido inapropiado de forma similar a como las aplicaciones de correo identifican el correo “basura”. Este filtro puede identificar si una página web es segura o no inspeccionando el texto y la estructura del sitio. También bloquea los sitios web si se identifican como orientados a adultos mediante los sistemas de clasificación RTA. Esta configuración registra todos los sitios web visitados y bloqueados, y marca los sitios web bloqueados en la pestaña ‘Registros de las preferencias del Control Parental’.
- El filtro de contenidos de Internet no puede examinar el contenido cifrado de una página (cifrado https o SSL). Por esta razón, los sitios web encriptados deben ser permitidos usando la lista de ‘Permitir siempre’. En caso contrario, los sitios web cifrados se bloquearán automáticamente.
- ‘Permitir el acceso sólo a estos sitios web’ (lista blanca): restringirá cualquier sitio web que no esté en la lista.
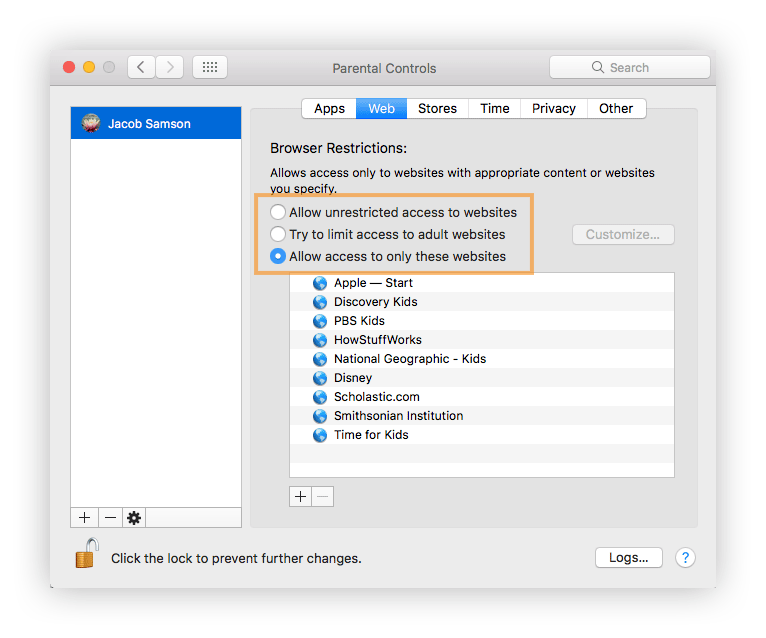
Chrome OS en Chromebook
1. Inicia sesión en tu Chromebook.
2. Haz clic en la foto de tu cuenta situada en la esquina inferior derecha de la pantalla.
3. Cuando aparezca la ventana emergente, elige el icono con forma de engranaje para la ‘Configuración’.
4. Desplázate hasta la sección ‘Personas’ y haz clic en ‘Gestionar otros usuarios’.
5. La interfaz de usuario debería ser visible. Selecciona una marca de verificación junto a la opción ‘Habilitar usuarios supervisados’. A continuación, selecciona ‘Hecho’ para volver a la pantalla anterior.
6. Haz clic de nuevo en la foto de su cuenta y selecciona ‘Cerrar sesión’. Selecciona ‘Más’ en la parte inferior de la pantalla con tres puntos verticales.
7. A continuación, selecciona ‘Añadir usuario supervisado’. Haz clic en ‘Crear usuario supervisado’.
8. Se te pedirá que elijas la cuenta de gestión para tu nuevo perfil de usuario supervisado. Elige la cuenta deseada de la lista y tu contraseña. Selecciona ‘Siguiente’ para continuar.
9. Introduce un nombre y una contraseña para el usuario supervisado. Añade una imagen y haz clic en ‘Siguiente’.
10. Ahora tienes un perfil supervisado y recibirás un correo electrónico con más detalles.
Más información en la ayuda de Chrome
Extensión de control parental para Chrome
Control parental del navegador de Internet
Ahora que tienes controlado el sistema operativo del dispositivo, es el momento de empezar con el control parental del navegador de Internet. Tenemos instrucciones detalladas para los tres navegadores de Internet más comunes: Google Chrome, Firefox y Safari.
Safari
El control parental de Safari es el mismo que el de MacOS.
Google Chrome
1. Accede a tu cuenta de Google.
2. Haz clic en el botón del menú principal en la esquina superior derecha con tres puntos verticales.
3. Una vez que aparezca el menú desplegable, selecciona ‘Configuración’.
4. Marcar la sección llamada ‘Personas’.
5. Selecciona ‘Añadir persona’ y establece una imagen y un nombre para el nuevo usuario.
6. Mientras creas esta persona, pon una marca en la casilla de verificación junto a ‘Controlar y ver los sitios web que visita esta persona desde [dirección de correo electrónico del usuario activo]’.
7. A continuación, haz clic en ‘Añadir’ y se abrirá una nueva ventana de Chrome.
8. Una vez creado el perfil de tu hijo, deberás seleccionar ‘Panel de usuarios supervisados’ y hacer clic en ‘Mi hijo’.
9. Aquí puedes añadir la configuración de control parental en la sección ‘Permisos’ y elegir “bloquear” SafeSearch.
Más información en la página de ayuda de Google
También puedes ver qué sitios visita su hijo en la configuración de Actividad y aprobar/denegar sus solicitudes de acceso a sitios.
Firefox
Firefox comprueba automáticamente los controles parentales de tu dispositivo y se pone en modo Preferido: Seguro. Esto activará automáticamente la función de seguridad en cada sitio web que tu hijo visite, siempre que haya controles parentales activos en su ordenador. La función sólo puede desactivarse a través de la configuración parental protegida por contraseña en tu sistema operativo. De este modo, tu hijo no podrá desactivar esta función a través del navegador Firefox. Aquí están los complementos de Firefox para el control parental.
Más información en la ayuda de Firefox
Aunque tu sistema operativo y tus navegadores de Internet sean seguros, es importante implementar controles parentales en los motores de búsqueda. Lo más probable es que los niños utilicen los motores para encontrar sitios web de uso recreativo o educativo, pero asegúrate de que sus búsquedas están vigiladas añadiendo controles parentales con nuestra guía.
Google SafeSearch
1. Ve al buscador de Google.
2. Ve a la configuración de la búsqueda.
3. En ‘Filtros de SafeSearch’, marca la casilla junto a ‘Activar SafeSearch’.
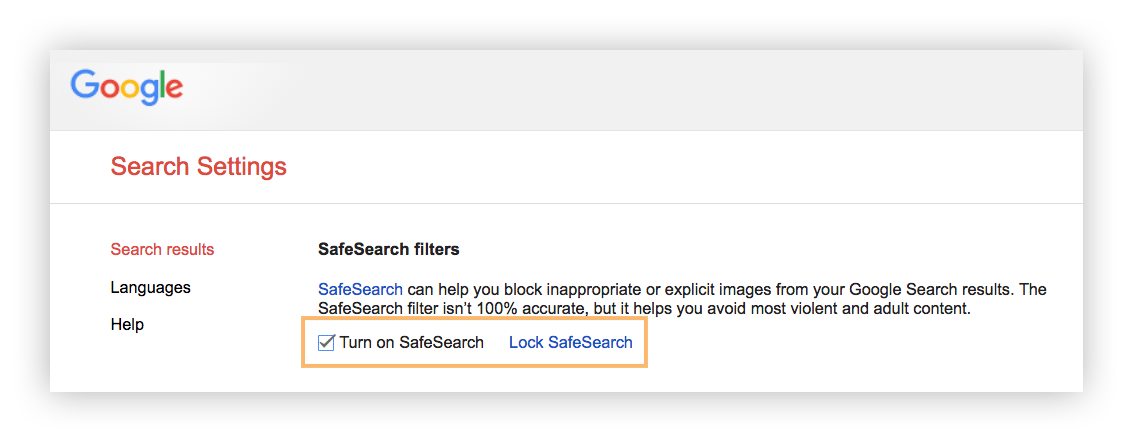
4. Al final de la página, haz clic en Guardar.
Nota: Para una mayor protección, cambia la configuración de los filtros de SafeSearch de Moderado a Estricto.
Aprende más en Google Support
Bing
1. Visita https://www.bing.com/account.
2. En Búsqueda y SafeSearch activa la opción Estricta.
3. En la parte inferior de la página haz clic en Guardar.
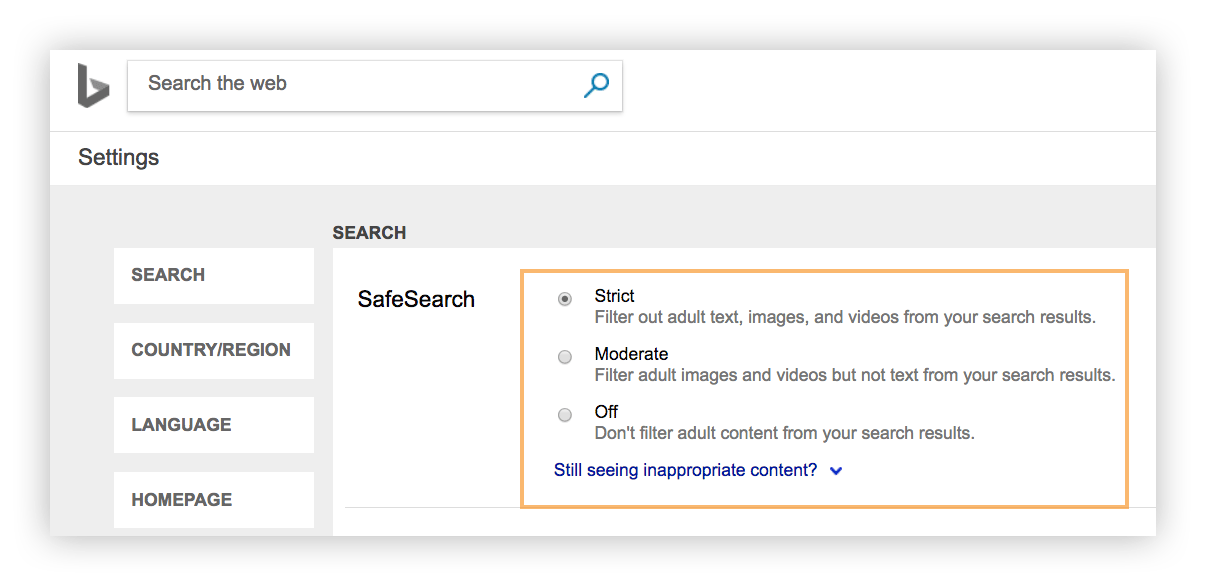
Más información en la ayuda de Bing.
Yahoo
1. Abre el buscador de Yahoo en un navegador o abre la app de búsqueda de Yahoo e inicia sesión.
2. Busca un término y, a continuación, desplázate hasta ‘Configuración’, en la parte inferior izquierda de la página.
3. Haz clic en ‘Configuración’.
4. Selecciona ‘Preferencias’.
5. Selecciona tu preferencia de SafeSearch y, a continuación, pulsa ‘Hecho’ (si estás en iOS).
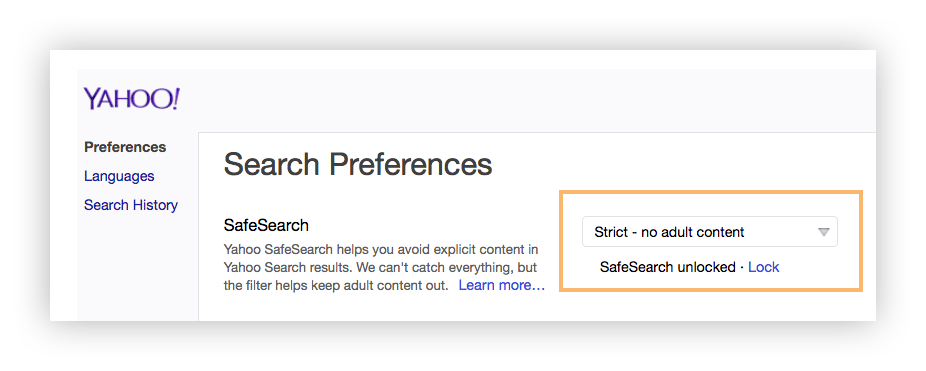
Más información en Ayuda de Yahoo
Control parental de Streaming
Cuando se trata de contenido de audiovisual, hay millones de vídeos que se publican diariamente. Mantén a tus hijos protegidos de los contenidos no aptos para menores con estos controles parentales para streaming de vídeo. Hemos añadido los controles parentales para los sitios de streaming de vídeo más comunes: YouTube, Netflix y Hulu.
YouTube
YouTube Kids está disponible en las plataformas iOS y Android. Cuenta con control parental y está filtrado sólo para niños. YouTube Kids centra su contenido en la música, la educación y otras categorías. Recomendamos que se descargue en iPhones y/o que se mantenga la aplicación principal de YouTube bloqueada con código de acceso si se descarga en el teléfono. Si aún así quieres utilizar la aplicación original de YouTube, sigue estos pasos.
1. Abre YouTube e inicia sesión.
2. Haz clic en tu foto de perfil en la parte superior derecha de la pantalla y selecciona ‘Modo Restringido’.
3. A continuación, se abrirá un menú desplegable en el que podrás activar el Modo Restringido.
4. En el caso de iOS, haz clic en tu perfil y, en la sección de ajustes, activa el botón de modo restringido. Para los usuarios de Android, la opción se encuentra en Ajustes -> General.
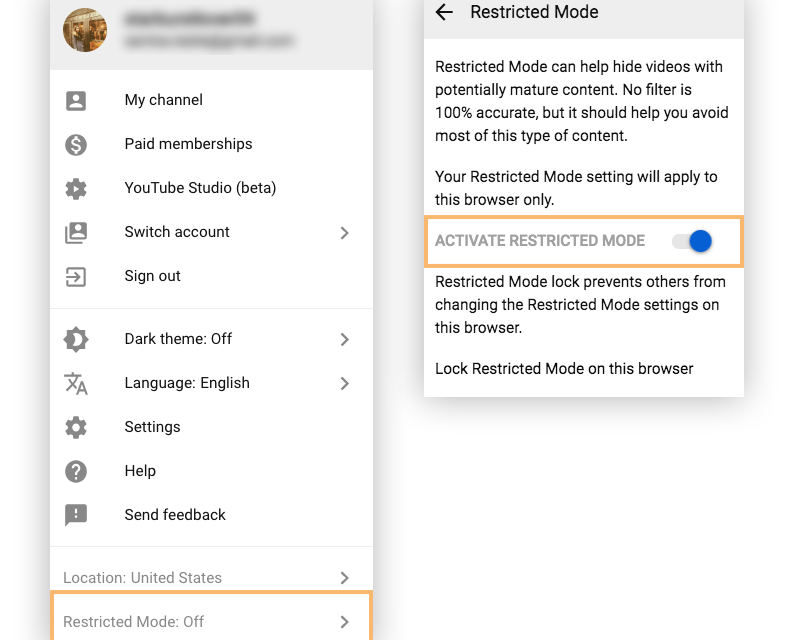
Nota: Para asegurarse de que los niños no desactiven el control parental, cierra la sesión de tu cuenta de YouTube en el navegador/aplicación y la configuración se bloqueará. Los ajustes son específicos del navegador, por lo que tendrás que repetirlos
Descubre más en YouTube Help
Netflix
En el caso de Netflix, hay una variedad de controles entre los que se puede elegir. Tienen controles duros y blandos que los padres pueden configurar junto con niveles de madurez para cada perfil individual.
Estos son los tipos de controles parentales que limitan la edad:
- Niños pequeños: sólo habrá series y películas aptos para todas las edades.
- Niños mayores: habrá programas para todas las edades, para mayores de 7 años y algunos para mayores de 13 años.
- Adolescentes: se proyectarán películas y programas adecuados para adolescentes (mayores de 13 años).
- Adultos: todos los disponibles.
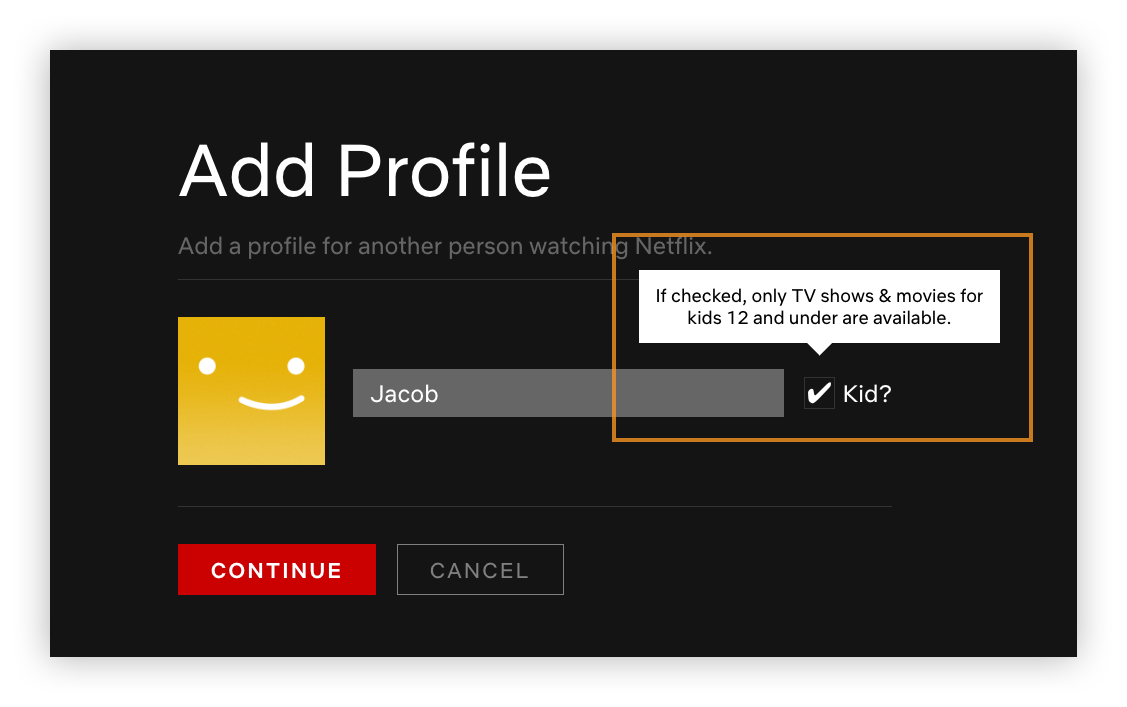
Controles a nivel de cuenta:
- Requerir un PIN para clasificaciones de madurez específicas: establece un PIN de 4 dígitos que se solicita para reproducir cualquier contenido de vídeo por encima de un nivel de madurez seleccionado en el perfil. El PIN garantiza que tu hijo no vea contenidos clasificados por encima del nivel de madurez seleccionado.
- Requerir un PIN para un contenido de vídeo específico: establece un PIN de 4 dígitos que debe introducirse para reproducir un contenido de vídeo específico en cualquier perfil. Esto asegura que su hijo no vea el contenido de vídeo en particular.Configurar el PIN:
Configurar el PIN:
1. Ve a la página de la cuenta desde un navegador web.
2. Elige el enlace de Control parental en la sección de ‘Configuración’.
3. Introduce tus credenciales de Netflix y selecciona ‘Continuar’.
4. Introduce cuatro números en el campo del PIN.
5. Establece el nivel de protección del PIN entre las siguientes opciones:
-
- Niños pequeños: todas las edades
- Niños mayores: +7, algunos +13
- Adolescentes: +13
- Adultos: +16, +18
6. Selecciona Guardar.
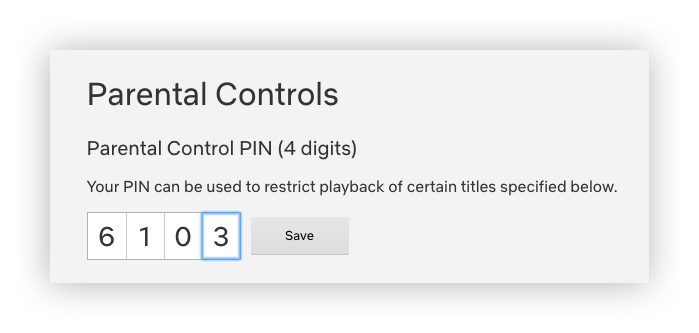
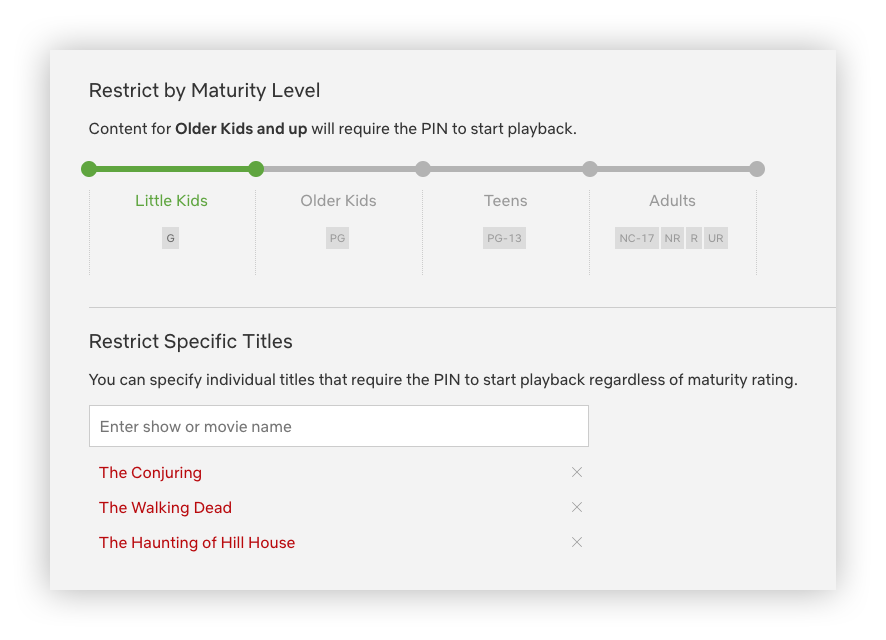
Controles blandos a nivel de cuenta
- Elige un nivel de madurez para un perfil: establece un nivel de madurez para un perfil para controlar el contenido de vídeo al que puede acceder. El padre o tutor se asegura entonces de que el menor sólo utiliza el perfil correcto.
Establece el nivel de madurez de un perfil:
1. Ve a la página de tu cuenta y selecciona ‘Gestionar perfiles’.
2. Elige el perfil que quieras editar.
3. En ‘Programas de TV y películas permitidos‘, elige el nivel de madurez que desees.
-
- Sólo para niños pequeños: contenido de vídeo apto para todas las edades
- Niños mayores y menores: contenido de vídeo adecuado para niños
- Adolescentes y menores: contenido de vídeo adecuado para adolescentes
- Todos los niveles de madurez: ver todo el contenido de vídeo, incluido el contenido para adultos
4. Selecciona ‘Guardar‘.
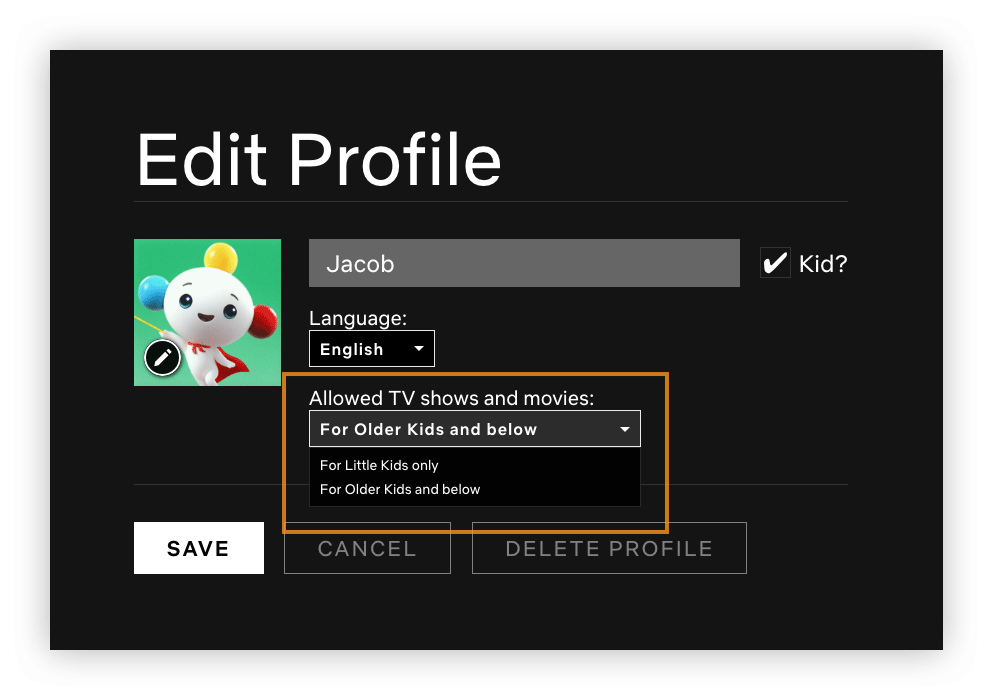
Más información en Netflix Help
Hulu
El control parental de Hulu se basa en la edad asociada al perfil de Hulu. Las cuentas de usuario que especifiquen una edad inferior a 17 años no podrán ver contenido adulto (películas para mayores de 18 años) utilizando su perfil individual. Hulu también respetará los controles parentales de tus dispositivos, como la Xbox One. Para los suscriptores de Hulu Plus, hay una sección de Hulu Kids que puedes configurar para los pequeños.
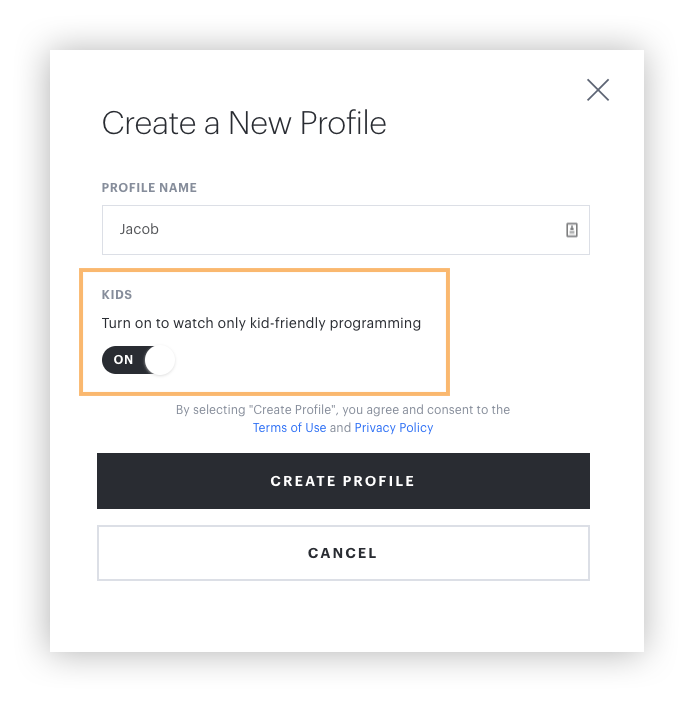
Más información en la ayuda de Hulu
Controles parentales para juegos
En muchos hogares, los juegos son una opción popular para los niños y adolescentes. Incluso puede ser una actividad más habitual que pasar tiempo online, por lo que es importante asegurarse de que los controles parentales son seguros. Sigue estos consejos para los sistemas de juego más populares.
Xbox
Bloquea las aplicaciones, los juegos y los medios de comunicación inapropiados:
1. Inicia sesión con tu cuenta de adulto en tu Xbox.
2. Selecciona el botón Xbox del mando para sacar la guía.
3. Selecciona Sistema > Configuración > Cuenta > Familia.
4. Elige la cuenta que quieres actualizar, selecciona ‘Acceso al contenido‘ y, a continuación, selecciona el límite de edad que desees.
5. Cuando tu hijo solicite utilizar una aplicación o un juego bloqueado, puedes aprobarlo y añadirlo a la lista ‘Siempre permitido‘ en ‘Restricciones de contenido‘.
6. Si tu hijo ha descargado algo antes de establecer estas restricciones, puedes bloquearlo en la página de ‘Actividad‘. Necesitará sus permisos para volver a utilizarlo. La solicitud de permiso se enviará por correo electrónico.
Bloquea los sitios web inapropiados:
1. Inicia sesión con tu cuenta de adulto en tu Xbox.
2. Pulsa el botón Xbox para abrir la guía y luego elige Sistema > Configuración > Cuenta > Familia.
3. Selecciona la cuenta de tu hijo a la que deseas añadir los filtros web y, a continuación, selecciona Filtrado web.
4. Selecciona el desplegable para ver todas las opciones.
5. Elige el nivel de filtrado web deseado.
Exige a los niños que pregunten a sus padres/tutores antes de comprar en Microsoft Store:
1. Inicia sesión con tu cuenta de adulto en la consola.
2. Pulsa el botón Xbox para sacar la guía, luego elige Sistema > Configuración > Cuenta > Familia y elige la cuenta de tu hijo.
3. Selecciona Privacidad y seguridad en línea > Privacidad de Xbox Live > Ver detalles y personalizar > Comprar y descargar y selecciona Activado en el menú desplegable.
Más información en la ayuda de Xbox
PS4
Establece límites de gasto mensuales:
1. Ve a Configuración > Control parental/Gestión familiar > Gestión familiar
2. Elige el usuario para el que deseas establecer un límite de gasto y luego selecciona Aplicaciones/Dispositivos/Funciones de red en la sección de Control parental.
3. Selecciona Límite de gasto mensual y pulsa X.
Restringir el acceso a las funciones de la red:
1. Ve a Configuración > Control parental/Gestión familiar > Gestión familiar. Es posible que tengas que introducir la contraseña de tu cuenta de PSN.
2. Selecciona el usuario para el que deseas establecer restricciones y, a continuación, selecciona Aplicaciones/Dispositivos/Funciones de red en la función de control parental.
3. En ‘Características de la red’ puedes elegir permitir que un miembro de la familia se comunique con otros jugadores en PSN o no, o que vea el contenido creado por otros jugadores.
Establece los niveles de clasificación de los juegos/discos Blu-ray y DVD:
1. Ve a Configuración > Control parental/Gestión familiar > Gestión familiar. Es posible que tengas que introducir la contraseña de tu cuenta de PSN.
2. Selecciona el usuario para el que quieres establecer el nivel de edad, luego selecciona Aplicaciones/Dispositivos/Características de la red y elige el contenido que quieres restringir.
Desactiva el uso del navegador web y de PlayStation VR:
1. En tu sistema, ve a Configuración > Control parental/Gestión familiar > Gestión familiar. Es posible que tengas que introducir las credenciales de tu cuenta de PSN.
2. Elige el usuario para el que quieres establecer restricciones. A continuación, selecciona Aplicaciones/Dispositivos/Características de la red.
3. Desplázate hacia abajo hasta Uso de Playstation VR/Uso del navegador de Internet y selecciona No permitido.
Establece un código de acceso:
1. En tu sistema PS4, ve a Configuración > Configuración de inicio de sesión > Gestión del código de acceso.
2. Establece un código de acceso de 4 dígitos con los botones correspondientes de tu mando DS4.
3. Introduce de nuevo el código de acceso de 4 dígitos para confirmarlo.
4. Una vez configurado el código de acceso, puedes cambiar o eliminar el código de acceso en cualquier momento.
Más información en Ayuda PS4
Control parental del teléfono móvil
Tanto si tu hijo tiene su propio dispositivo Android o Apple como si utiliza el tuyo, es importante configurar el control parental del móvil. Puedes desactivar funciones como las compras dentro de las apps, restringir las búsquedas en la web y mucho más.
Control parental en iPhone
Ajustes para iPhone y iPad en iOS 12
Establece restricciones de contenido y privacidad:
1. Ve a Ajustes y pulsa ‘Tiempo de pantalla‘.
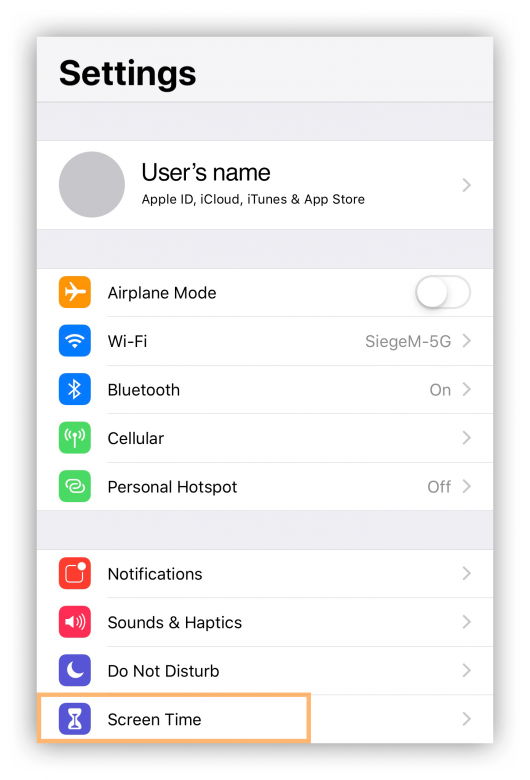
2. Pulsa ‘Continuar‘ y selecciona ‘Usar código de tiempo de pantalla‘ para crear un código de acceso. Vuelve a introducir el código de acceso para confirmarlo.
-
- Nota: Si estás configurando el tiempo de pantalla en el dispositivo de tu hijo, sigue las indicaciones hasta llegar a Código de acceso de los padres e introduce un código de acceso. Luego, vuelve a introducir el código de acceso para confirmar.
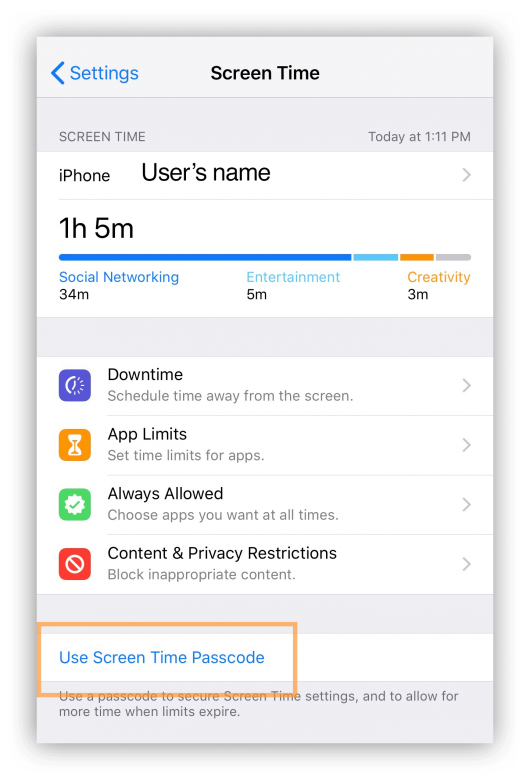
3. Pulsa ‘Restricciones de contenido y privacidad‘, introduce tu código de acceso, si procede, y activa Contenido y Privacidad.
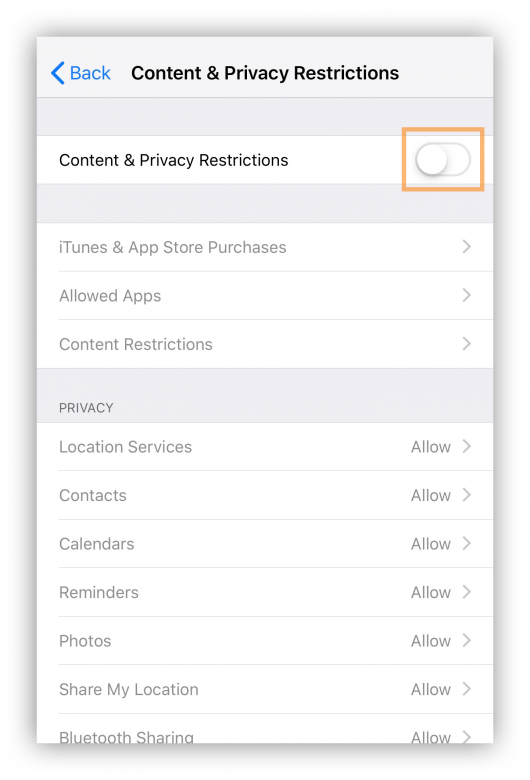
Evitar el contenido de la web:
1. Ve a Configuración > Tiempo de pantalla.
2. Pulsa ‘Restricciones de contenido y privacidad‘ e introduce el código de acceso de ‘Tiempo de pantalla’.
3. Pulsa ‘Restricciones de contenido‘ y, a continuación, pulsa ‘Contenido web‘.
4. Elige Limitar sitios web para adultos o Sólo sitios web permitidos.
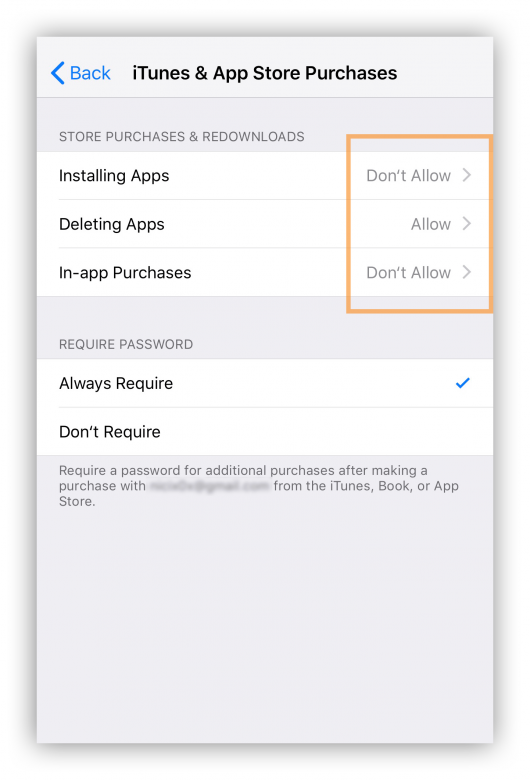
Evitar la compra en iTunes y App Store:
1. Ve a Configuración > Tiempo de pantalla.
2 Selecciona Restricciones de contenido y privacidad. Si te lo solicitan, introduce tu código de acceso.
3. Haz tus selecciones sobre qué permitir en Compras en la tienda y Descargas.
4. Selecciona Requerir siempre una contraseña.
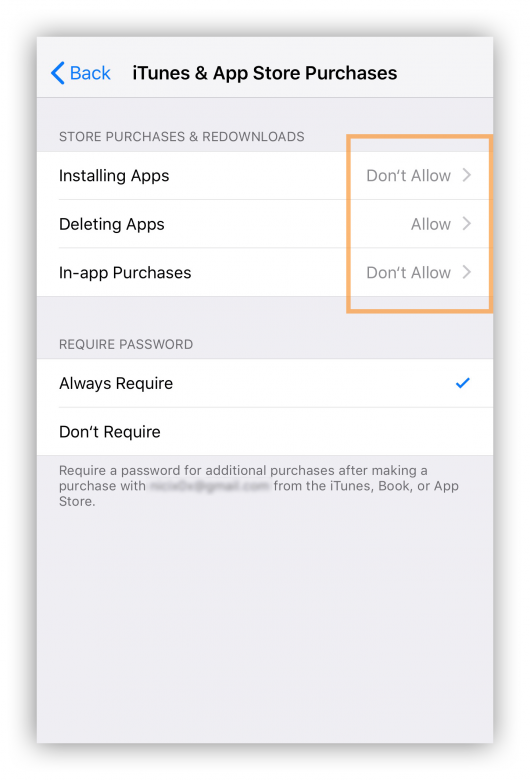
Evitar el contenido explícito y las clasificaciones de contenido:
1. Ve a Configuración > Tiempo de pantalla.
2. Pulsa Restricciones de contenido y privacidad y, a continuación, selecciona Restricciones de contenido.
3. Elige la configuración que desees para cada función o ajuste en Contenido de la tienda permitido.
Más información en la ayuda de Apple
Control parental en Android
Configura el control parental:
1. Accede con tu propia cuenta de Google o utiliza su cuenta si la tienen.
2. Inicia la aplicación Play Store y toca las tres líneas horizontales de la parte superior izquierda.
3. Desplázate hacia abajo y selecciona Configuración, y desplázate hasta que veas Control parental.
4. Toca el control parental y crea un código PIN. Vuelve a introducir el PIN.
5. El ajuste se activará y podrás ir a cada categoría para establecer el grado de restricción que deseas para cada una de ellas.
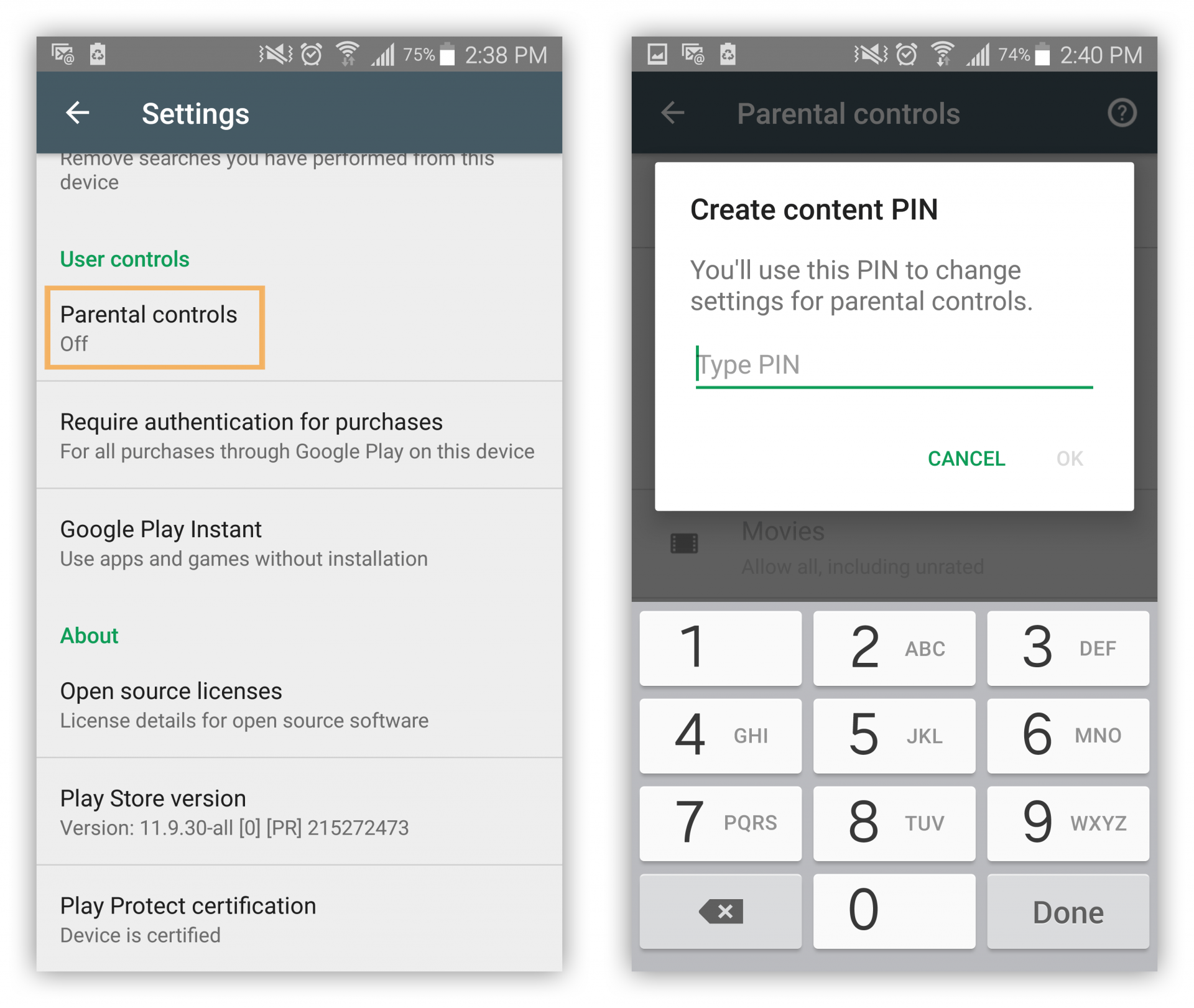
Utiliza Family Link:
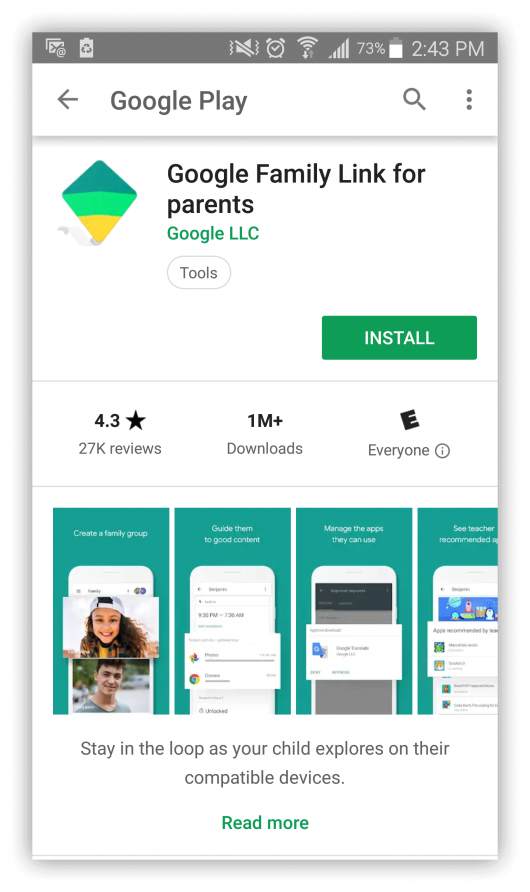
1. Descarga la app Family Link en tu dispositivo.
2. Inicia la aplicación y selecciona ‘Empezar‘.
3. Selecciona Iniciar en la pantalla ‘Configurar Family Link‘ y sigue las indicaciones para avanzar en la configuración.
4. Responde a algunas preguntas sobre si tu hijo tiene un dispositivo compatible y selecciona la opción para crear una cuenta de niño y empezar un grupo familiar.
5. Introduce el nombre y los apellidos de tu hijo y pulsa ‘Siguiente‘.
6. Añade su fecha de nacimiento y pulsa ‘Siguiente‘.
7. Elige un nombre de usuario de Gmail y pulsa ‘Siguiente‘.
8. A continuación, añade una contraseña y pulsa Siguiente.
9. Acepta los Términos y Condiciones y añade la información de la tarjeta de crédito.
10. Para añadir la cuenta en el dispositivo de tu hijo, empieza por encender el teléfono e iniciar sesión con tu cuenta.
11. A continuación, introduce tu propia contraseña de Google y pulsa Siguiente. Family Link se instalará ahora en el dispositivo de tu hijo.
Nota: Puedes revisar las aplicaciones que se han preinstalado en el teléfono para decidir si se permite usarlas
Nota: Debajo del interruptor principal del control parental hay un resumen de qué restricción se establece para cada tipo de contenido.
Más información en el servicio de asistencia de Google Play
Aplicaciones de control parental
El último paso que puedes dar para asegurar la actividad online de tu hijo es utilizar una aplicación de control parental. En el mundo de los teléfonos móviles y las tabletas, añade un nivel de protección para mantener a tu hijo a salvo.
Panda Dome Family te ayuda a mantener a tus hijos seguros cuando están online. Permite a los administradores del sistema evitar que los usuarios accedan a sitios web con contenido no deseado, cuenta con un sistema de rastreo por GPS para que puedas saber en todo momento dónde están tus hijos Además, puede bloquear las llamadas no deseadas y permitir a los padres/adultos bloquear el acceso a determinadas aplicaciones.

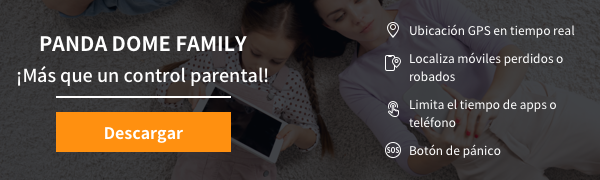

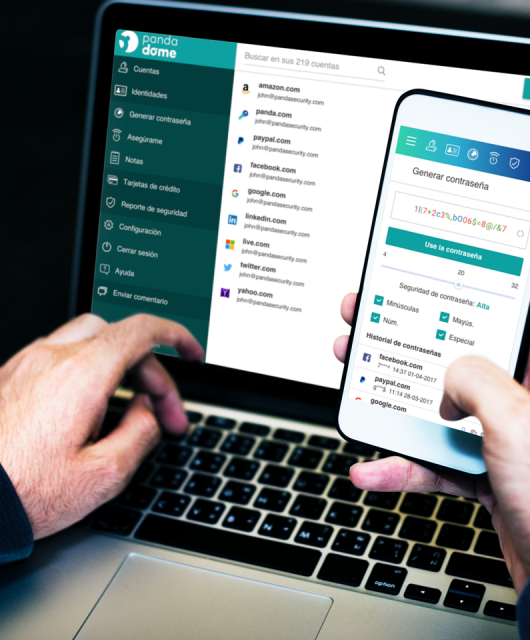




1 comments
Excelente