Cuando los ordenadores se calientan en exceso suele ser porque la temperatura de la unidad central de procesamiento (CPU) es demasiado alta. Esto puede ocurrir por varias razones, como falta de ventilación, polvo o un mal funcionamiento de las piezas. Si empiezas a notar que tu ordenador está más caliente de lo normal, es importante que sepas cómo comprobar la temperatura de tu CPU.
¿Por qué necesitas comprobar la temperatura de tu CPU?
La CPU es responsable de llevar a cabo las instrucciones recibidas desde el hardware y el software. Cuando está demasiado caliente puede causar un daño importante a tu dispositivo. Comprobar periódicamente la temperatura de la CPU para asegurarte de que no está infligiendo ningún daño innecesario a tu equipo es, por tanto, un buen reflejo.
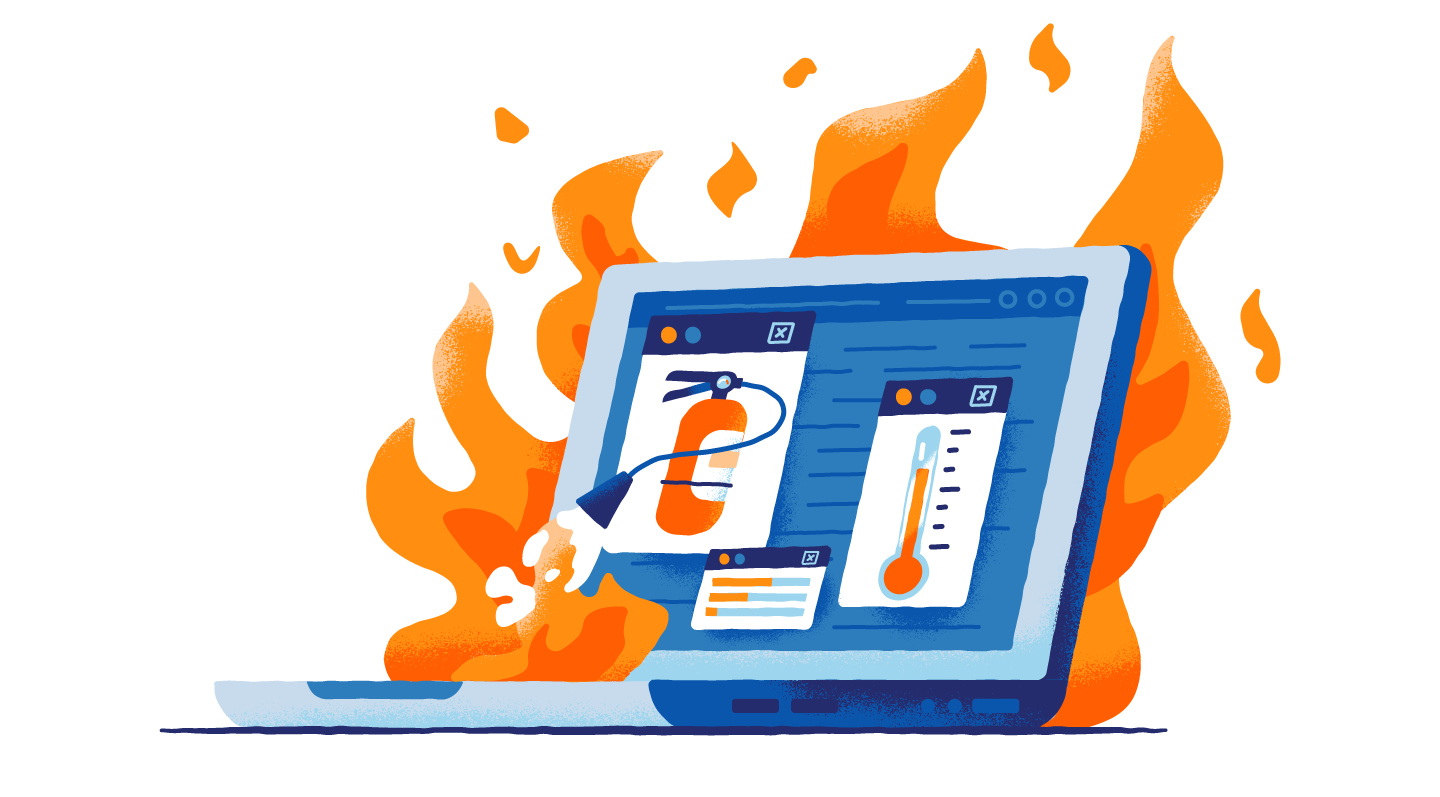
Overclocking
Es posible que tu ordenador se caliente demasiado por un overclocking de la CPU. El overclocking ocurre cuando modificas tu procesador para lograr un mayor rendimiento del que fue fabricado originalmente. Esto puede hacer que la temperatura de tu CPU aumente porque está siendo forzada a trabajar por encima de lo que el fabricante pretendía.
Ordenadores ultrafinos
Si tienes un portátil ultrafino, puede que notes que se calienta más rápido que otros modelos. Los fabricantes han eliminado los ventiladores en algunos de los portátiles más pequeños pero, aunque estos portátiles ultrafinos no tengan ventiladores, siguen teniendo los mismos procesadores potentes, que pueden sobrecalentarse. Los propietarios de este tipo de ordenadores pueden comprar accesorios exteriores para refrigerarlos.

Ordenadores antiguos
Si has utilizado tu dispositivo durante muchos años, puede haber una acumulación de polvo que impida que los ventiladores refrigeren la CPU. Mantener tu ordenador limpio de polvo puede ayudar a prolongar su vida útil. Realiza comprobaciones periódicas de las piezas del ordenador para asegurarte de que los ventiladores están limpios. Es posible que incluso necesite piezas de repuesto para funcionar mejor.
Además de las piezas sucias o desgastadas, los ordenadores viejos corren un mayor riesgo de infectarse con malware que puede incapacitar tu dispositivo y robar tus datos. Descarga el antivirus gratuito de Panda Security en tu dispositivo para eliminar cualquier amenaza potencial.
El sistema se bloquea
A veces un bloqueo o apagado no tiene nada que ver con software o hardware. Es simplemente el ordenador tratando de protegerse a sí mismo; cuando un dispositivo ha estado funcionando demasiado tiempo, el ordenador se apagará para evitar cualquier daño adicional o a largo plazo.
También puedes notar que los programas de tu ordenador se ralentizan cuando la CPU se calienta. Cuando tienes mucha información en tu equipo, el procesador tiene que trabajar más para mantener toda la información y se calienta más rápido de lo normal.
Despejar tu ordenador puede ayudarte si quieres que vaya más rápido. Puedes hacerlo liberando espacio en la memoria RAM, en el disco duro, borrando archivos antiguos y eliminando programas innecesarios.
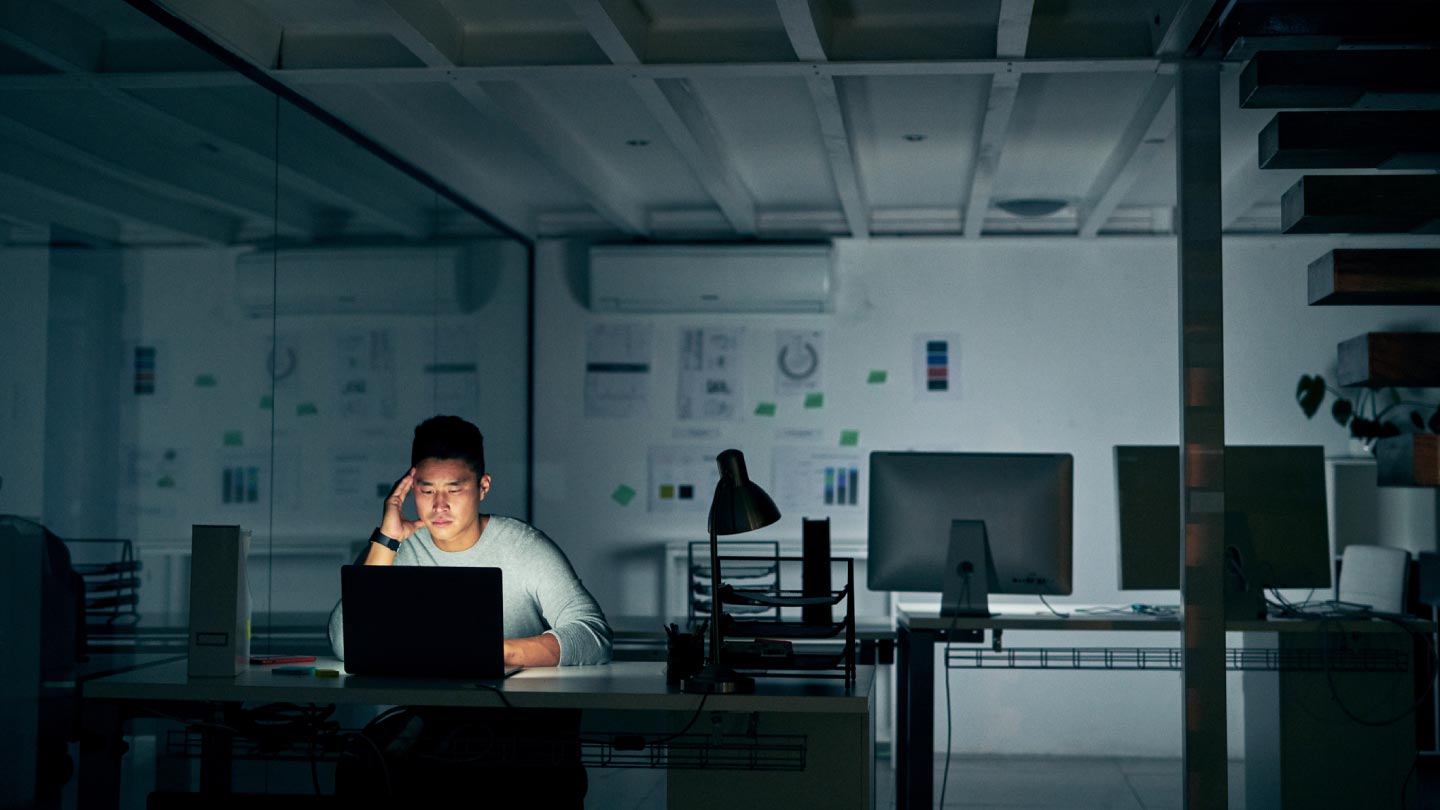
Cómo comprobar la temperatura de la CPU manualmente
Hay varias maneras para verificar manualmente la CPU. Si eres usuario de Windows, puede que estés interesado en cómo comprobar la temperatura de la CPU en Windows 10.
Desgraciadamente, no hay una forma fácil de verificarlo, así que tendrás que optar por revisar tu sistema básico de entrada-salida (BIOS). La BIOS se encuentra en la placa base y es el primer software que se inicia al encender el ordenador. Es el responsable de que todo el hardware del equipo se encienda y funcione correctamente.
La BIOS está presente en los ordenadores desde hace décadas, aunque está desapareciendo poco a poco. Muchos ordenadores nuevos funcionan con el software Unified Extensible Firmware Interface (UEFI): este nuevo software funciona mucho más rápido y tiene menos limitaciones. Puedes comprobar su software BIOS/UEFI cuando reinicies el ordenador. Cuando tu ordenador vuelva a iniciarse te indicará la tecla designada para acceder a la configuración de su procesador (normalmente: F12, F2, ESC o DEL).
Cómo comprobar la BIOS/UEFI desde el menú de inicio avanzado en windows 10:
Paso 1: Ve a Configuración en la barra de tareas.
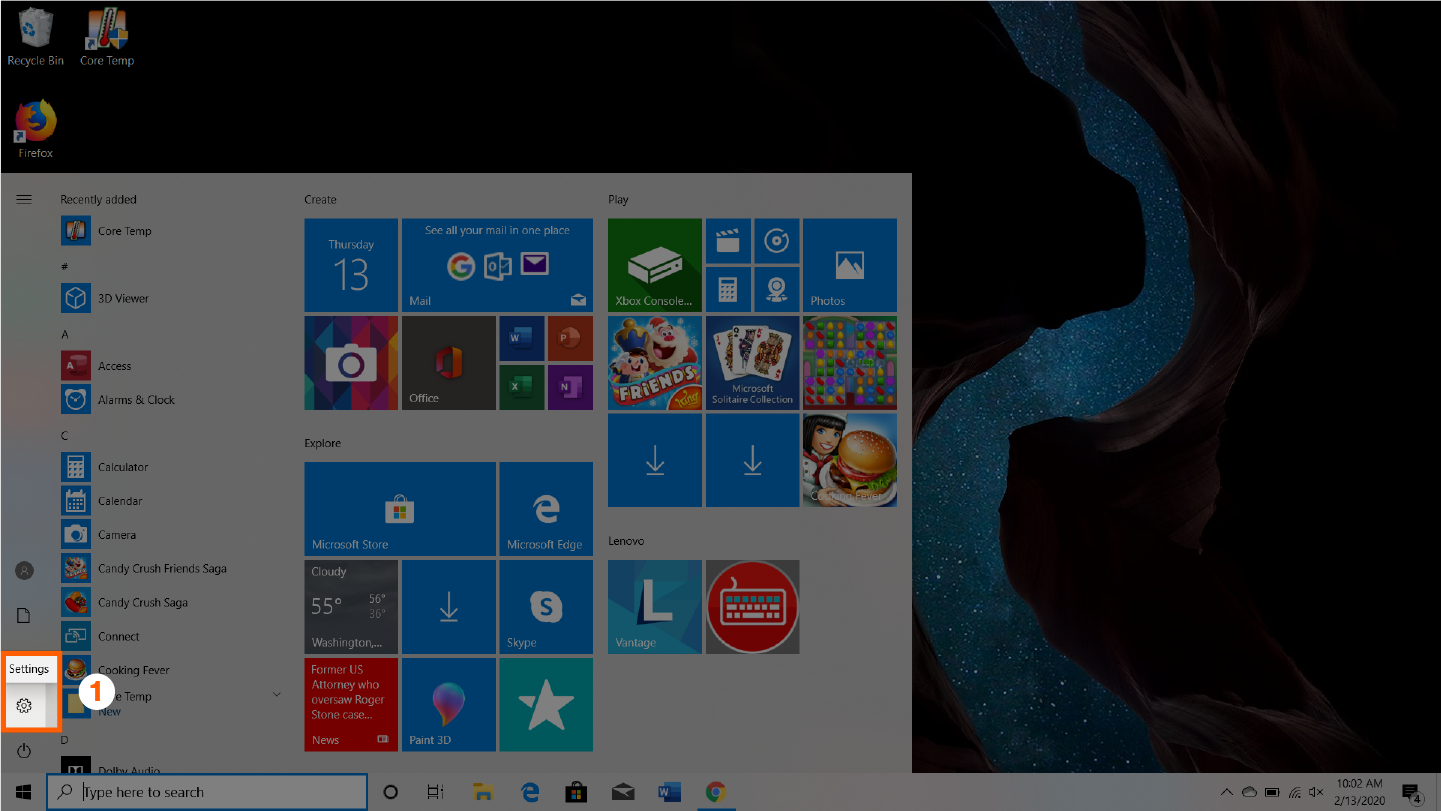
Paso 2: Desplázate hasta ‘Actualizaciones y seguridad’.
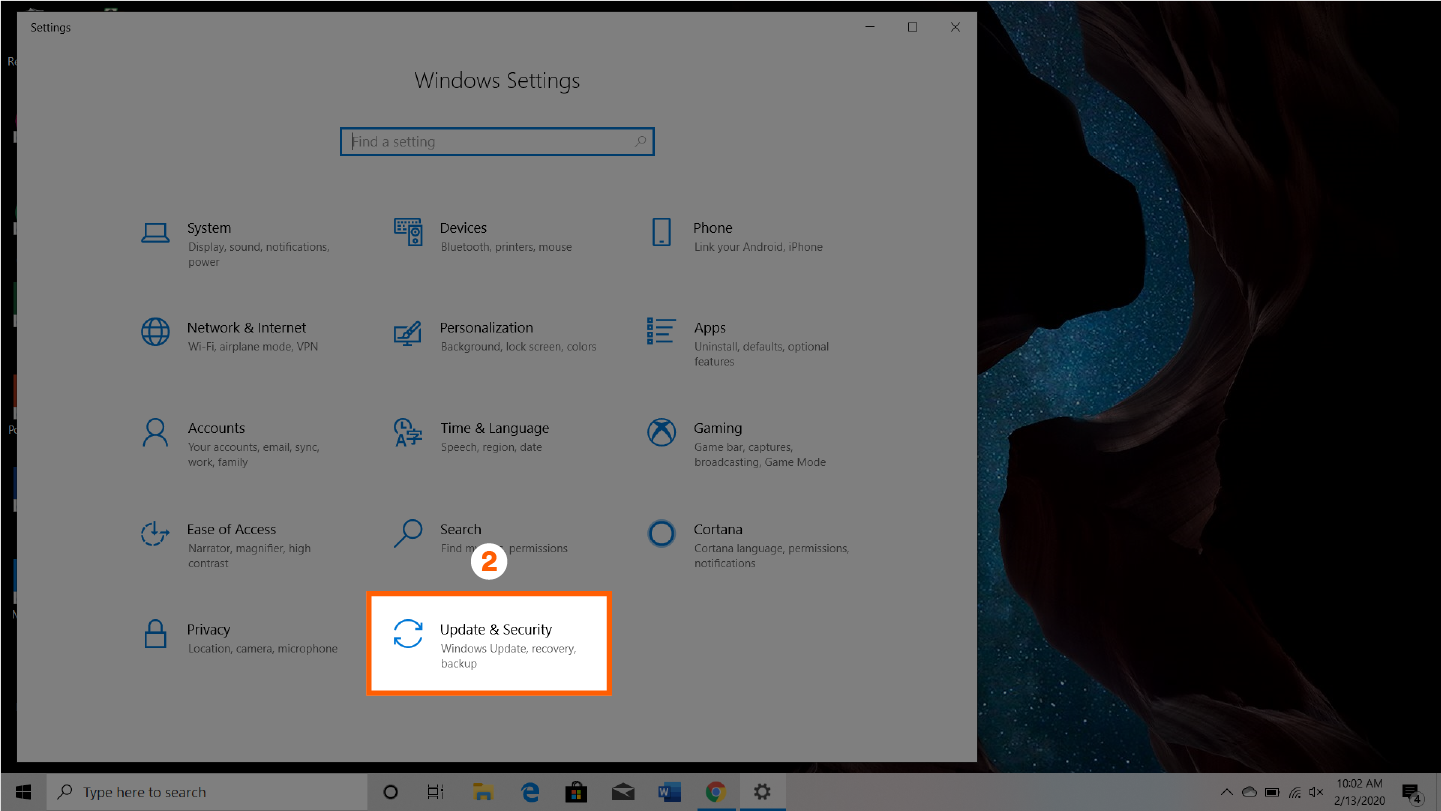
Paso 3: Selecciona ‘Recuperación’ en el panel lateral.
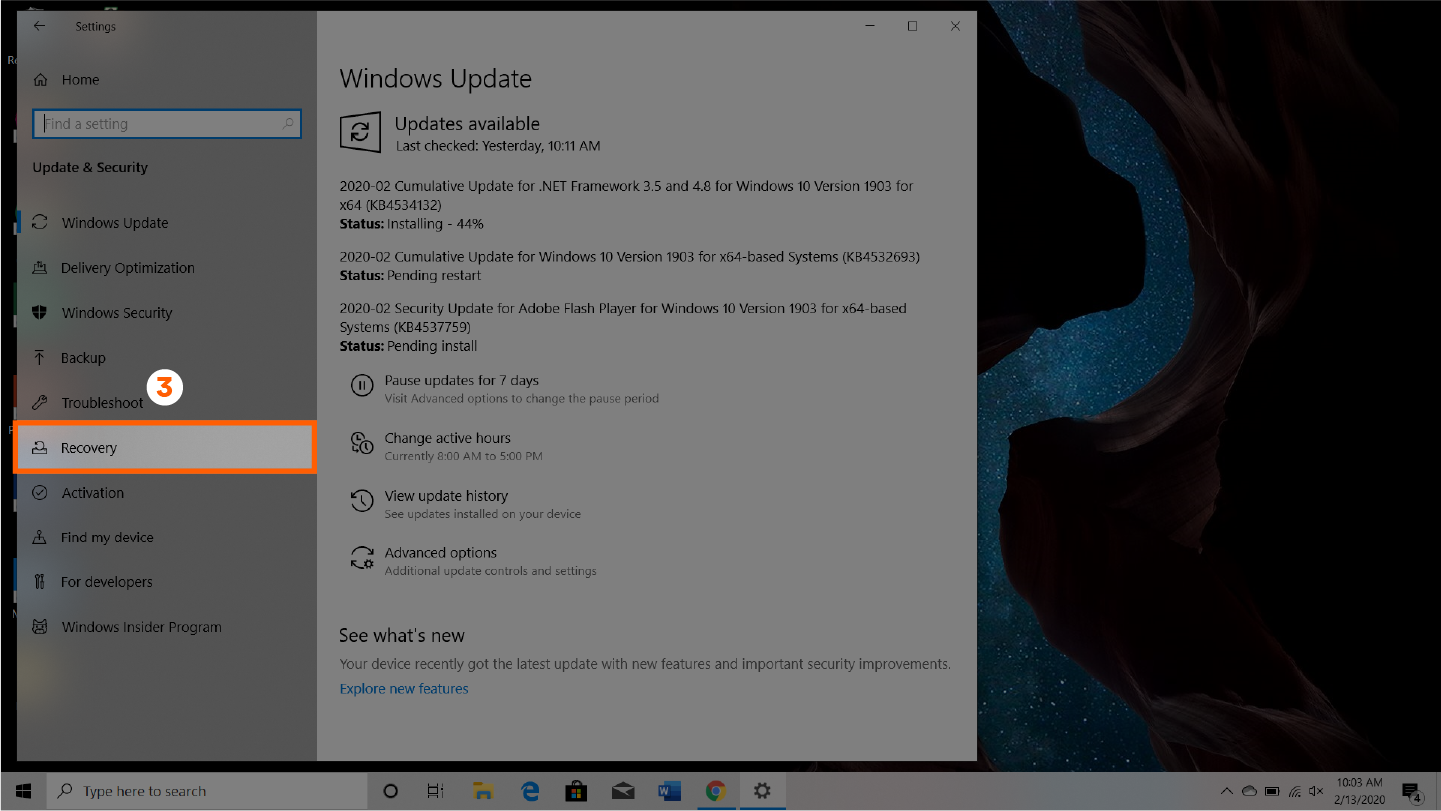
Paso 4: Pulsa ‘Reiniciar ahora’ en ‘Inicio Avanzado’.
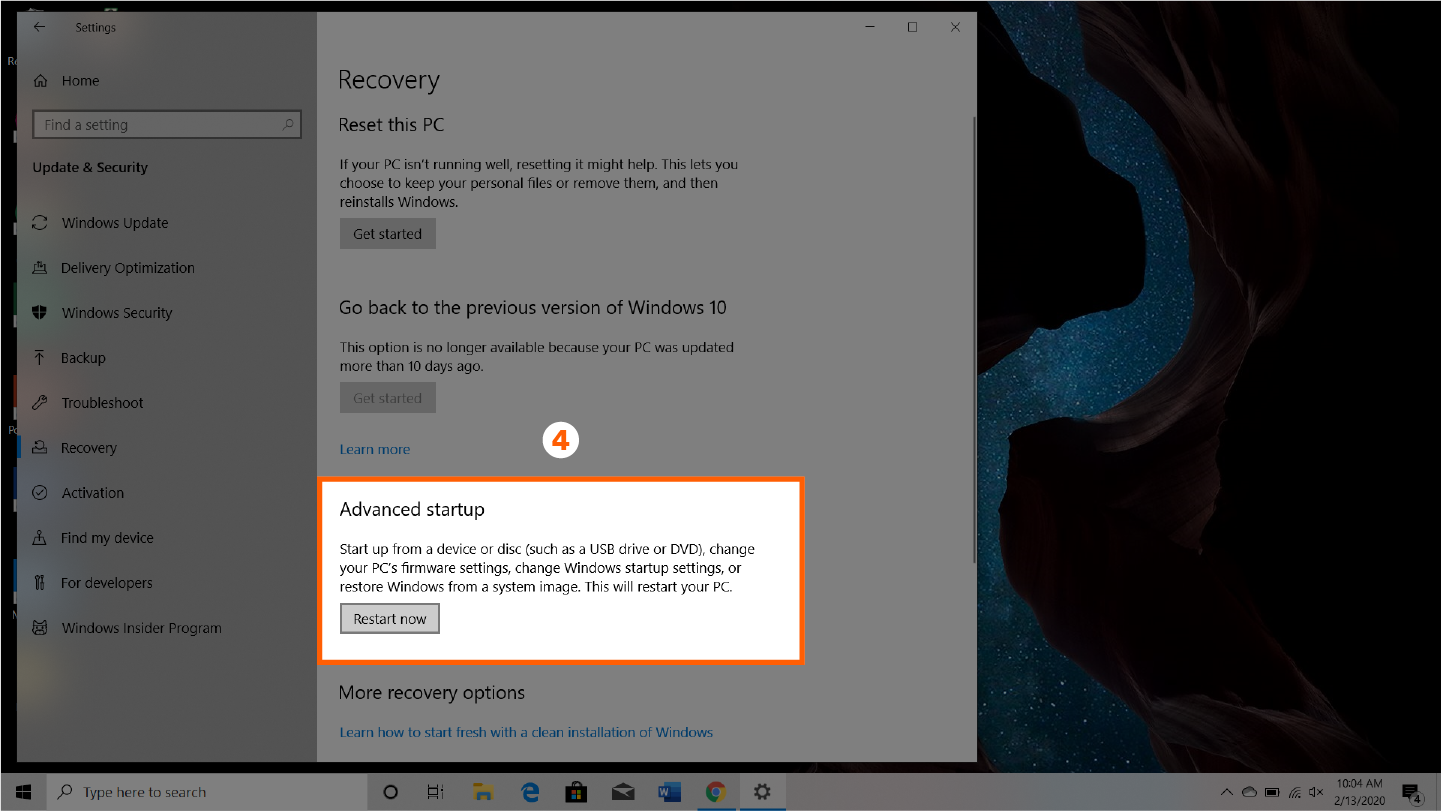
Paso 5: Selecciona ‘solucionador de problemas’ en la pantalla de reinicio.
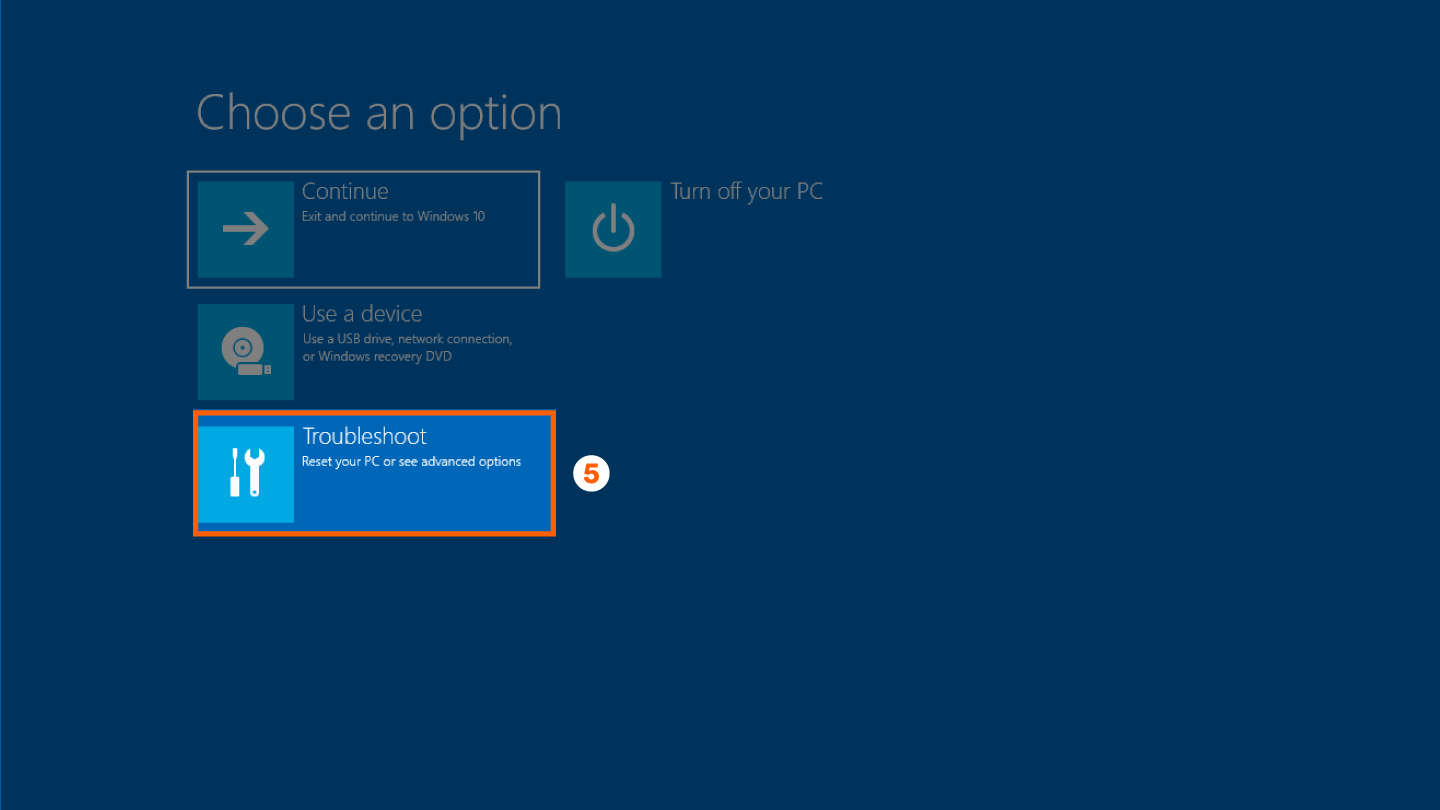
Paso 6: Selecciona las opciones avanzadas.
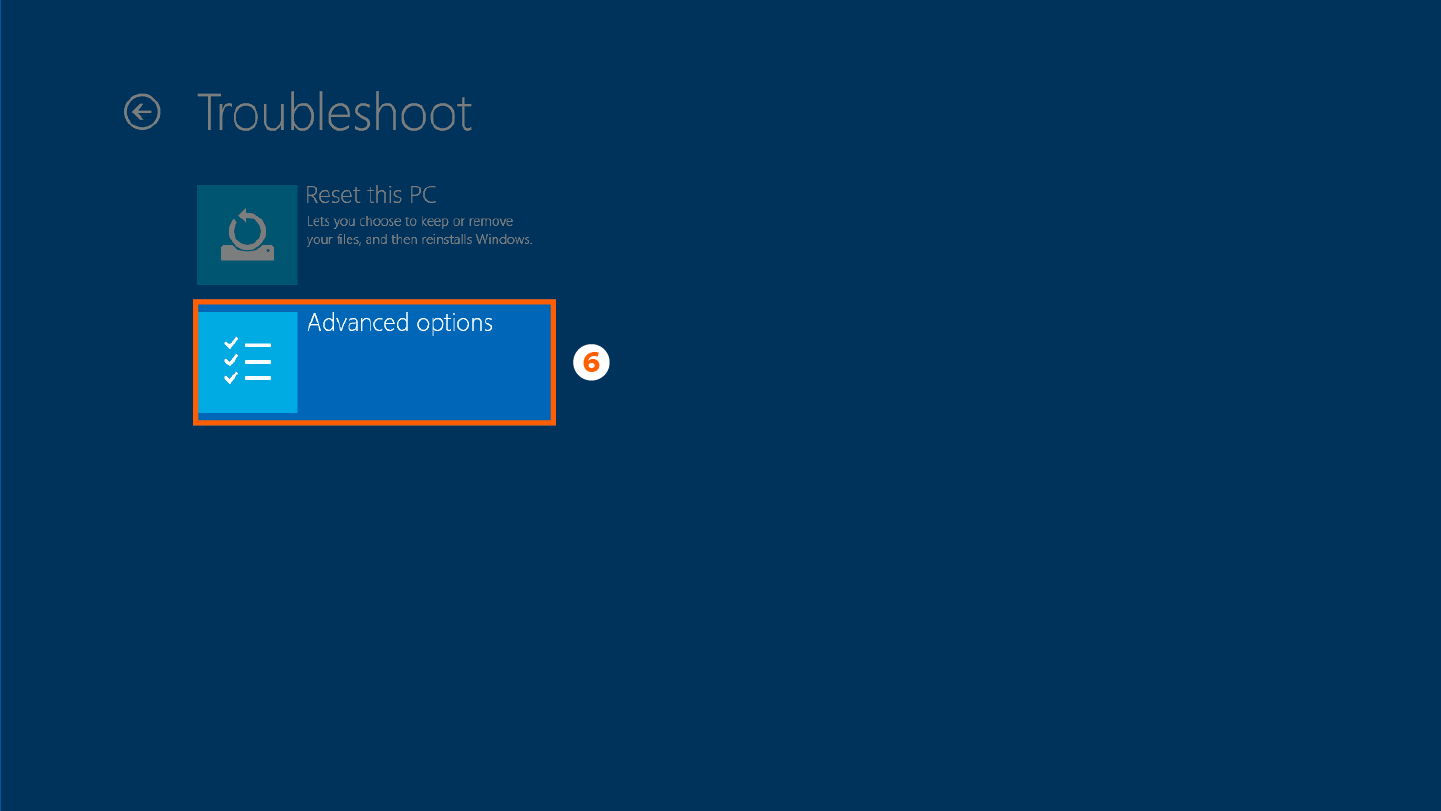
Paso 7: Haz clic en ‘Configuración del Firmware UEFI’.
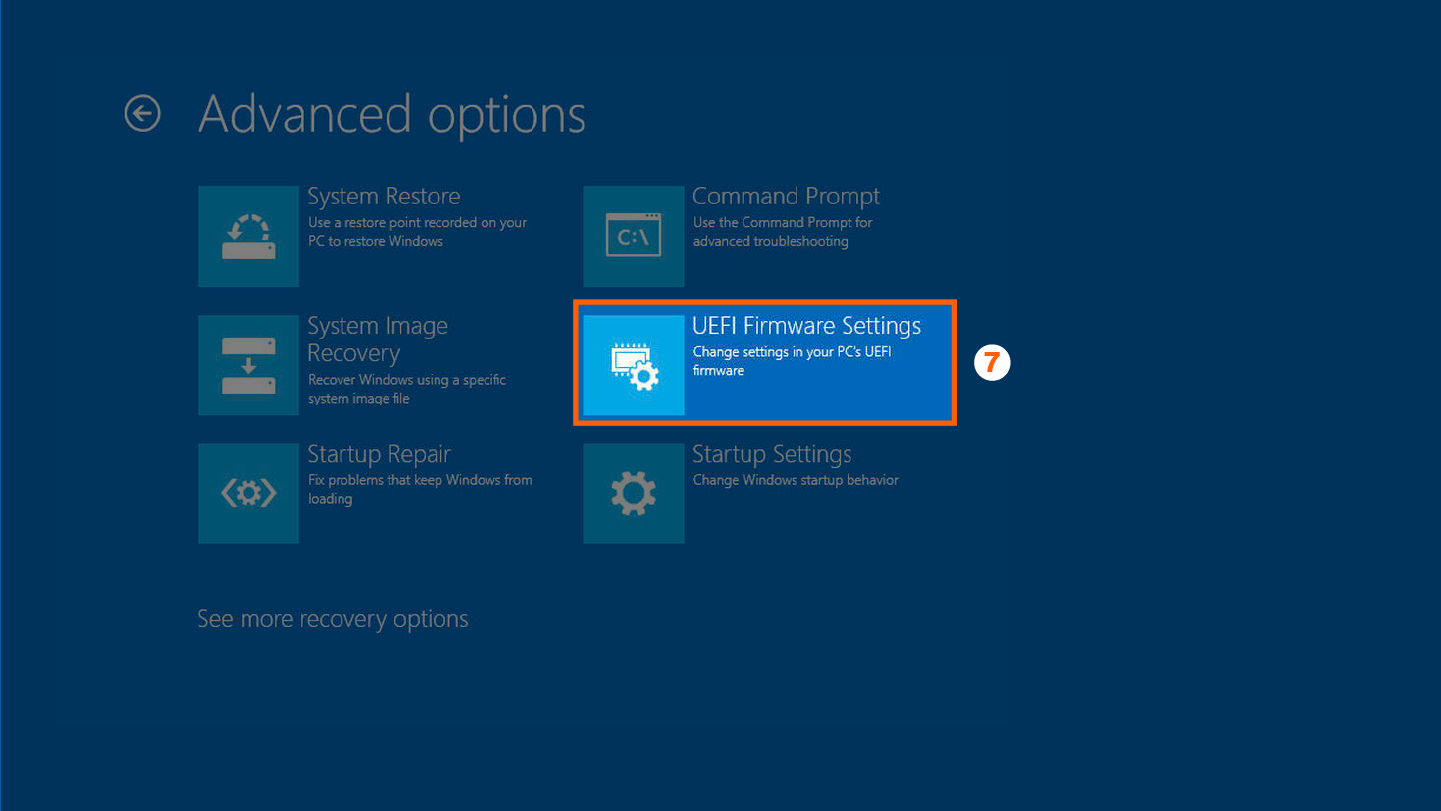
Paso 8: Haz clic en ‘Reiniciar’ para confirmar.
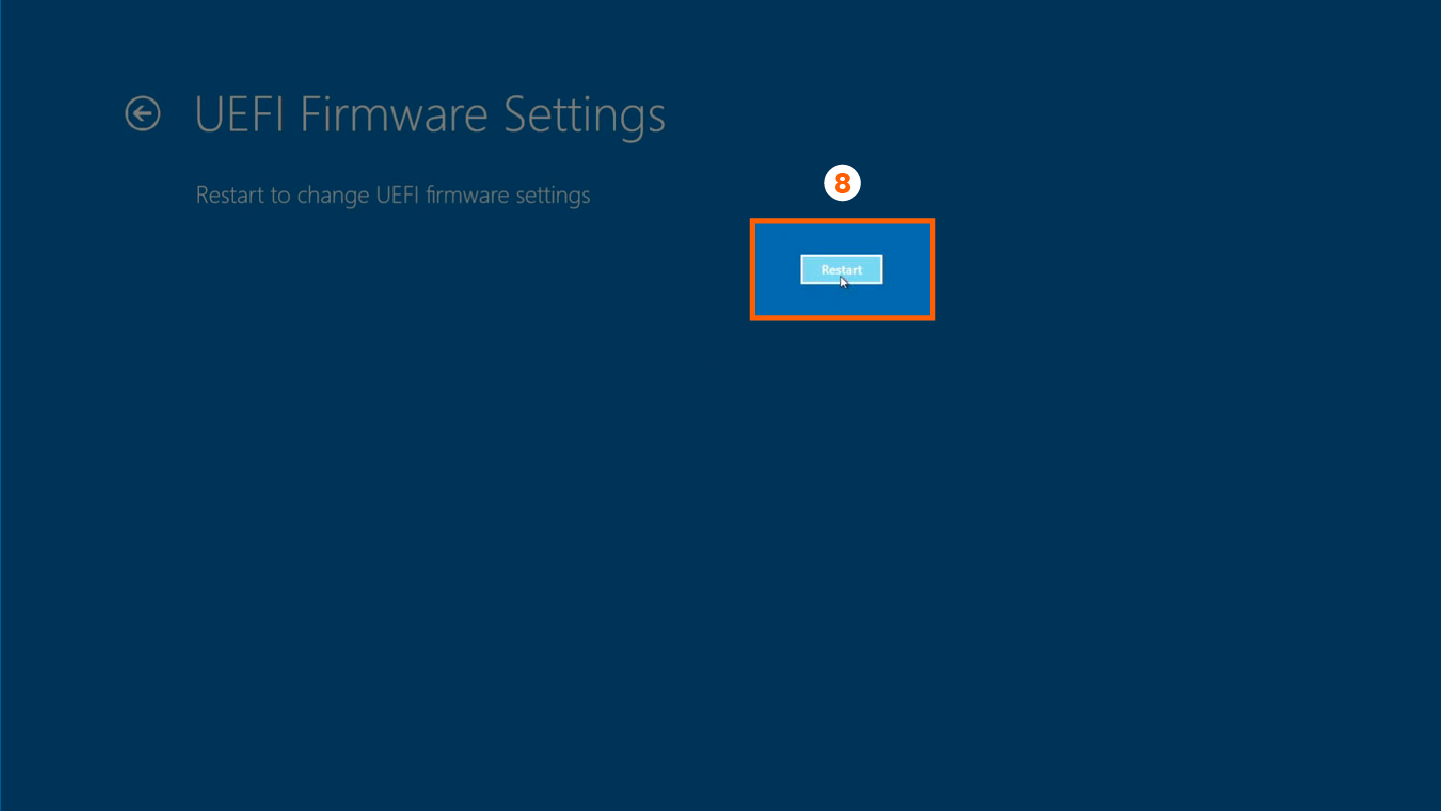
Desde aquí te llevará a una pantalla donde puedes encontrar la temperatura de tu CPU bajo ‘Estado del PC’ o ‘Monitor de Hardware del Sistema’.
Cómo comprobar la temperatura de la CPU con una aplicación: Core Temp
Si estás buscando una forma rápida de comprobar la temperatura de tu CPU, puedes hacerlo descargando aplicaciones. Hay aplicaciones de este tipo tanto en dispositivos Windows como Mac, una de las formas más accesibles de controlar la temperatura de todos los procesadores de tu ordenador es la app Core Temp.
Sigue estos pasos para comprobar la temperatura de la CPU con Core Temp:
Paso 1: Abre la aplicación desde tu escritorio.
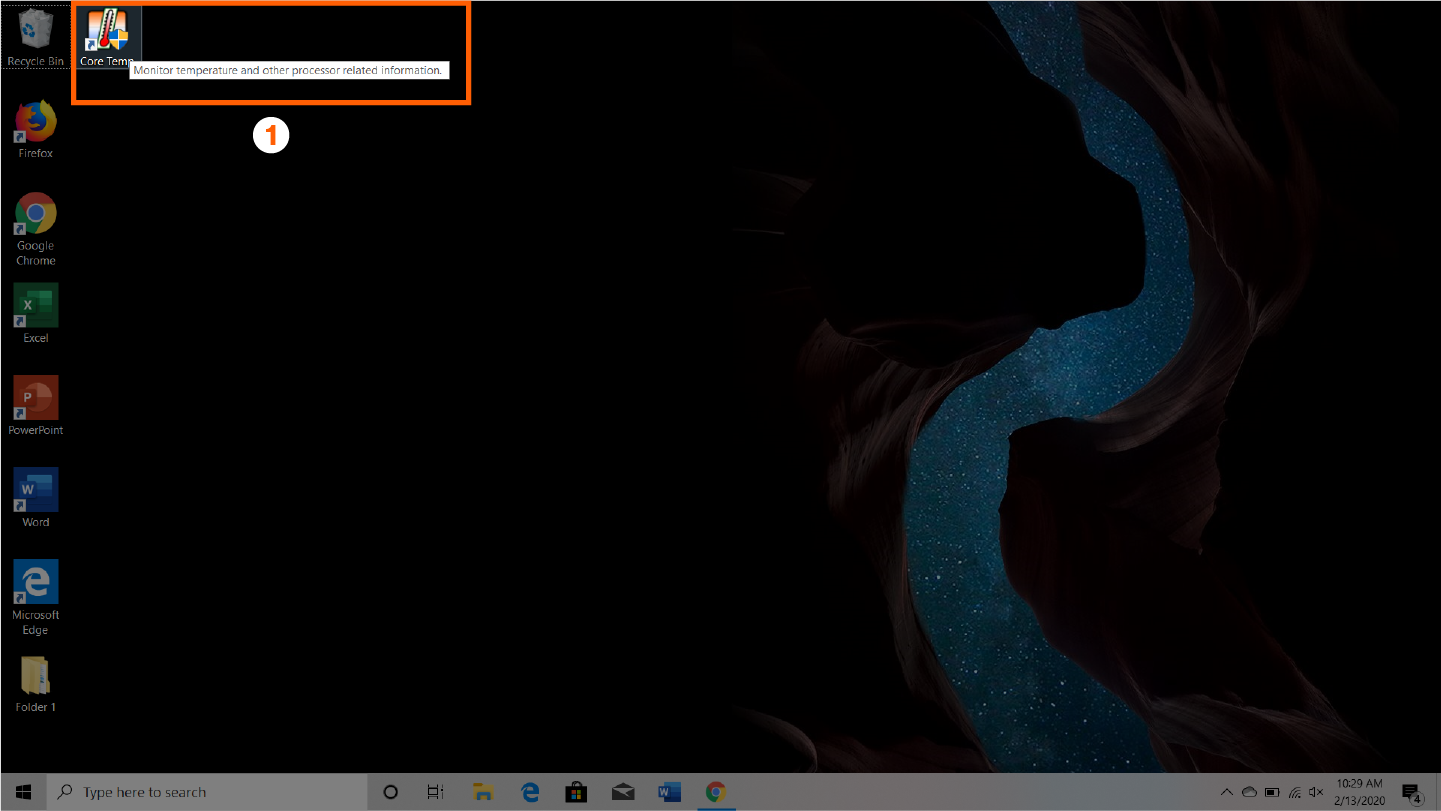
Paso 2: Encuentra las temperaturas de tus procesadores en la parte inferior del widget.
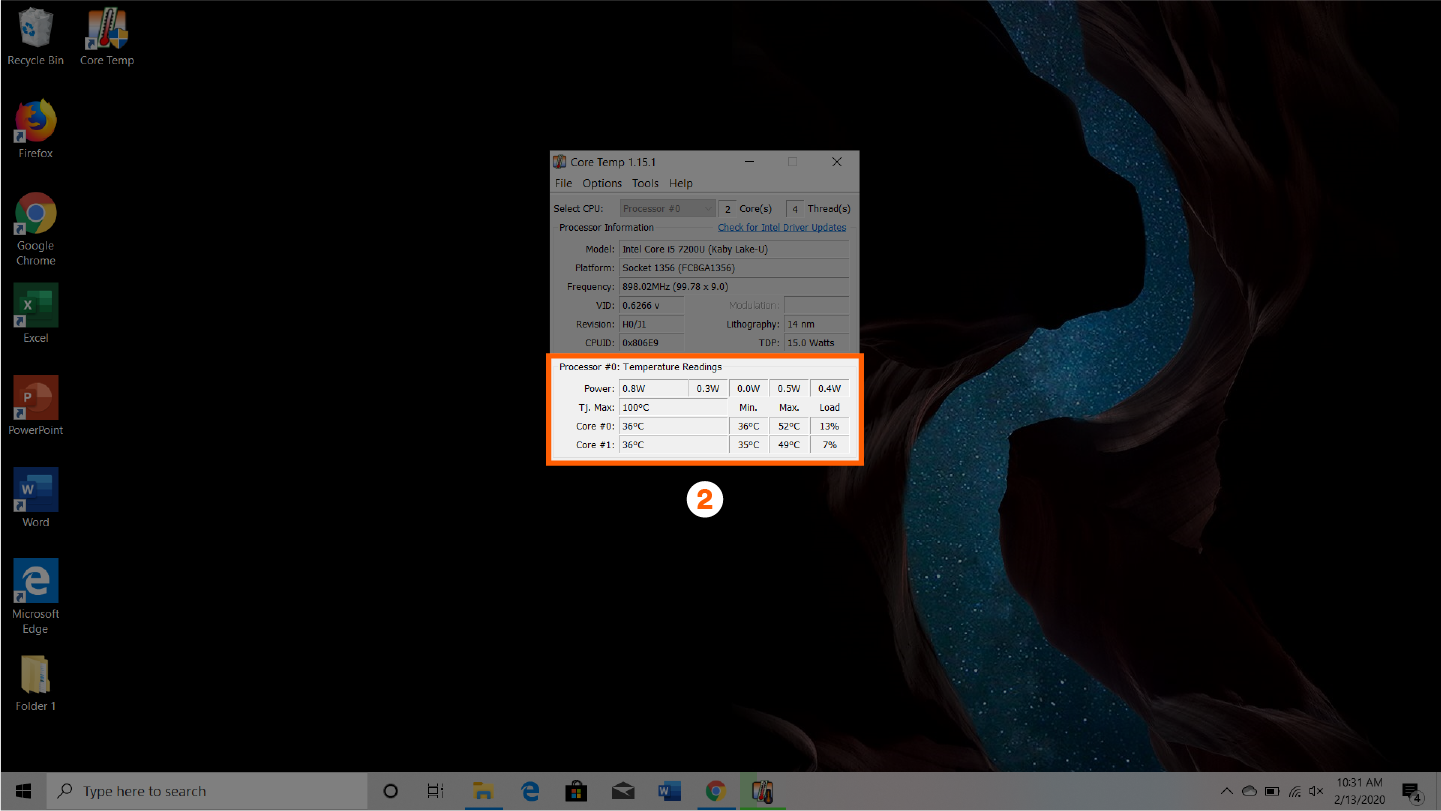
Paso 3: Dirígete a la parte inferior de tu barra de tareas y selecciona ‘mostrar iconos ocultos’ para acceder rápidamente a las temperaturas del núcleo.
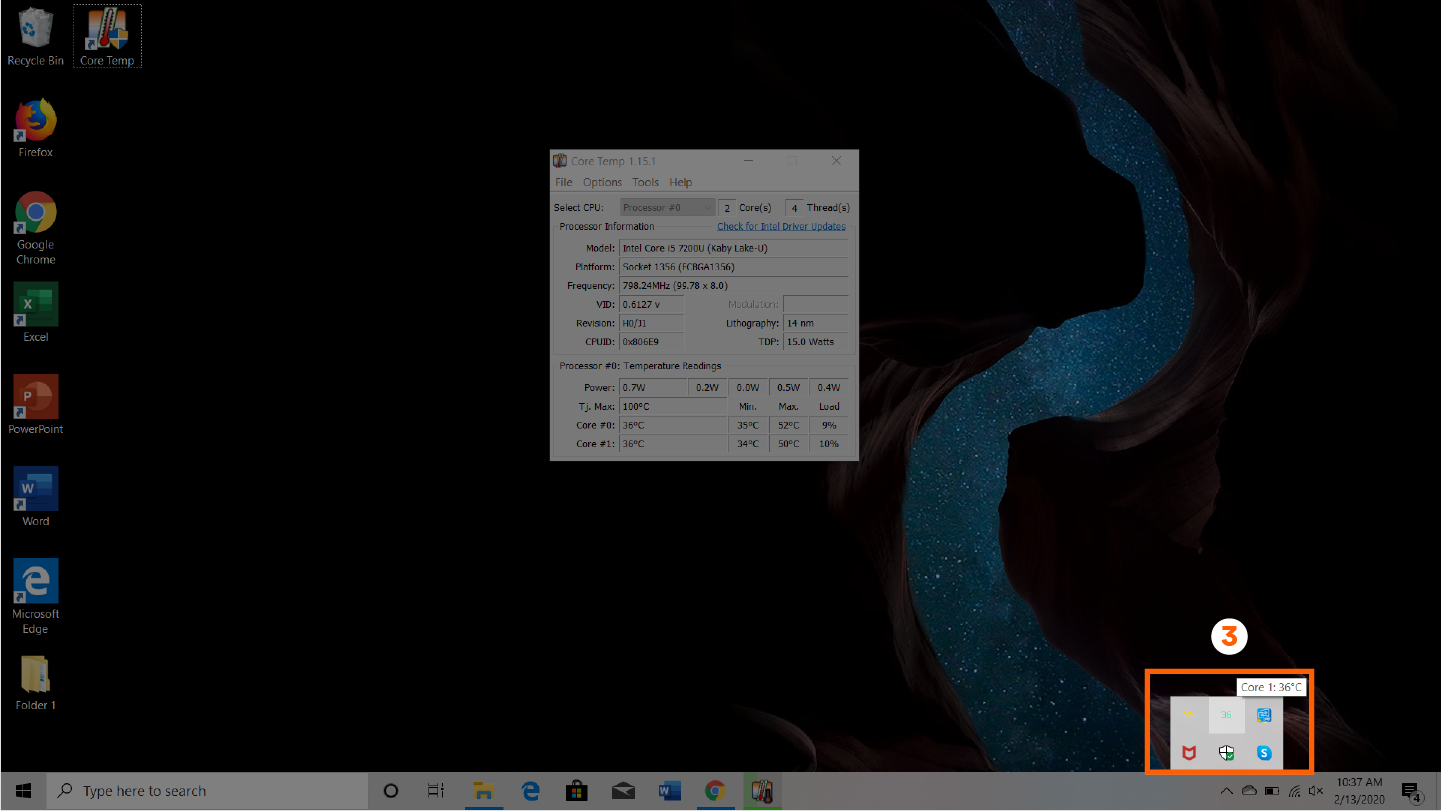
Si quieres comprobar la temperatura de la CPU en macOS, puedes descargar el widget Fanny, que te permite controlar los ventiladores y la temperatura de la CPU desde la barra de menús. Para un mayor control, puedes incluso descargar SpeedFan, que te permite controlar manualmente las velocidades de tus ventiladores. Para los gamers y aquellos que deseen acceder a más información, pueden descargar HWMonitor para obtener una monitorización más detallada.
¿Cuál es la mejor temperatura de la CPU para tu ordenador?
Para mantener tu ordenador en el mejor estado posible, lo ideal es que mantengas la temperatura por debajo de los 60ºC. Con cualquier cifra por debajo de esa temperatura, tu ordenador debería ser capaz de rendir al máximo sin infligir daños al equipo.
Si ves que tu ordenador está constantemente entre los 60°C y los 80°C, probablemente sea el momento de una limpieza. Comprueba que los ventiladores funcionan correctamente y que no están obstruidos por el polvo.
Asegúrate de que tu procesador no alcanza temperaturas superiores a 90°C. Eso causaría graves daños. Si la temperatura de la CPU es tan alta, considera la posibilidad de sustituir los ventiladores y anular los ajustes de overclocking que hayas podido realizar.
5 consejos para mantener baja la temperatura de tu CPU
Mantener tu ordenador libre de cualquier daño interno y externo es la mejor fórmula para que tu dispositivo dure más tiempo. Prueba algunos de estos consejos y técnicas para mantener todas tus piezas en perfecto estado:
-
Limpia el PC
Hay varias formas de mantener limpios el interior y el exterior de tu ordenador. Puedes utilizar un trapo para el polvo y un limpiador de aire comprimido para mantener la suciedad fuera del interior y del exterior. También puedes abrir la caja para aspirar cuidadosamente alrededor de los ventiladores y otros componentes de hardware.

-
Sustituye la pasta térmica
Hay ocasiones en las que un problema de sobrecalentamiento puede resolverse fácilmente retirando la capa vieja de pasta térmica y añadiendo una nueva. La pasta es lo que transfiere el calor de tu CPU al refrigerador y, cuando se seca, la temperatura de su CPU puede aumentar.

-
Compra un nuevo refrigerador para la CPU
Si sigues teniendo problemas para refrigerar tu ordenador, puede que sea el momento de adquirir nuevos ventiladores con un nuevo refrigerador. Puedes instalar fácilmente una solución de refrigeración líquida además de tus ventiladores, o incluso en su lugar.

-
Utiliza un soporte para el portátil
Una forma eficaz de aumentar el flujo de aire y proteger tu dispositivo es utilizar un soporte. Una superficie dura y plana es la mejor manera de evitar que su portátil se asfixie. Los soportes para portátiles también mantienen el ordenador en el ángulo óptimo para que se mantenga fresco y obtengas un mejor rendimiento del usuario.

-
Mantén tu portátil libre de malware
El malware es un software escrito con el propósito de perjudicarte a ti y a tu dispositivo. El malware puede ser utilizado por gobiernos para atacar los sistemas de otros gobiernos extranjeros, o puede ser utilizado para espiar información personal, destruir archivos, lanzar amenazas y enviarte publicidad. La instalación de un software antivirus es la forma más eficaz de mantener seguros tu trabajo y tu información personal.
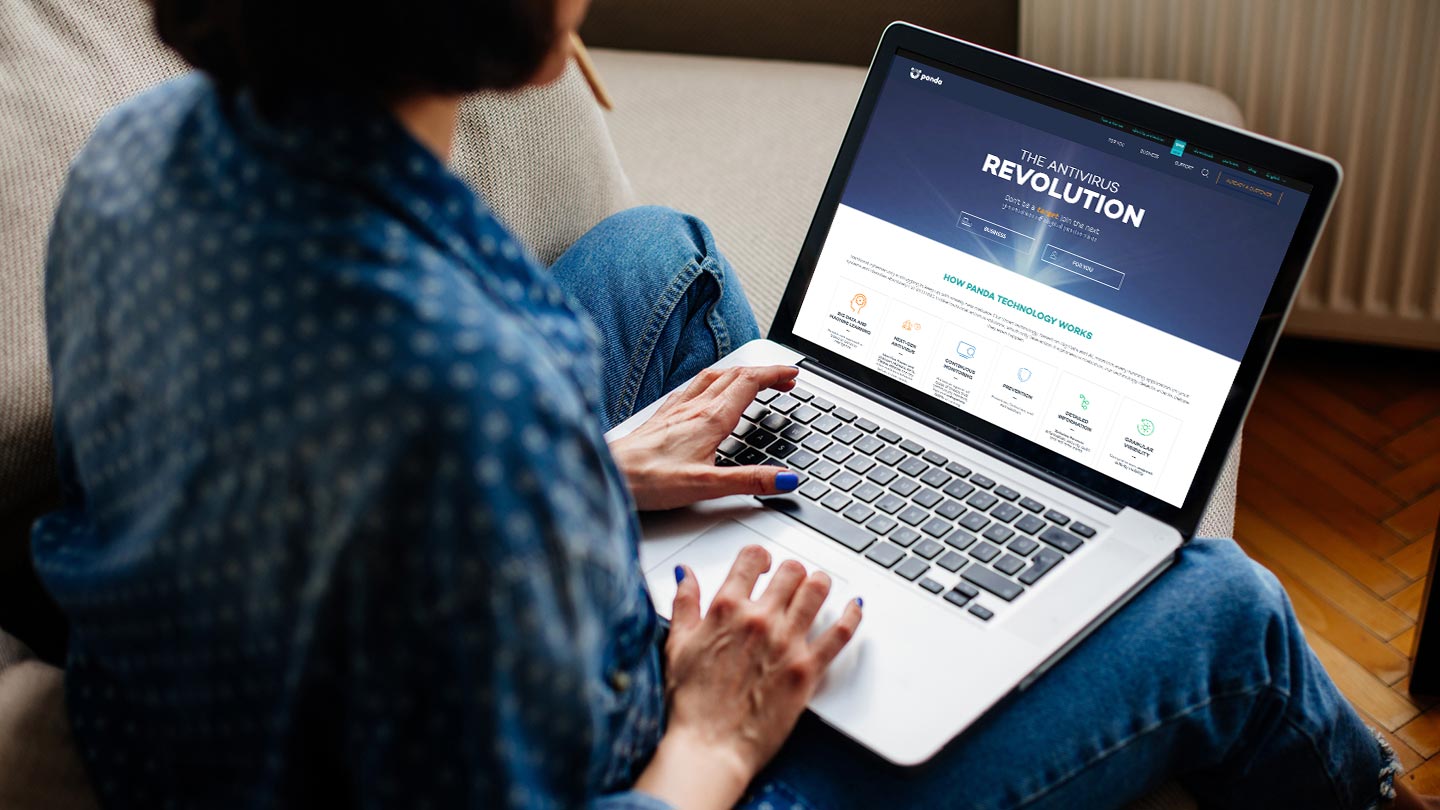
Si tienes un ordenador antiguo que se calienta demasiado, puede que sea el momento de realizar algunas de estas comprobaciones básicas. Un control constante de la temperatura de la CPU puede evitar una retirada de tu ordenador antes de tiempo. Si, desafortunadamente, no consigues bajar la temperatura, entonces podría ser el momento de cambiar las piezas o incluso de adquirir un nuevo ordenador.




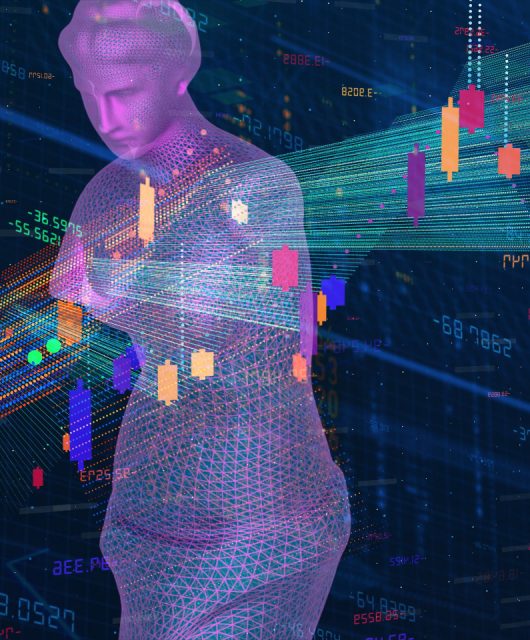



1 comments
Muy interesante el artículo
Tengo un ordenador (Todo en uno) con 8 años y empieza a tener problemas de inicio, calentamiento y velocidad.
Gracias