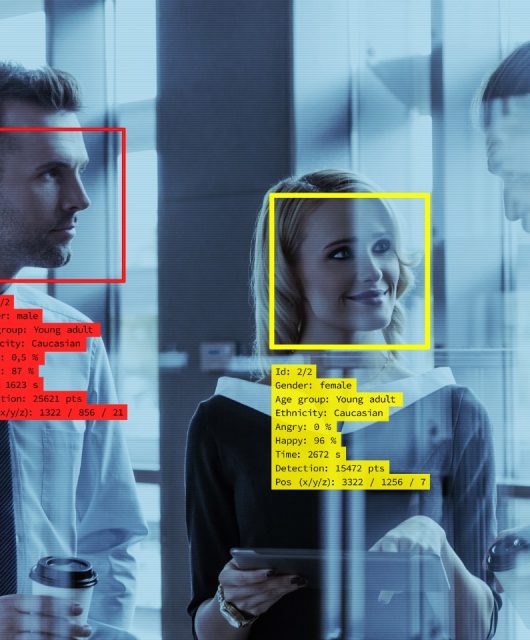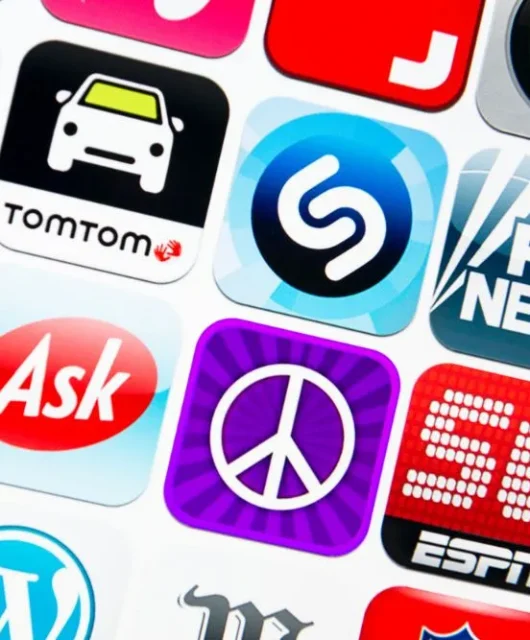Google Authenticator: ¿qué es?
La autenticación de dos factores es una capa de seguridad crucial que puedes añadir a tus cuentas en línea. Dicho esto, debes saber que no es impenetrable y que sigues siendo vulnerable a hackeos si, por ejemplo, recibes los códigos por mensaje de texto.
Por eso, una forma alternativa de gestionar estos códigos rápidos es utilizar una aplicación de autenticación, como Google Authenticator o Twilio Authy. Cuando utilizas una aplicación de autenticación, los códigos multifactor están disponibles en la app en lugar de a través de un mensaje de texto. Si quieres pasar de un proceso de 2FA, regido por mensajes SMS, a una opción más segura, puedes empezar con Google Authenticator.
Cómo funciona Google Authenticator
Cómo empezar a utilizar Google Authenticator
Para empezar, descarga la aplicación en tu smartphone o tablet. Google Authenticator está disponible para iOS y Android. Abre la aplicación y pulsa el botón Empezar; tienes la opción de iniciar sesión con tu cuenta de Google o puedes utilizar la aplicación sin identificarte. Si la inicias, Google Authenticator guardará tus datos 2FA.
El siguiente paso es elegir qué cuenta online quieres configurar con Google Authenticator. Es probable que los sitios web que visitas con más frecuencia sean compatibles con la autenticación multifactor a través de la aplicación: aunque en plataformas como Amazon, Gmail, TikTok o Dropbox los pasos pueden variar un poco, pero el proceso general es esencialmente el mismo.
Una vez seleccionada una cuenta, el resto de la configuración puede hacerse de dos maneras: puedes escanear un código QR con la cámara de tu smartphone o introducir los datos manualmente. Cuando veas el código QR en la pantalla, abre la aplicación Google Authenticator en tu teléfono. Pulsa el signo más que se encuentra en la esquina inferior derecha de la aplicación y, a continuación, escanea un código QR.
Decide si quieres permitir que la aplicación acceda a tu cámara; en caso contrario, tendrás que introducir tú mismo los códigos de seguridad. Al escanear la imagen en tu smartphone aparecerá un código de seis dígitos. Ten en cuenta que los dispositivos más antiguos pueden requerir un proceso de inicio de sesión especial para los códigos 2FA y finaliza el proceso de configuración.
En el pasado, una crítica bastante extendida a Google Authenticator era que todos tus códigos estaban bloqueados en un teléfono. Eso significaba que, si perdías el dispositivo o sufrías un robo, podía ser difícil o imposible acceder a tus cuentas conectadas. Del mismo modo, si actualizabas tu teléfono o cambiabas de dispositivo, podía ser muy pesado escanear todos los códigos QR de tus sitios y servicios o exportarlos e importarlos al nuevo dispositivo y configurarlo todo de nuevo.
Sincronización
Recientemente, además de algunos cambios de diseño, se ha añadido una función que permite sincronizar tus códigos con tu cuenta de Google. Cuando estés en la aplicación, verás una nube verde con una marca de verificación en la esquina superior derecha, junto a tu foto de perfil, que indica que tus códigos están sincronizados. De esa forma puedes acceder a ella desde cualquier dispositivo.
Ten en cuenta que debes haber iniciado sesión para utilizar esta función, por lo que, si has estado utilizando Google Authenticator sin iniciar sesión, tendrás que sincronizarlo al menos una vez para almacenar la información en tu cuenta o exportar e importar tus datos en los nuevos dispositivos a la antigua usanza.
Una vez has configurado y sincronizado los códigos con tu cuenta de Google puedes abrir la aplicación, localizar el código provisional asociado y lo utilizarás para finalizar el proceso. Dicho esto, también debes tener en cuenta que una aplicación de autenticación no es la única opción para reforzar la seguridad; por ejemplo, puedes proteger aún más tus inicios de sesión en las aplicaciones más sensibles con una llave de seguridad física.