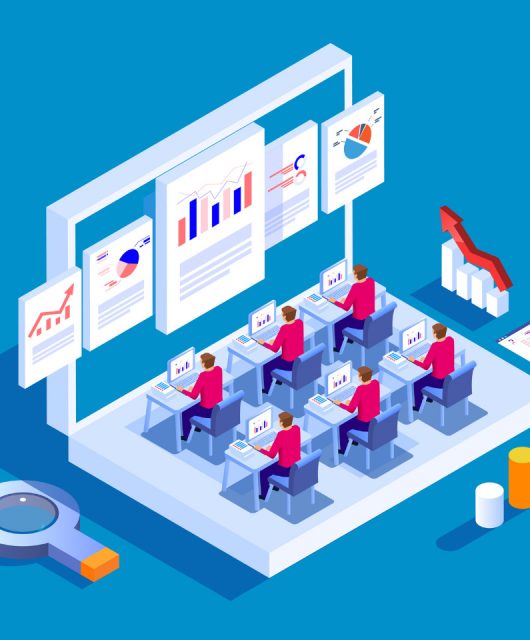Puede que hayas perdido o eliminado permanentemente un archivo en tu equipo Mac y que te des cuenta de que los necesitas.
Hay varias maneras de recuperar elementos perdidos en MacOS, dependiendo de lo reciente que haya sido la pérdida o eliminación del archivo. Vamos a repasar algunos de ellos, comenzando con los más rápidos y sencillos para después pasar a los más complejos
Deshacer
El primero en la lista es también el más sencillo: la opción ‘Deshacer’. Es la forma más sencilla de restaurar un archivo que acabas de eliminar. La clave para usar ‘Deshacer’ es que eliminar el archivo haya sido la última acción que hayas realizado.
En concreto, si acabas de mover un archivo a la papelera puedes seguir estos pasos para revertir la acción: abre la carpeta original que contenía el archivo antes de moverlo, ve a Edición > Deshacer movimiento en la barra de menú del Mac y deberías ver que el archivo vuelve a esa carpeta desde la Papelera.
Recuperar archivos de la Papelera
Si has realizado muchas acciones en su Mac o necesitas restaurar un archivo eliminado hace algún tiempo, la opción deshacer no funcionará. En su lugar, puedes recuperar elementos de la carpeta Papelera. Ten en cuenta que esto sólo funciona si aún no has vaciado la papelera en Mac.
Abre la Papelera, que debería estar a la derecha de tu Dock. Haz clic con el botón derecho del ratón en el elemento que quieras recuperar y selecciona ‘Volver a colocar en el menú contextual’ para devolverlo a su ubicación original o simplemente arrastra el elemento desde la carpeta Papelera hasta el lugar donde quieras colocarlo.
Recuperar archivos de la carpeta Eliminados recientemente
Si el elemento que has eliminado era una de las apps de Apple como Fotos, Notas o Mail, puedes recuperarlo desde la carpeta Eliminados recientemente de la app. Por ejemplo, si eliminas una foto, sigue estos pasos para recuperarla:
Abre la aplicación, que en este ejemplo es Fotos. Selecciona ‘Borrados recientemente’ en el menú de la izquierda. Si has configurado la carpeta para que requiera autenticación antes de abrirla, introduce tu contraseña o utiliza Touch ID. Haz clic con el botón derecho en la foto y selecciona Recuperar.
Cómo restaurar archivos desde Time Machine
En algunos casos, tal vez no sea posible restaurar un archivo con los métodos anteriores. Aquí es cuando la herramienta integrada Time Machine para macOS entra en juego; con ella, puedes retroceder en el tiempo, localizar el archivo y restaurarlo fácilmente.
Abre la carpeta que contenía originalmente el elemento. Inicia Time Machine realizando una de las siguientes acciones: abre Finder, selecciona Ir > Aplicaciones en la barra de menús y haz doble clic en Time Machine. Selecciona el icono de Time Machine en la barra de menús y elige ‘Examinar copias de seguridad de Time Machine’.
Una vez abierto, arrastra la línea de tiempo de la derecha o utiliza las flechas situadas junto a la carpeta para retroceder a un momento anterior a la pérdida o eliminación del archivo. Elige el elemento y haz clic en ‘Restaurar’.
MacOS Terminal
Si estás familiarizado con los comandos de Terminal en Mac, también puedes utilizar esta herramienta para recuperar un archivo. Ten en cuenta que este método no es recomendable para usuarios nuevos de Terminal o para quienes no se sientan cómodos utilizándolo. Algunos comandos pueden sobrescribir archivos o tener otros efectos adversos. Además, Terminal requiere acceso total al disco para ejecutar los comandos que se indican a continuación.
Para restaurar un elemento de la Papelera del Mac, inicia Terminal abriendo el Finder, seleccionando Ir > Utilidades en la barra de menús y haciendo doble clic en ‘Terminal’.
- Introduce el siguiente comando para acceder a la Papelera: cd .Papelera
- Introduce este comando para ver el contenido: ls -al ~/.Papelera
- Después, el siguiente comando sustituyendo « filename» por el nombre exacto de su archivo: mv filename../
- A continuación, puedes volver al directorio anterior escribiendo lo siguiente y cerrando el Terminal: cd /
Piensa en un software de recuperación de datos
Puede que hayas perdido o eliminado muchos archivos, carpetas y otros elementos o que tengas problemas para restaurarlos con los métodos anteriores. En este caso, considera la posibilidad de utilizar un software de recuperación de datos para Mac.
Aunque estas herramientas varían en sus características y precios, normalmente ofrecen interfaces intuitivas para recuperar elementos de forma rápida y sencilla.
Leer también: Cómo comprobar cuánta RAM tienes en Windows y Mac