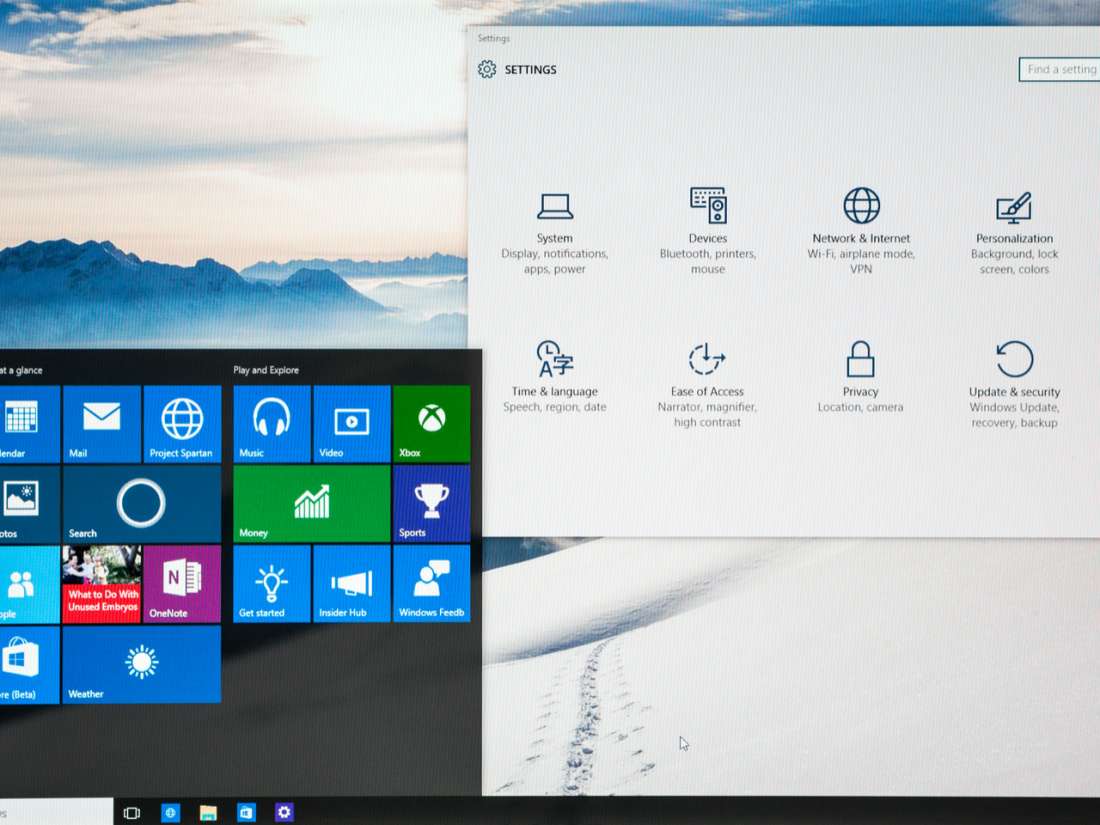The Windows Update mechanism has become an important tool in the fight against malware and cybercriminals. Windows 10 now automatically checks for patches that will close security loopholes and repair the bugs used by hackers to gain control of your computer.
To further reduce the risk of your computer being compromised, it is important that patches are installed as soon as possible after they are released. But many people simply forget to check for these updates regularly, so it may be weeks or months before their PC is patched.
The Windows Update mechanism has been designed specifically to help solve this problem. By default, patches and updates are downloaded and installed automatically so you don’t have to remember to carry out checks yourself. And because the installation process completes automatically, there’s no risk of forgetting.
Unfortunately, Windows 10 has an annoying habit of installing updates at the most inconvenient time. Need to shut down your PC in a hurry? That’s usually the time Windows picks to carry out an extended update.
You cannot shut the computer down in the middle of the update – instead you must wait for the process to complete. And wait. And wait. And wait.
Fortunately, there is a way to delay installation until a time that is more convenient for you.
Schedule reboots to suit your timetable
Windows 10 downloads patches in the background, so you probably won’t even notice it happening – but you will be prompted to reboot to complete the install. When this happens, open the Settings app and you will see two options: Restart now and Schedule the restart.
When you select Schedule the restart, you can choose a time and date that is more convenient – up to six days in the future. If you want Windows to warn you that it is about to reboot, click Advanced options, followed by the “We’ll show a reminder when we’re going to restart. If you want to see more notifications about restarting, turn this on” option.
This way you won’t be caught out by the next restart.
Tell Windows 10 when you’re busy
Windows 10 also uses the concept of “working hours”, a setting that defines when you will be using your computer – a bit like the 8am – 5pm working day. Windows 10 will not attempt any updates or reboots during that time.
Open the Settings app and head down to Windows Update. Then, click on Change active hours and set the start and finish time for your working hours. Don’t forget to click Save when you’re done.
A final warning
Once a month, Microsoft releases a large collection of patches all at once. Nicknamed “Patch Tuesday”, the release takes place on the second Tuesday of the month, regular as clockwork. If you’re likely to be in a hurry that day, make sure you leave plenty of time to shut your PC or laptop down.
Although you can delay some updates, you really shouldn’t. Allowing your system to update as soon as possible is important for protecting yourself against malware and cybercriminals. You should also ensure that you have an advanced anti-malware suite installed that can protect against infection, like Panda Security.
To learn more about the Windows 10 update mechanism, or how to protect your systems against intruders please get in touch.