To remove malware from a PC or Mac, follow these steps:
1. Disconnect from the internet.
2. Boot your computer in safe mode.
3. Delete temporary files.
4. Check activity monitor for suspicious programs.
5. Run a malware scan.
6. Repair your web browser.
7. Clear your cache.
Malware removal can seem daunting after your device is infected with a virus, but with a careful and rapid response, removing a virus or malware program can be easier than you think. We created a guide that explains exactly how to rid your Mac or PC of malware.
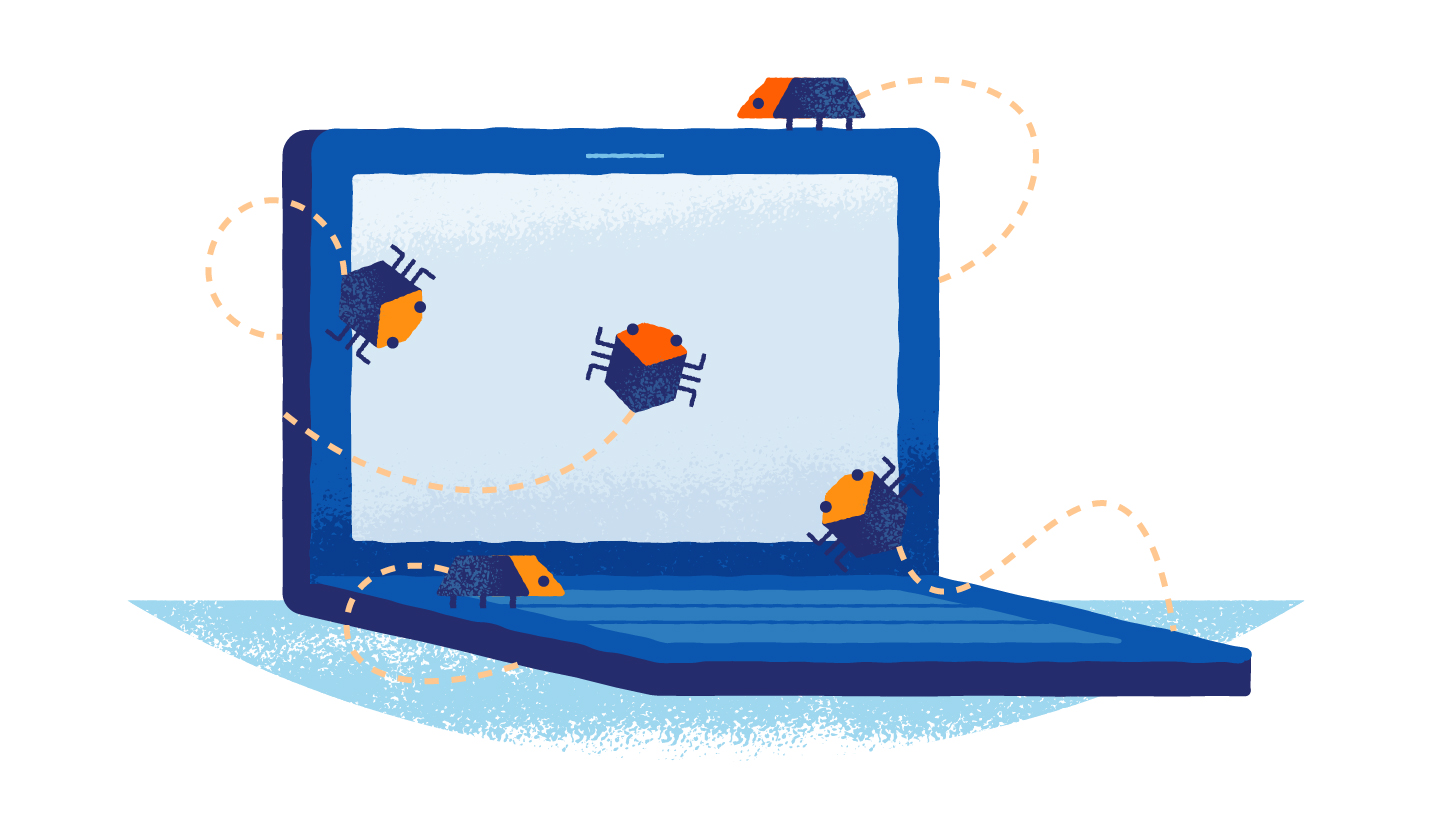
If you think your PC or Mac has a malware infection, follow the steps below to remove it.
Table of contents:
- How to Remove Malware From a Mac
- How to Remove Malware From a PC
- What Is Malware?
- How Your Devices Become Infected With Malware
- What If Malware Removal Doesn’t Work?
- How to Protect Your Devices From Malware
- Malware Removal FAQ
How to Remove Malware From a Mac
Step 1: Disconnect From Wi-Fi
Before you do anything else on your Mac, you must disconnect from Wi-Fi to keep it from transmitting any of your information back to the malware server or infecting other devices.
To do so, click the Wi-Fi symbol in the top right corner of the screen and toggle the Wi-Fi switch to off.
If you need to go online to download a tool, immediately disconnect once it finishes and stay offline from that point forward. It may help to print these instructions before disconnecting.
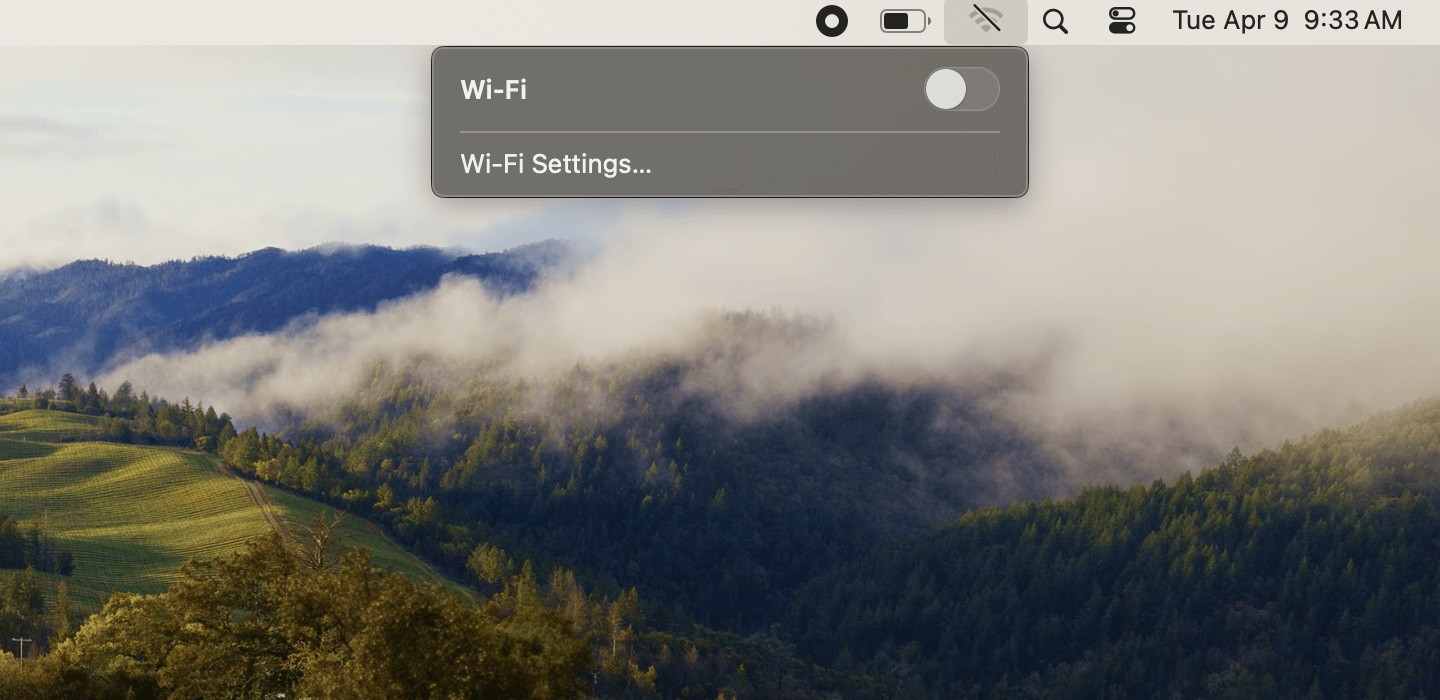
Step 2: Engage Safe Mode
Isolate any issues with your Mac by entering safe mode. Do this by starting or restarting your device, then immediately hold the shift key. The Apple logo should appear on your screen. If this doesn’t work, defer to Apple support.
Step 3: Refrain From Logging Into Accounts
Many forms of malware aim to access your sensitive information. They do this by poaching your login credentials after tracking your keystrokes or lifting your password from your screen or clipboard. Prevent losing any login info by avoiding logging in at all.
Step 4: Delete Temporary Files
Before you erase temporary files that may have been installed by malware, close any apps you have open by right-clicking them and selecting “Quit.”
Step 1: Open Finder from the dock.
Step 2: From Finder, select Go in the top bar, then Go to Folder.
Step 3: In the Go to Folder box, type or copy and paste ~/Library/ and open the Library.
Step 4: Go to the Caches folder.
Step 5: Select all cache files by pressing Command + A, then right-click and Move to Trash.
Step 6: Empty the trash.
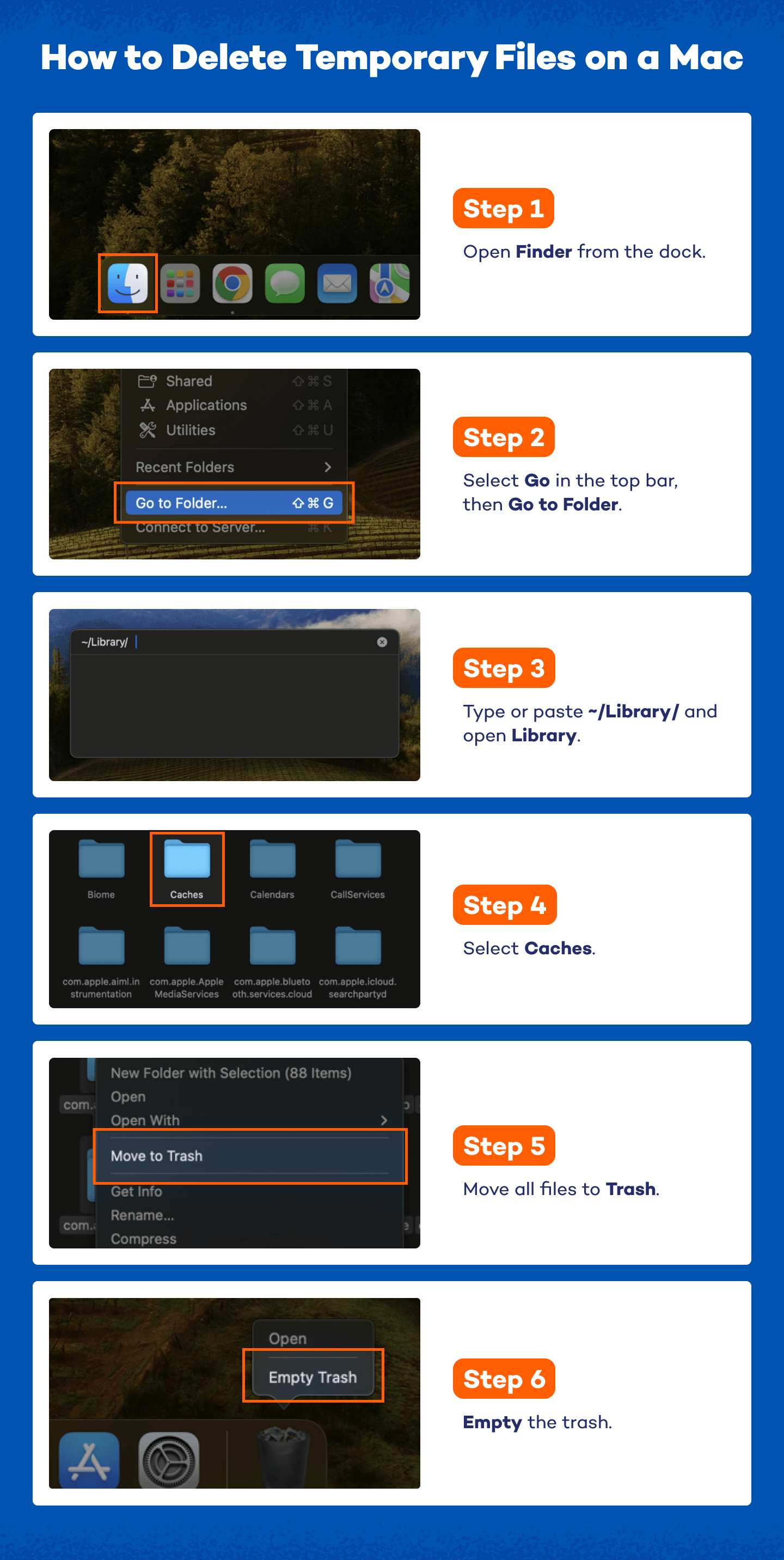
Step 5: Check Your Activity Monitor
If you think you have malicious software on your Mac, then you must find it in the Activity Monitor and stop it. Through the Activity Monitor, you can see all the applications running on your computer and how each one affects its performance. Locate the malicious software and delete it through the Finder.
Step 1: In Finder, select Applications.
Step 2: Select Utilities.
Step 3: Go to the Activity Monitor.
Step 4: Double-click suspicious or unknown applications and then click Quit.
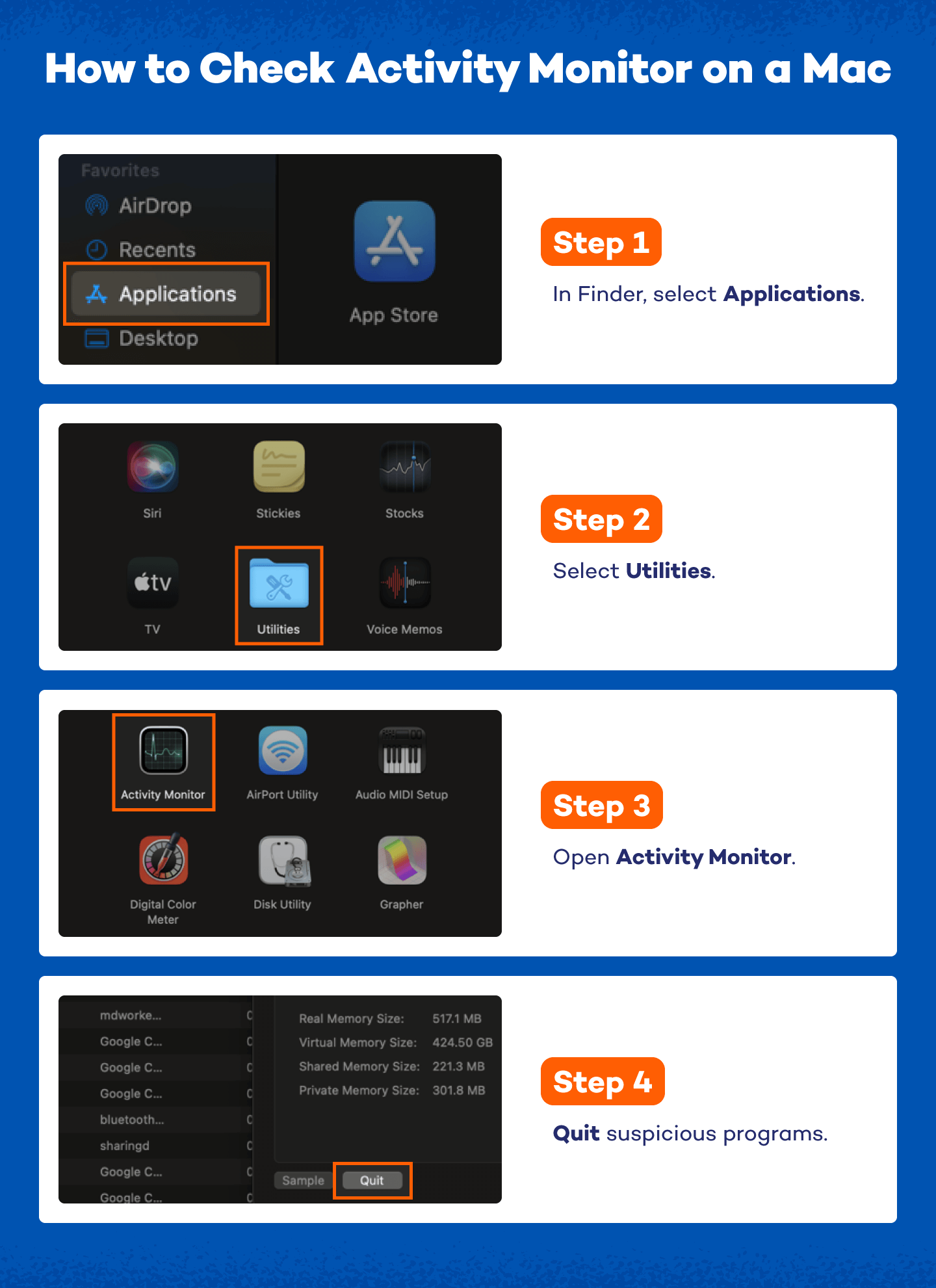
Step 6: Run a Malware Scanner
Now you’re ready to actually cure your Mac of its malware infection. Luckily, running a malware scanner is usually enough to get rid of most standard infections. If you already have an antivirus program on your device, you should download an on-demand malware scanner that’s different from what you’re using for antivirus.
Download a scanner from a reliable source, such as Panda’s Cloud Cleaner, run it and then install security software that works constantly in the background to protect you from existing and emerging security threats. Programs like Panda’s Antivirus for Mac work great for this.
Step 7: Fix Your Web Browser
In many cases, malware will modify the homepage of your internet browser so that it can reinfect your device, show you lots of ads and slow down your browsing. Verify that the homepage address is legitimate and then move on to check your browser for malicious extensions. We cover this in our guide to removing the Chromium Virus, but you can review the basics below.
Fix your web browser on Safari
Step 1: In the Safari dropdown menu at the top left of your screen, select Settings.
Step 2: Select Extensions.
Step 3: Find recent suspicious extensions and click Uninstall.
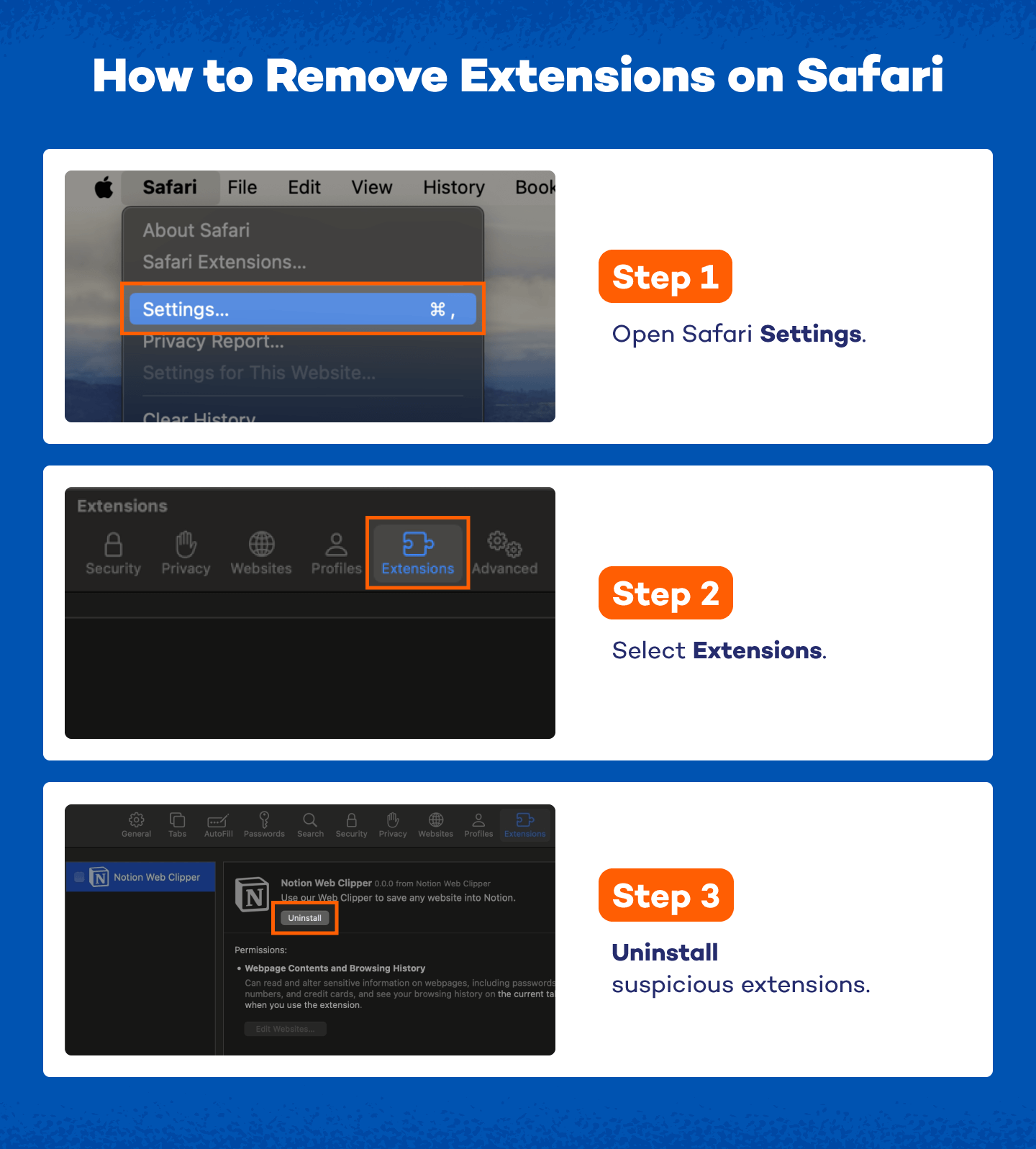
Fix your web browser on Chrome
Step 1: Click the menu icon on Chrome (three little dots in the top right-hand corner).
Step 2: Hover over Extensions and select Manage Extensions.
Step 3: Locate unknown or suspicious browser extensions and select Remove.
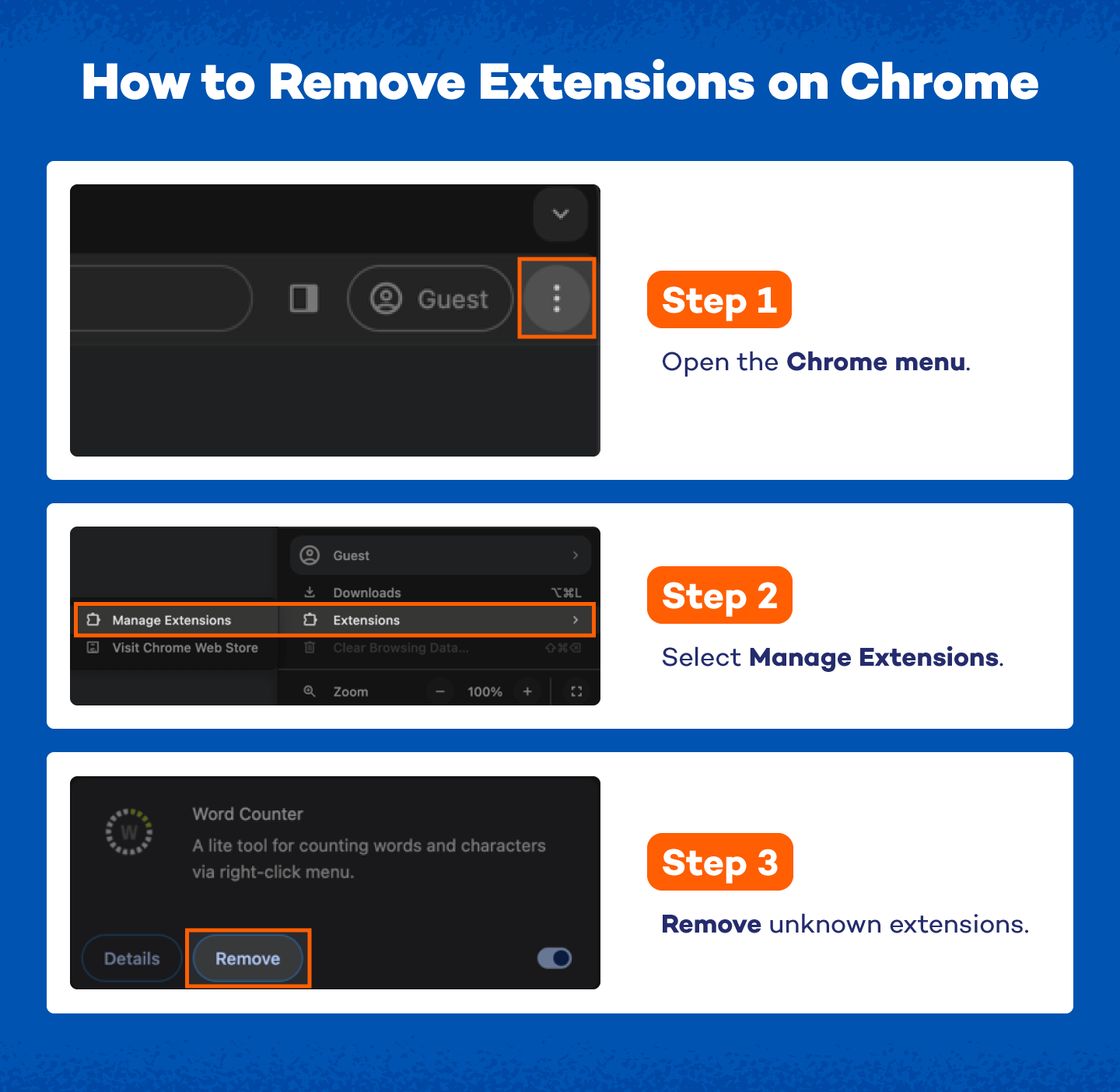
Step 8: Clear Your Cache
After you’ve checked your browser’s homepage and removed any suspicious extensions, clear your cache of any downloads that may have infected your computer in the first place.
Clear your cache on Safari
Step 1: Open Safari Settings.
Step 2: Click Privacy.
Step 3: Select Manage Website Data.
Step 4: Select Remove All.
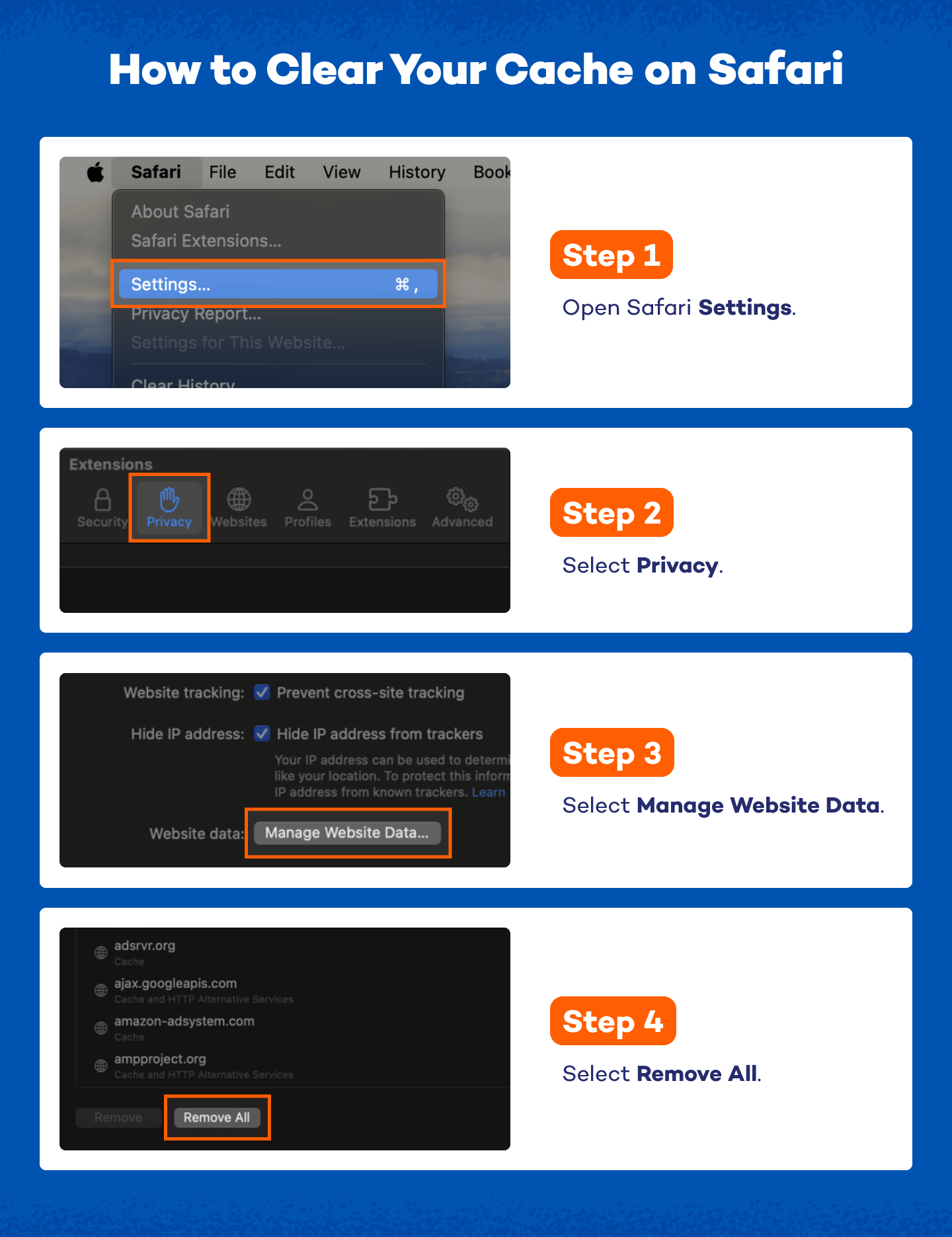
How to clear your cache on Chrome
Step 1: Go to the menu dropdown on Chrome and click History.
Step 2: Click Clear Browsing Data.
Step 3: In Time Range check All Time.
Step 4: Select Clear Data.
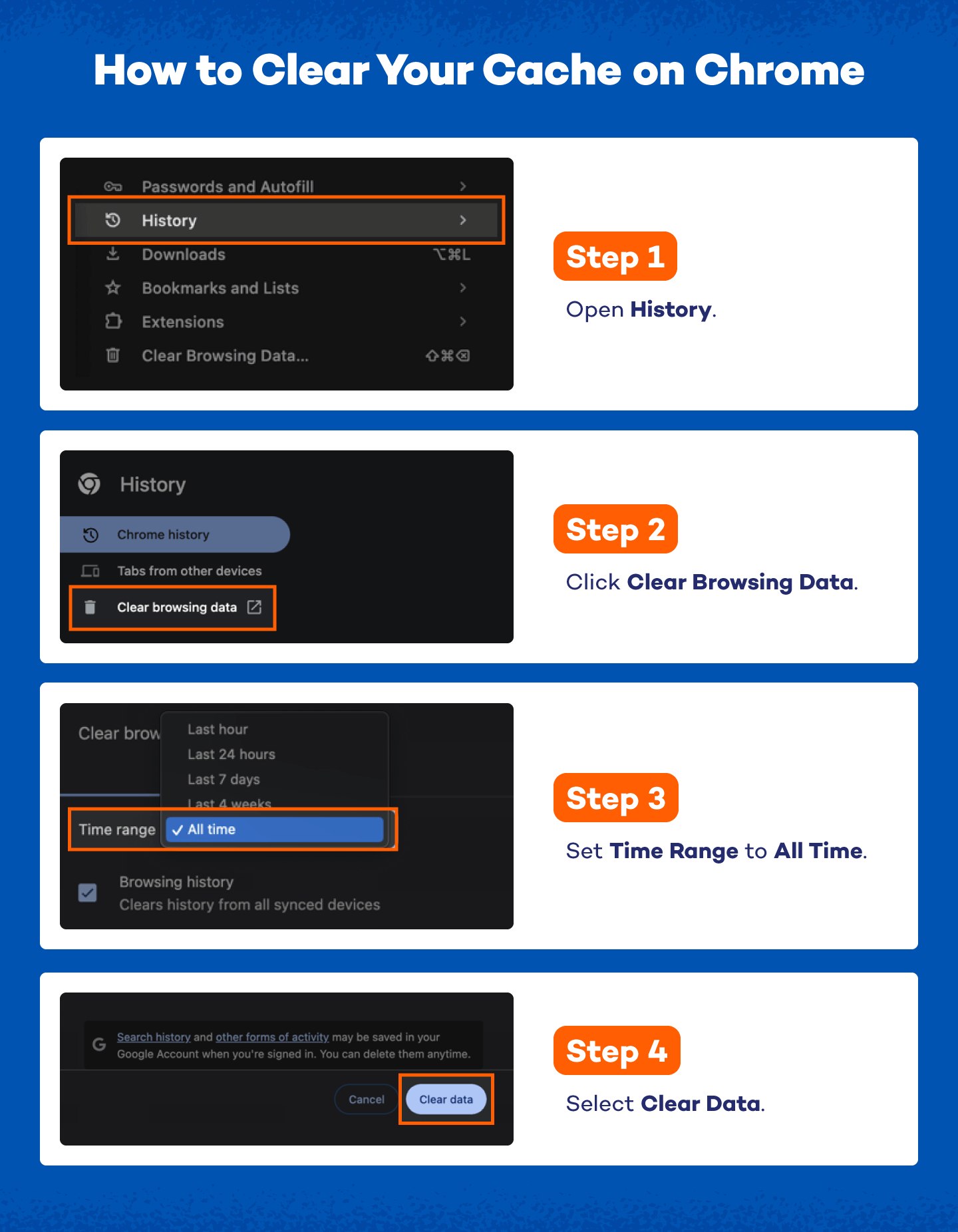
How to Remove Malware From a PC
Step 1: Disconnect Your PC From the Internet
Before you do anything else, disconnect your PC from the internet so your computer can communicate with the malware server that might be controlling it, and so it can’t transmit any of your personal information it may have collected. If you have to download a tool to help remove the malware, do it quickly and immediately disconnect from the internet when it’s finished. Do your best to stay offline.
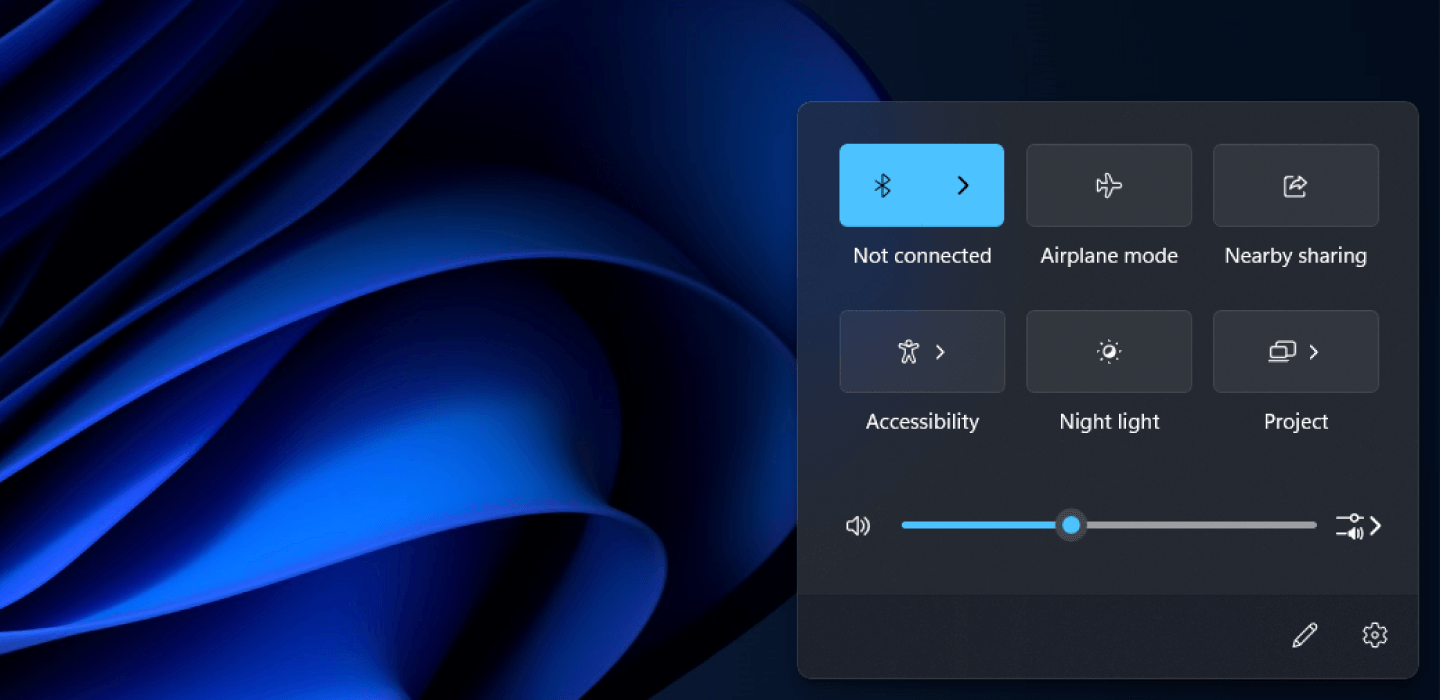
Step 2: Enter Safe Mode
Isolate any issues with your PC by rebooting it in safe mode. This allows your computer to perform checks while it runs on the minimum number of programs it needs to operate.
Step 1: Restart your PC.
Step 2: When you see the sign-in screen, hold down the Shift key and select Power → Restart.
Step 3: After your PC restarts, go to the Choose an option screen and select Troubleshoot, then Advanced Options and then Startup Settings.
Step 4: On the next screen, click Restart and wait for the next screen to load.
Step 5: A menu will appear with numbered startup options. Select number 4 or F4 to start your PC in safe mode.
Step 3: Refrain From Logging Into Accounts
The goal of many forms of malware is to gain access to your sensitive information. They do this by poaching your login credentials by tracking your keystrokes or lifting your password from your screen or clipboard. Prevent the loss of any login info by avoiding logging in at all.
Step 4: Delete Temporary Files
Speed up your scan for viruses and free up some disc space by deleting temporary files.
Step 1: Search for the Disk Cleanup app and run it.
Step 2: Select the drive you want to clean up.
Step 3: Click Clean up system files to select the file types you want to delete.
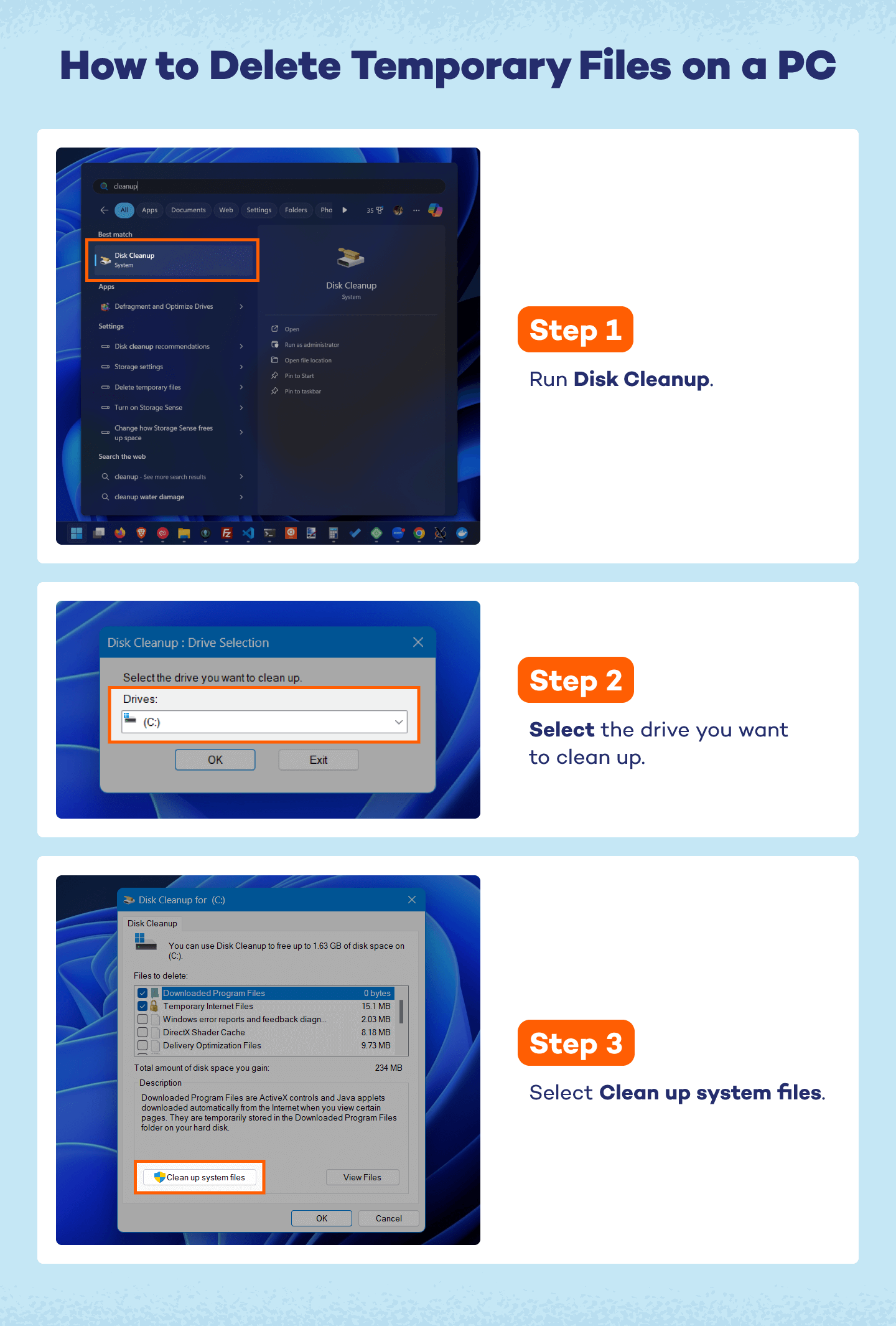
Step 5: Check Your Task Manager
If you think you have malicious software on your PC, then you need to find it in the Activity Monitor and stop it from running. Through the Activity Monitor, you can see all of the applications running on your computer and how each one affects its performance.
Step 1: Go to your search bar and type in Task Manager to find the app.
Step 2: Locate unknown or suspicious apps under Processes.
Step 3: Right-click on the apps you want to close and select End task.
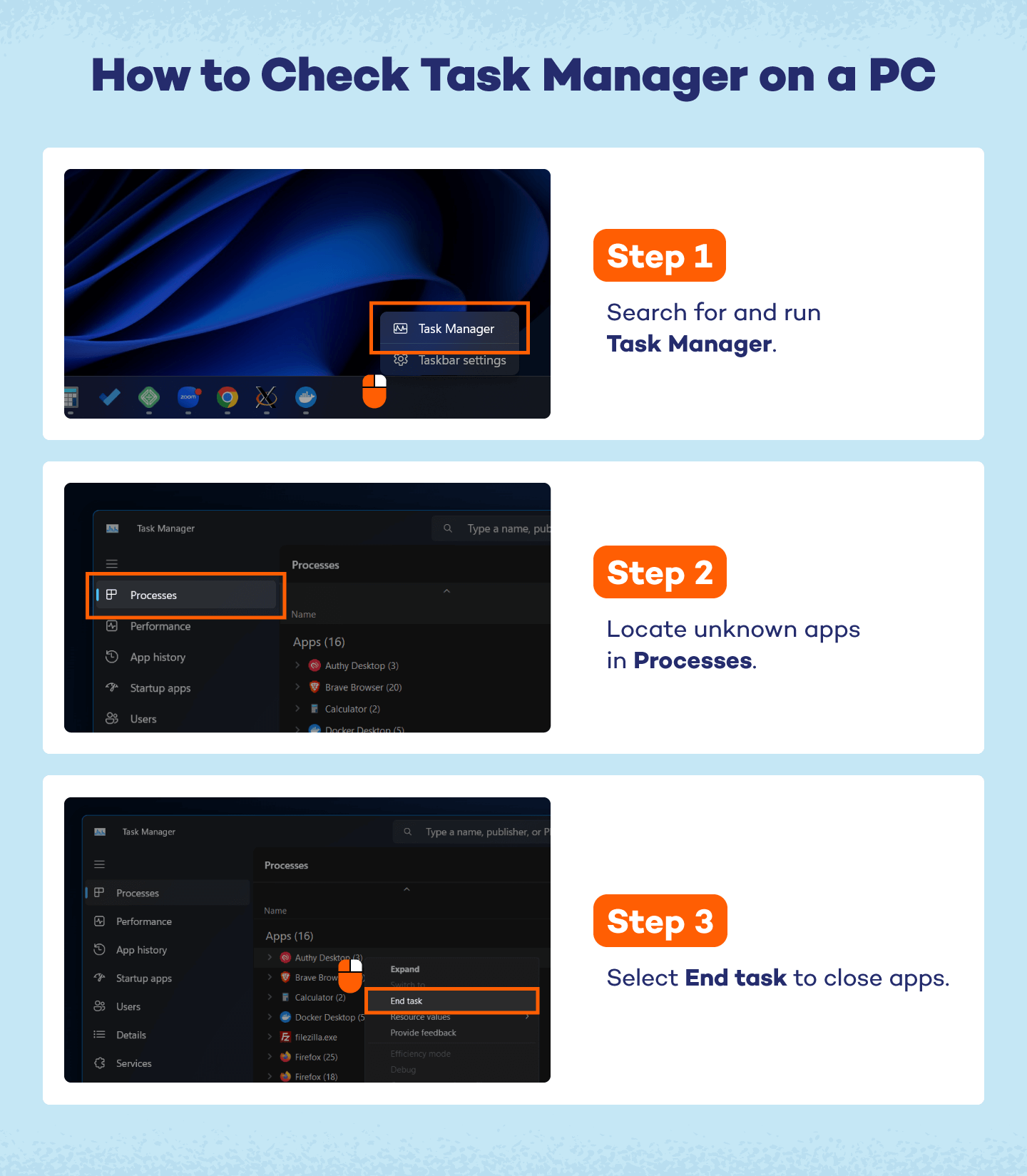
Step 6: Run a Malware Scanner
Now you’re ready to actually cure your PC of its malware infection. Luckily, running a malware scanner is usually enough to rid your computer of standard infections. If you already have an antivirus program on your device, you should download an on-demand malware scanner on top of what you’re using for antivirus.
Download a scanner from a reliable source, such as Panda’s Cloud Cleaner, run it, and then install security software that works constantly in the background and protects you against existing and emerging security threats. Programs like Panda’s Antivirus for PC work great for this.
Step 7: Fix Your Web Browser
If you’ve been infected with malware, it may try to modify your internet browser so that it can reinfect your device, show you pop-up ads and slow down your browsing. Check that the homepage address is the right one, and then move on to check your internet browser for malicious extensions. We covered this before in our guide to removing the Chromium Virus, but you can review the basics below:
How to fix your web browser on Google Chrome
Step 1: In the Chrome menu, select Manage Extensions.
Step 2: Remove suspicious or unknown extensions.
Step 3: Locate unknown or suspicious browser extensions suspicious and select Remove.
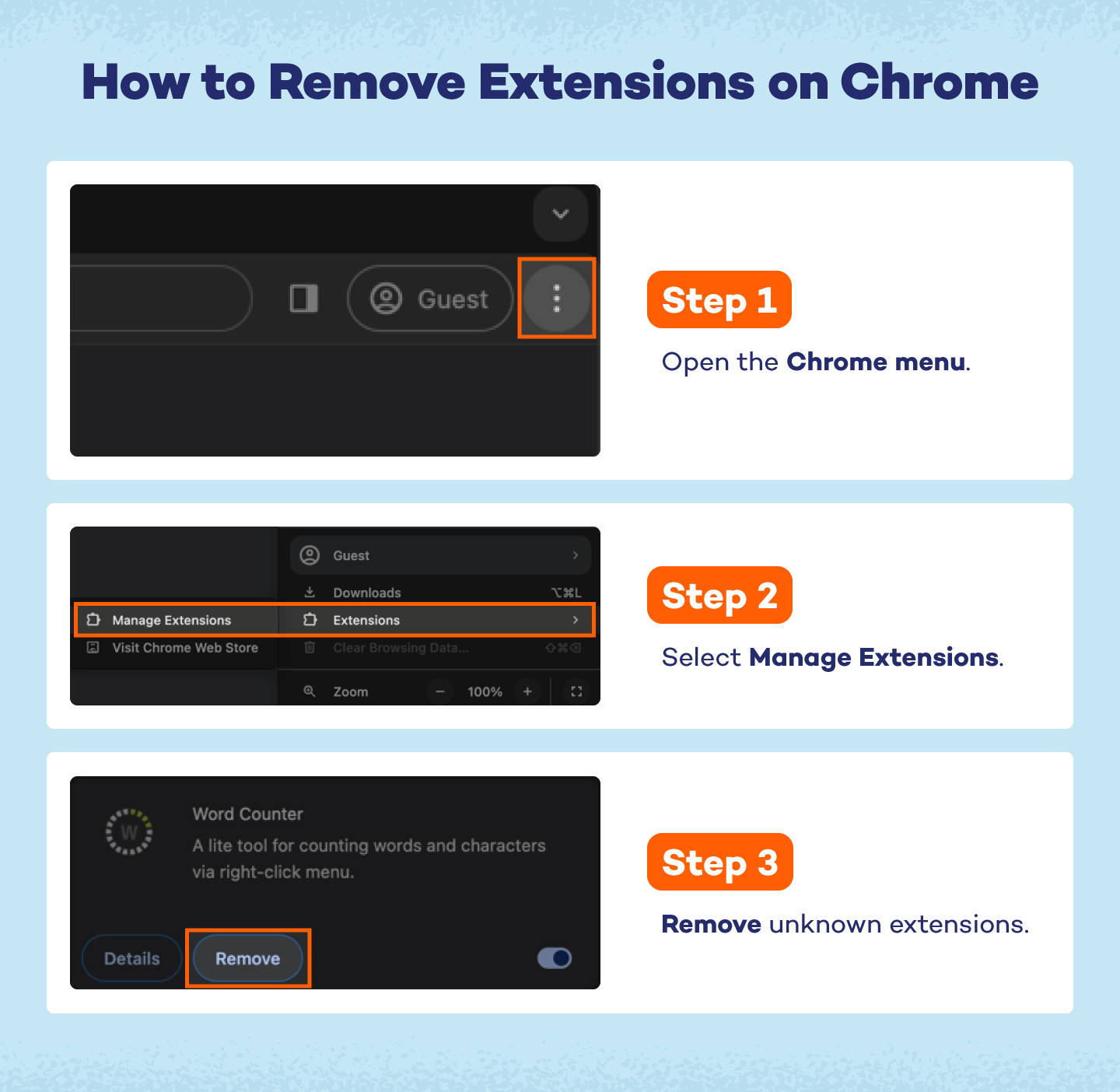
Step 8: Clear Your Cache
How to clear your cache on Chrome
Step 1: Go to the menu dropdown on Chrome and click History.
Step 2: Click Clear Browsing Data.
Step 3: In Time Range check All Time.
Step 4: Select Clear Data.
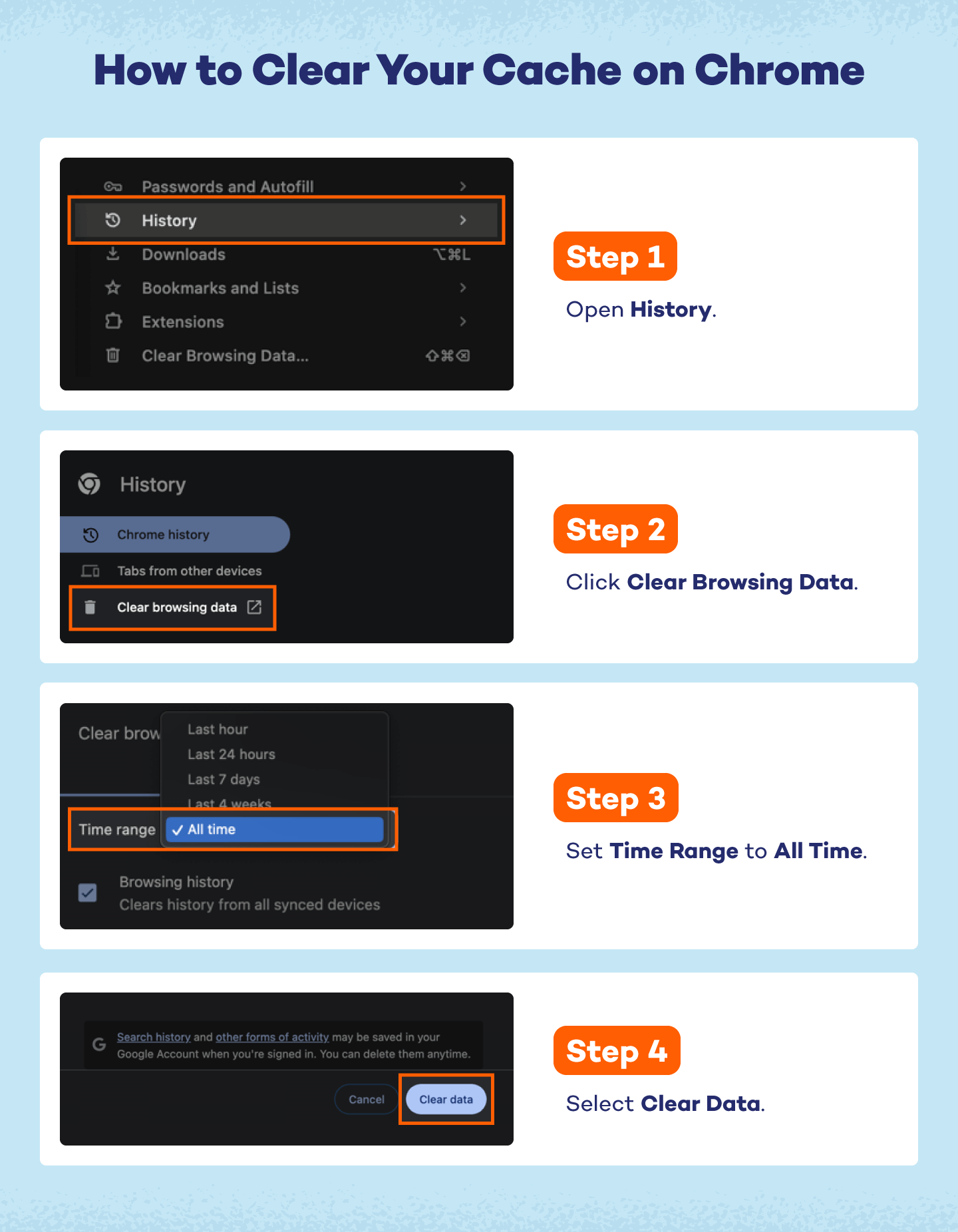
What Is Malware?
Malware (short for malicious software) can manifest in various forms: spyware, legitimate programs bundled with viruses, backdoors, worms, adware, ransomware, trojans and more. No matter what form it takes, malware aims to profit from your misfortune, either by stealing your personal information and selling it on the dark web or by encrypting your data, locking you out until you pay a ransom to regain access.
Malware can find its way onto your devices — both PCs and Macs are vulnerable — in several ways, potentially exposing your social security numbers, debit and credit card information, login information, and bank account data. This is why being able to recognize the symptoms of an infected device is vital to protecting your personally identifiable information and fending off identity theft.
How Your Devices Become Infected With Malware
So how does malware infect a computer? There are plenty of ways to fall victim to a malware infection. Sometimes it can be as simple as visiting a malicious website or clicking a fake link in an email scam. Oftentimes, these infection attempts will try to instill a sense of urgency to install software or download a file containing a hidden virus. Be sure to exercise caution online and be wary of clicking any unfamiliar links or emails.
Malware can infect both Macs and PCs. Although PCs are more commonly known for this vulnerability, Macs can be just as susceptible. No matter which type of device you have, it’s important to be aware of the threat of malware.
If your Mac or PC has malware, it may show symptoms such as:
- Slower than usual performance
- A tool or plug-in in your browser that you didn’t install
- Pop-up ads that are hard to close, contain offensive content, or are generally annoying, even outside your internet browser
- General out-of-the-ordinary function
What If Malware Removal Doesn’t Work?
Sometimes malware infections can be present even after all these steps. If you believe your device is still infected, you’ll need to completely wipe your hard drive and reinstall your operating system. Before doing this, it’s a good idea to consult the Apple or Microsoft support teams to ensure you take the correct steps.
How to Protect Your Devices From Malware
Developing a keen eye for suspicious activity online is the best way to protect yourself and your devices from a malware infection or other viruses. There are already plenty of ways that malware can find its way onto your computer, and there are more types of malware being created all the time. Some best practices to defend your computer and your information against a breach are:
- Create stronger passwords
- Delete files from your downloads and trash often
- Update your operating system and applications when prompted
- Avoid suspicious emails, links and websites
- Upgrade your antivirus
Malware is a threat to any device connected to the internet and hackers are getting more creative with how they infect them. Exercising your best judgment online, knowing the signs of a malware infection and acting quickly when you think your device is infected are some of the best ways to protect your information online — in addition to strong malware detection and antivirus software. Be sure to check out how Panda Security helps protect your devices and your information online with great tools like free antivirus software.
Malware Removal FAQ
Still have questions about how to tackle a malware infection? Keep reading for answers to common questions.
What Is the Best Way to Remove Malware for Free?
To remove malware for free, start by downloading and running a free malware scanner. If it can’t detect a virus, you’ll have to remove it yourself. To do so, delete suspicious applications and extensions, clear your cache and erase temporary files from your device.
Can Malware Be Deleted?
If malware can be detected, it can often be deleted using the steps listed in this article. In rare cases, you may need to wipe your hard drive and reinstall your operating system to rid your device of viruses.
What Should Be Used to Remove Malware?
Malware can be removed by deleting suspicious programs, files, extensions or applications that may have infected your computer. You can also use a malware scanner to locate and remove certain viruses.
How Do I Check for Malware?
To check for malware, disconnect from the internet and search your computer for any programs, applications or browser extensions you don’t recognize. If nothing turns up, install and run a safe, reliable malware scanner.
Sources:
PC Mag I PC World I MalwareTips I Apple



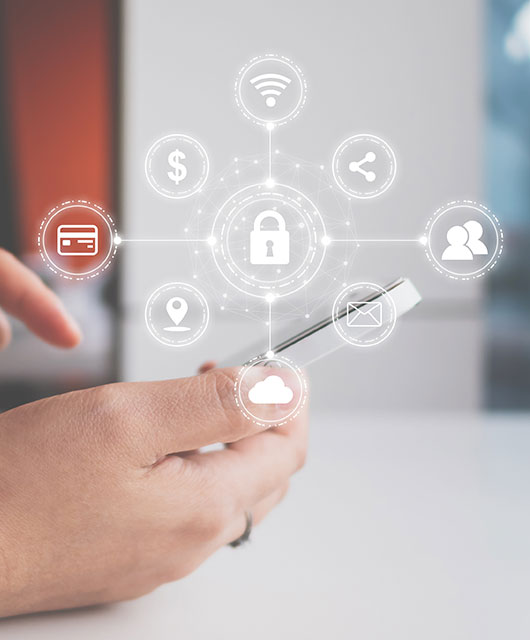


3 comments
I love how you mentioned what malware is and how it usually has different forms like viruses or spyware. My husband and I are looking for a spyware removal service that can help us repair our computer before we start working from home. We will keep these tips in mind as we search for a professional that can help us best.
THIS. I cannot tell you how these instructions have saved my day. The steps were easy to follow and I was able to reclaim my PC from hackers. I actually saw one trying to play a video game on my computer remotely. I have implemented all the steps. Thank you!
I found this article EXTREMELY helpful, with the thorough instructions and details, albeit I do have a few vital questions. I’m trying to do this on my iPhone 14 Plus, which I use both safari AND chrome for, so I was hopeful to use this essentially on my phone. I am, however, unable to find how to engage in “Safe Mode” as instructed in Step 2 for the Mac steps (I figured since I have an iPhone and Apple, it would be similar at least). If there’s anyone that would be able to help me figure out the steps for finding and removing malware on my iPhone 14 plus; I use Safari and Chrome browsers simultaneously, if that matters.