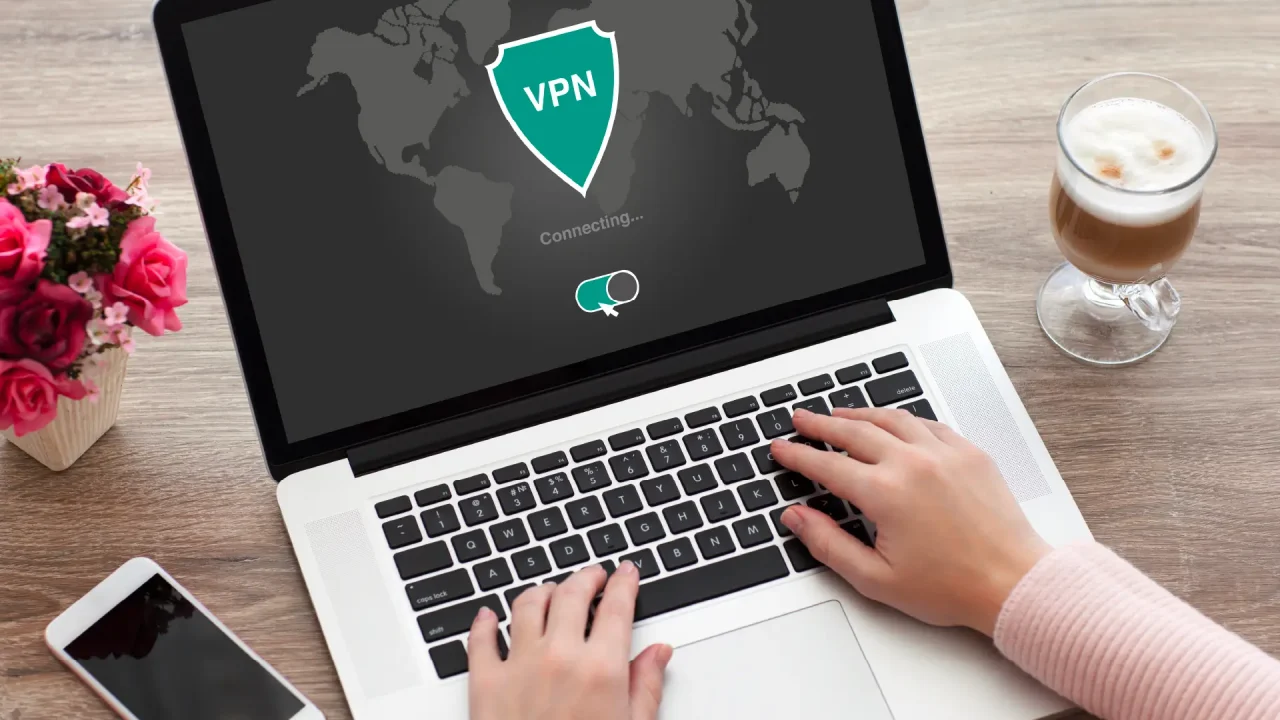The fastest way to see if your VPN is working is to run a simple VPN leak test. These tests check for leaks in your IP address, DNS or WebRTC data — if any of this information leaks, it means your VPN isn’t fully anonymizing your connection.
When a virtual private network (VPN) works properly, it prevents your online activity from being tracked. To do this, it connects your devices to remote servers and encrypts your data streams, preventing your internet service provider (ISP) from reading your online activity. However, VPNs don’t always work perfectly, and a failed VPN can open the door to a number of security issues.
Even if your VPN app says you’re connected, there could still be a leak. This may leave you wondering, “Is my VPN working?” Luckily, you can perform several quick tests to check if your VPN is working properly and spot any potential vulnerabilities that may be causing issues.
Table of Contents:
- How Do I Know if My VPN Is Working?
- How to Check Your IP Address for Leaks
- How to Check for DNS Leaks
- How to Check for WebRTC Leaks
- How to Check if Your VPN Connection Is Blocked
- Common Types of VPN Leaks
- What to Do if Your VPN Is Not Working
- Tips to Protect Your VPN Software
How Do I Know if My VPN Is Working?
When a device is properly connected to a VPN, its IP address should reflect the location of the VPN server it’s connected to. If your IP address shows your device’s actual IP while connected to a VPN, you may have a leak.
If you’re not sure whether or not your VPN is working properly, there are a few things you can do to check for potential vulnerabilities. To start, we’ll walk through how to check different types of VPN leaks and explain how to test for each one.
How to Check Your IP Address for Leaks
One of a VPN’s primary functions is to keep your IP address hidden, and a simple manual IP leak test can reveal whether your IP address is secure or not. Follow the steps below to test your VPN for an IP leak:
Step 1: Go to Google, type “What is my IP?” and write down your IP address.
Step 2: Open your VPN application and activate your VPN.
Step 3: Look up your IP address again on Google. You can confirm your changed IP address by comparing your original IP address (before you connected to the VPN) to the new IP address (after connecting to the VPN.)
Step 4: If your IP address remains the same even after connecting to the VPN, you have a VPN leak.
How to Fix an IP Leak
If your true IP address leaks through the VPN, here is what you can try to fix it:
- Restart your VPN application and device. This can sometimes resolve temporary glitches.
- Ensure you’re properly connected to the VPN server.
- Temporarily disable your firewall or antivirus to see if it fixes the leak. If it does, consult your software documentation or firewall settings to adjust them for VPN compatibility.
How to Check for DNS Leaks
Checking for DNS leaks is similar to testing your VPN for a protected IP address. They’re easy to spot manually by searching geo-restricted sites with your server set in a different location. Use the manual DNS leak test to uncover an unarmed VPN.
Step 1: Access and sign in to your VPN account. This will change your original IP address.
Step 2: Head over to a geo-restricted website. For example, Netflix.com is available in over 190 countries but the content differs depending on your location. If you are unable to access the website with content exclusively available in some other country, you likely have a DNS leak.
To catch any vulnerabilities that might have slipped through the cracks, it’s a good idea to go a step further and test with a tool like DNSLeakTest.
Step 3: With your VPN turned off, head to DNSLeakTest.com, which will show your IP address and general location. Select the “Standard Test” option.
Step 4: Check the IP addresses of the domains that show up. Take a photo or write them down.
Step 5: Turn your VPN on and run a new test. The IP addresses displayed should be different from those that appeared in the first step. If they’re not, you likely have a DNS leak.
How to Fix a DNS Leak
If you think you have a DNS leak, secure your connection with these steps:
- Check your VPN settings: If you discover a DNS leak, the first step is to check your VPN settings. Many VPNs offer built-in DNS leak protection. Ensure this feature is enabled. You might also be able to configure your VPN to use its own private DNS servers, further improving security.
- Update or reinstall your VPN: Outdated VPN software can sometimes lead to leaks. Make sure you’re using the latest version of your VPN application. If the problem persists after updating, try reinstalling the VPN entirely. This can fix internal software problems that might be causing the leak.
- Contact your VPN provider: If neither of the above solutions work, contact your VPN provider’s customer support. They may have specific troubleshooting steps for your situation or offer alternative configurations to prevent DNS leaks.
You might also consider switching to a more secure VPN provider — you’ll want to find one with its own encrypted DNS servers. This ensures your VPN won’t reveal your DNS information to third parties.
How to Check for WebRTC Leaks
A WebRTC leak occurs when your browser displays your actual IP address, even when your VPN is enabled. Follow the three WebRTC leak test steps to find out if you have this type of leak.
Step 1: Turn your VPN off and head to BrowserLeaks.com. You should see your actual IP address under Public IP Address.
Step 2: Connect to your VPN and refresh the page. Under Public IP Address, you should see a different IP address listed, which would be the masked IP address of your VPN.
If you still see your actual IP address after the WebRTC test, your VPN is leaking your IP address when your browser makes WebRTC requests.
How to Fix a WebRTC Leak
WebRTC leaks can expose your true IP address, even when using a VPN. Here are a few ways to fix it:
- Disable WebRTC in your browser: This method requires some technical knowledge and also varies by browser. Keep in mind that disabling WebRTC in your browser may disable features like video calls.
- Use a VPN with WebRTC protection: If you consider switching to a new VPN, look for a service that specifically advertises WebRTC leak protection. Many popular VPN providers offer this feature.
How to Check if Your VPN Connection Is Blocked
Sometimes websites restrict access for VPN users, forcing you to disconnect to view their content. This can be frustrating, especially when you’re traveling and want to access geo-restricted content from home.
Here’s a quick way to check if your VPN is blocked:
- Try accessing a website: Connect to your VPN and attempt to access a website you suspect might be blocking VPN users.
- Check for access denied: If the website displays an error message about VPN usage or restricts access, your VPN might be blocked.
Here’s what you can do if your VPN is blocked:
- Switch servers: Some VPNs offer obfuscated servers specifically designed to bypass website restrictions. Try connecting to one of these servers and revisit the website.
- Use a dedicated IP address: Another option is to use a dedicated IP address from your VPN provider. This assigns a unique IP address only to you, making it less likely to be flagged as a VPN.
If switching servers or using a dedicated IP grants you access to the website, your VPN is functioning properly. It’s just the website itself that’s restricting VPN connections.
How to Run a Speed Test
A VPN adds some security overhead, which can slightly slow down your internet connection. Here’s how to measure the impact on your internet speed:
Step 1: Disconnect your VPN: Temporarily disconnect from your VPN. This establishes a baseline for your internet speed without the VPN affecting it.
Step 2: Run a speed test: Visit a website like Speedtest.net. Click the “GO” button and wait for the test to finish. This will measure your download speed, upload speed and ping (latency).
Step 3: Reconnect your VPN: Connect to your VPN server of choice.
Step 4: Run another speed test: Repeat the speed test, then compare the results to your baseline test from before.
Common Types of VPN Leaks
Users typically subscribe to VPN providers thinking that the service they pay for will protect their online privacy. A VPN test that points to your information being leaked can be unsettling. There are three types of VPN leaks that can occur, and being able to identify them helps users be prepared to fix any leaks they find.
IP Leak
An Internet Protocol (IP) address is a unique string of numbers assigned to any device connected to the internet. As you browse the internet, your IP address is linked to your searches, clicks, visits and geographical location. Masking IP addresses is one of the most popular reasons for using a VPN, and when a leak occurs, your IP address becomes vulnerable.
DNS Leak
A Domain Name System (DNS) server functions like a translator. Its job is to translate a request for a website into a specific IP number, allowing users to navigate the internet with ease. This system is in place so you don’t have to memorize an IP address every time you visit a website — all you need to do is remember a website’s name.
When you browse the internet, DNS requests are sent to fetch the IP addresses of the domains you want to visit. Without a VPN, these requests go through the unsecured tunnel of your ISP, giving your ISP a detailed browsing history of every DNS request you send. If your VPN has a DNS leak, your browsing history, IP address, and ISP location will be revealed.
WebRTC Leak
Web Real-Time Communication (WebRTC) essentially allows for instantaneous video, voice and message sharing within the browser. In other words, it’s a technology that lets web browsers directly communicate with each other online.
This is very helpful for peer-to-peer, browser-based communication, but users have found that WebRTC opens up vulnerabilities in VPNs. A WebRTC leak occurs when your browser reveals your IP address when making WebRTC requests, even while connected to a VPN. With just a few lines of code, any site can expose your IP address and location.
If the IP addresses didn’t change after you turned your back VPN on, you might have a DNS leak.
What to Do if Your VPN Is Not Working
If you’ve performed the VPN tests above and you’re still having issues, there are a handful of other reasons why your VPN isn’t working properly. Before you give up, try these tips:
- Ensure a stable internet connection: Make sure your internet connection is working and that you’ve entered the correct username and password for your VPN. A simple restart of your device and the VPN application can often resolve connection glitches.
- Verify server status: The VPN server you’re trying to connect to might be experiencing downtime. Check your VPN provider’s website for information on server status.
- Reset settings: Try switching to a different VPN protocol (e.g., OpenVPN, IKEv2) or port number. You can find these options within your VPN application settings, or consult your provider’s guide for available options.
- Update and reinstall: Ensure you’re using the latest version of the VPN application. Outdated software can cause connection problems. If the issue persists, try reinstalling the VPN application entirely. This can fix internal software problems.
- Run a leak test: Leaks can expose your true IP address or location even when connected to a VPN. Use a free online leak test to see if your VPN is working properly.
- Seek support: If none of these tips work, contact your VPN provider’s customer support for further assistance. They may have specific troubleshooting steps or offer alternative configurations to get your VPN working smoothly.
Tips to Protect Your VPN Software
Ideally, your VPN software runs automatically and won’t require much manual attention from you. However, periodically checking that your software is running properly can help you catch any vulnerabilities ahead of time. Use the tips below to ensure your VPN is working to the best of its ability.
- Frequently check your VPN by running the manual tests outlined above.
- Verify that your VPN provider supports IPv6 addresses so that IP leaks will not happen.
- Check whether your VPN provider automatically blocks DNS leaks. Some do and some don’t — if yours doesn’t, you might want to switch to a provider that provides this service for more security.
- Disable WebRTC in your browser or add an extension to prevent WebRTC leaks.
Whether you’re seeking more control over your online privacy or you would like to watch video content from other countries, a free VPN service is a great tool for quickly and effectively securing your location and online activity. To keep your browsing history leak-free and protected, ask yourself, “Is my VPN working?” and be sure to check your connections frequently.
Sources: Global Sign | PC Mag | Secure Thoughts | Life Hacker