Do you Want to Install WhatsApp on Your PC?
After reading our post about fraudulent downloading of WhatsApp for PCs through Facebook , you’ll probably have than asked this question more than once: “How can I install WhatsApp on a computer?”. Today, we are going to tell you how to do it simply and safely:
How to Install and Download WhatsApp on a PC: The classic way
1. Download an Android Emulator
To install WhatsApp on a PC, the first thing you have to do is download an Android emulator. We recommend both YouWave and Blustacks. Then, we’ll show you the YouWave process.


2. Look for the Application WhatsApp
Once you’ve downloaded YouWave, you have to look for the application WhatsApp, like you would on a smartphone.

3. Verify Your Telephone Number
The next step is to verify your telephone number. Note that you cannot use both your number on your computer and your smartphone. So, you have two options if you want to continue chatting on the phone:
- Create a virtual phone number with fonYou
- Use a number you do not use on WhatsApp
If you download a virtual number, you’ll have to verify your number by calling. Press ‘Call Me‘ and they’ll call you to give you a three digit code.
4. Import Your Contact to Use WhatsApp on your PC
Once you’ve verified your phone, you just have to add your phone’s contacts (you can do so by sending an email to yourself with an attachment), and then you can use WhatsApp from your computer.

Would you like to install WhatsApp on your PC? Have you ever missed it?
Download WhatsApp from the WhatsApp website
IT’S AS SIMPLE AS FAST AS ONE CLICK
However, if you think you are not a big enough ‘computer geek’ to download several programs to run Android on your PC, or if you are an Apple user and need to download WhatsApp on iOS, the best thing you can do is download the app directly from WhatsApp’s own website.
It’s very simple. All you have to do is go to the menu at the top of the website and click ‘Download’. Then, select the operating system of the target device.
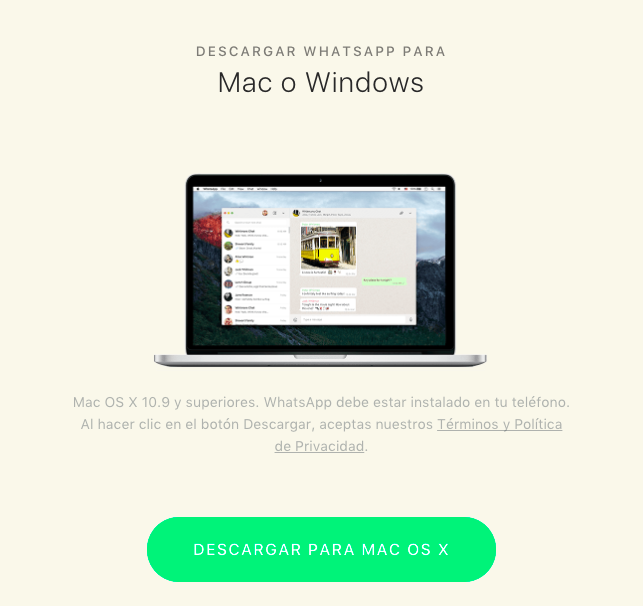
Once you have downloaded it, run the data package on your computer.
The first time that you open the app, you’ll be prompted to link it to your phone. To do that, open the app on your smartphone, tap the monkey wrench icon (Settings), and then tap the ‘WhatsApp Web/Desktop” icon.
The app will then open a screen with a camera window. Point your phone’s camera at your computer screen and use the QR or Bidi Code scanner to scan the QR Code displayed. Within a second or two the app will authenticate, and your account and contacts will appear in your WhatsApp desktop application.
Use the WhatsApp Web app from your Internet browser
STAY IN TOUCH WITH FRIENDS AND FAMILY FROM YOUR WEB BROWSER
If you prefer not to download new applications that might take space on your computer, or can’t install WhatsApp on your work PC, the best option for you is to use the WhatsApp Web client.
Once again, all you have to do is go to the WhatsApp website and click “WhatsApp Web” in the menu displayed. The user experience will be very similar to the one you get with the Android app. Opening the Web app will launch a window with a QR Code that you must scan with your smartphone in order to pair it with your computer.
On your phone, open WhatsApp and tap the app’s monkey wrench icon. If you have an Android or Windows phone, go to “Menu” and then “WhatsApp Web”. If you have an iPhone, go to “Settings” and then “WhatsApp Web”.
Tapping that option will open a screen with a camera window. Scan the QR Code on your computer screen from your phone. After that, you’ll be ready to use WhatsApp from your Internet browser (Explorer, Chrome, Firefox, Opera or Safari).
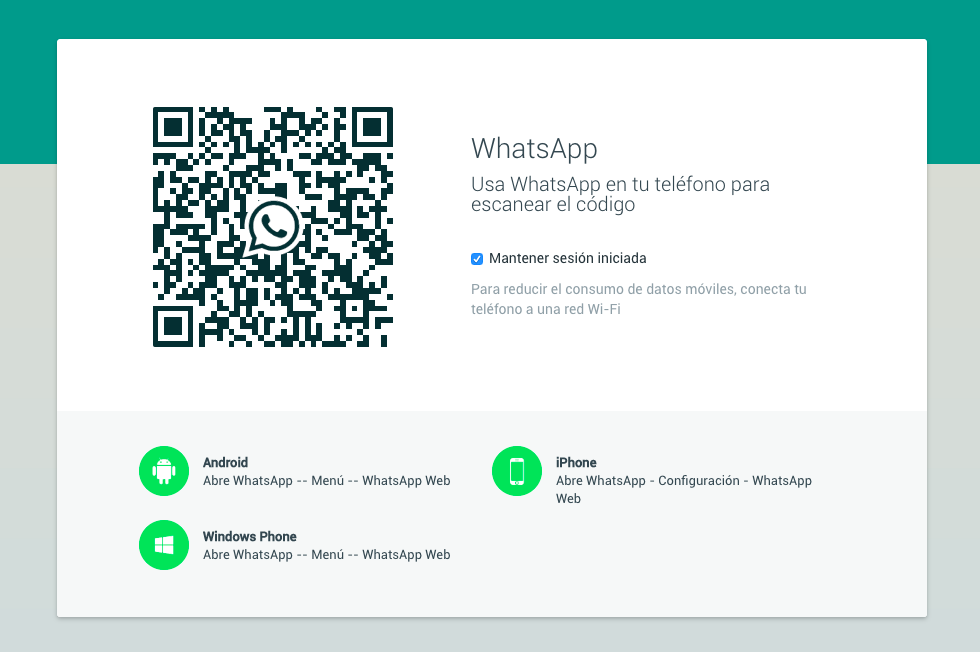

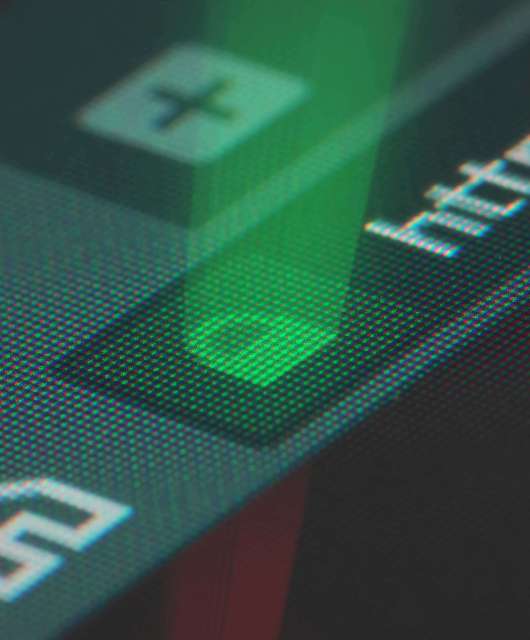



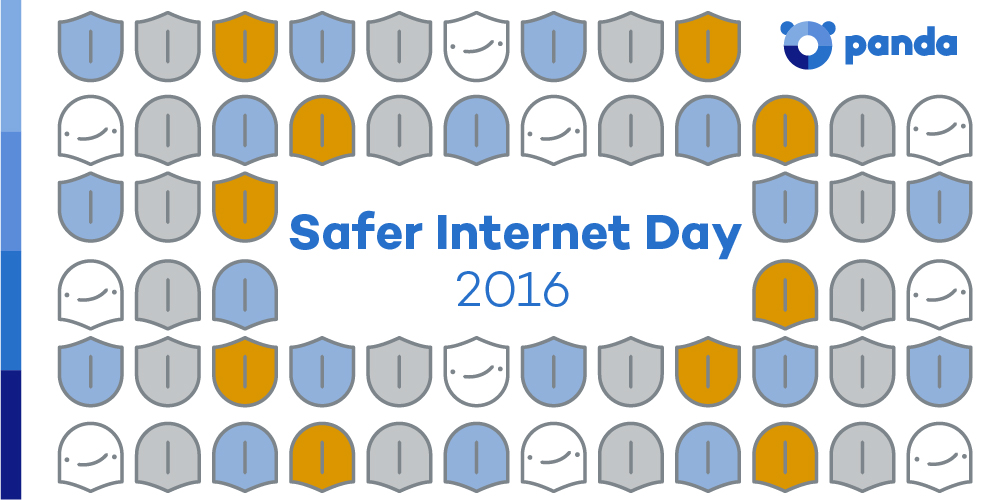
33 comments
Brilliant method! Although I highly recommend BlueStacks, it’s much more user-friendly and the downloading of apps and games is so much easier! It also has a wider range of platforms than YouWave. I’ve tried both.
Thanks for reading, Ahmed! 😉
nice and thanks you verry much
Hy
gracias por la publicación viniendo de ustedes ya es mas confiable
very nice
thank
superb thanks a lot
i fell happy if pc can support whatsapp it’s better thing for me
🙂
its rly helpful and so eaciar thanks.
Need to install Whatsupp
hi gloogle pls I’m used the whatsapp to communicate with some mananger but unefornatelly you failed to assist you are buster serouis bcs everything is stan still so are can’t comminicate serouis so my business is safari bcs you failed to assist from 7to10
Hi Johannes,
For any tech issues please contact us on support.pandasecurity.com
Best regards,
Panda Security.
Well now i can install WhatsApp on my computer
Tnx Good Luck
amazing, i should try this now.! thanks for the apps…
Thanks for reading us! 😉
Best regards,
Panda Security.
Hi guys, i need to install Watsapp
Follow the tips on the post!
Thanks for reading us!
Best regards,
Panda Security.
It’s very easy thanks for the article
Thanks for reading us!
Best regards,
Panda Security.
WhatsApp web it is realy helpfull because allow me work and chat at the same time. Thanks for this tutorial.
Hi Santiago!
We are glad you find the information interesting!
Thanks for reading us!
Best regards,
Panda Security.
We are glad you find the information
Looking like you are a master. I think this tutorial is very useful for the people who want to install WhatsApp on his PC. Waiting for the tutorial of install WhatsApp for Mobiles. By the way, Thanks for a nice post 🙂
Hi l used to communicate with whatsapp please help me
is it possible block whatsapp web?
Regards
Hi Santiago,
You can use your WiFi router (depending upon specific make) to block certain web url. This option should be under “firewall” somewhere. Different routers have different menu headings, though the concept remains the same.
Thanks for reading us!
Best regards,
Panda Security.
Wow! It’s very easy. Thanks!
Glad to know our article was helpful!
Kind regards,
Panda Security.
It’s great that you are getting ideas from this article as well as from our argument made at this place.|