Built for Chrome-based browsers, WebDiscover promises to bring the power of the web to your desktop. And while “a sleek search bar” neatly tucked away sounds nice in theory, users who download the application may find their searches redirected, a slower browsing speed, and intrusive pop-up ads. Whether you’re using Mac or Windows, learn how to uninstall WebDiscover and proactively protect your device against threats with this step-by-step guide.
What is WebDiscover?
WebDiscover is an open-source Chrome-based browser that’s categorized as a potentially unwanted program (PUP) and a type of adware. The program functions as a browser hijacker by anchoring an internet search bar directly on your desktop.
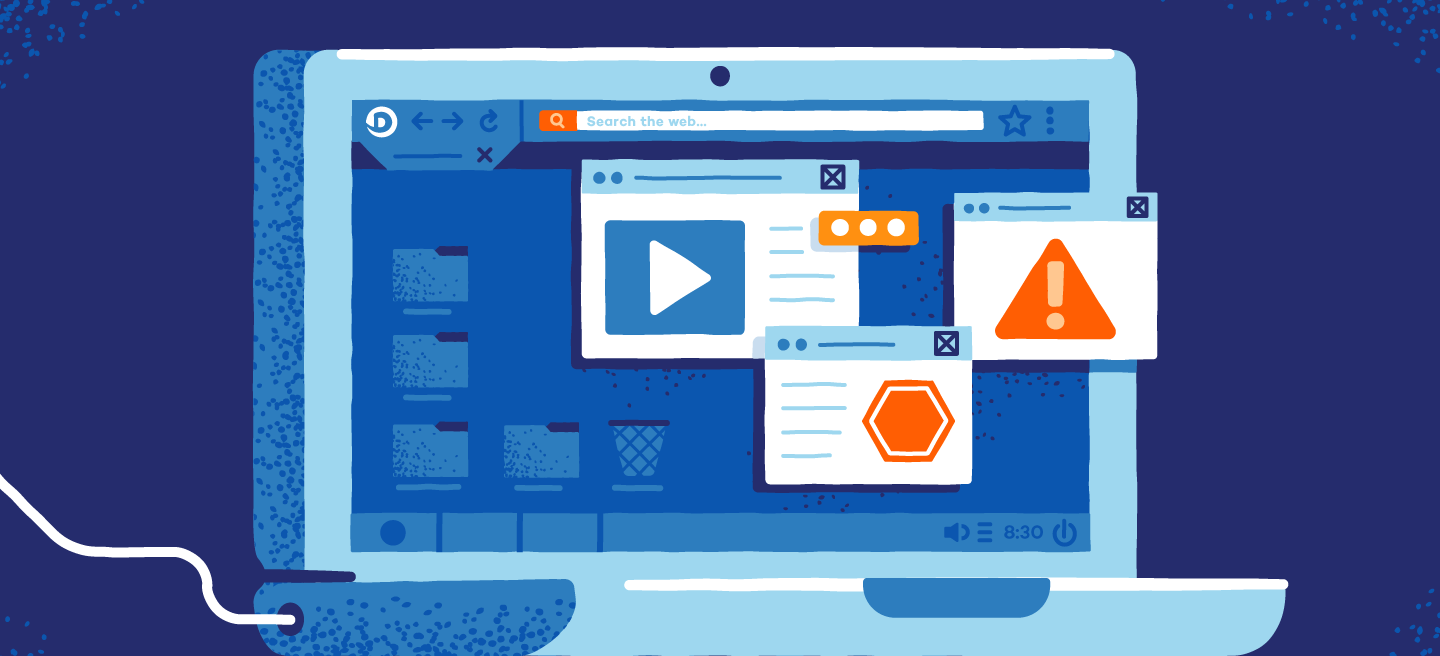
The program claims to enable features like a VPN, streaming service, and media player. When a user searches with the WebDiscover application, the search unnecessarily redirects to safestsearches.com, trovi.com, or search.yahoo.com before a second redirect through the Bing search engine.
Is WebDiscover a Virus?
WebDiscover is considered adware because users typically install it unintentionally since it is bundled with other programs on the internet.
After WebDiscover is installed, it performs unwanted activities such as:
- Changing the default browser to WebDiscover
- Monitoring browser history
- Installing the WebDiscover extension
- Invading your browser with pop-up ads
- Slowing browser speed
- Redirecting browser searches
- Infecting your device with possible malware
The longer WebDiscover stays installed on your computer, the more susceptible your computer becomes to viruses and other unwanted programs.
How to Remove WebDiscover on Windows
If WebDiscover was downloaded without your knowledge from another program, or you find you no longer want the application, follow the steps below to uninstall it from your device.
- Step 1: WebDiscover runs in the background of your Windows operating system. To close the program, “right-click” the WebDiscover icon in your taskbar and select exit. You’ll need to do this before you can uninstall the program.
- Step 2: Open your Control Panel by going to the “Start” button in the lower-left corner of your desktop and typing “Control Panel.” Click the icon.
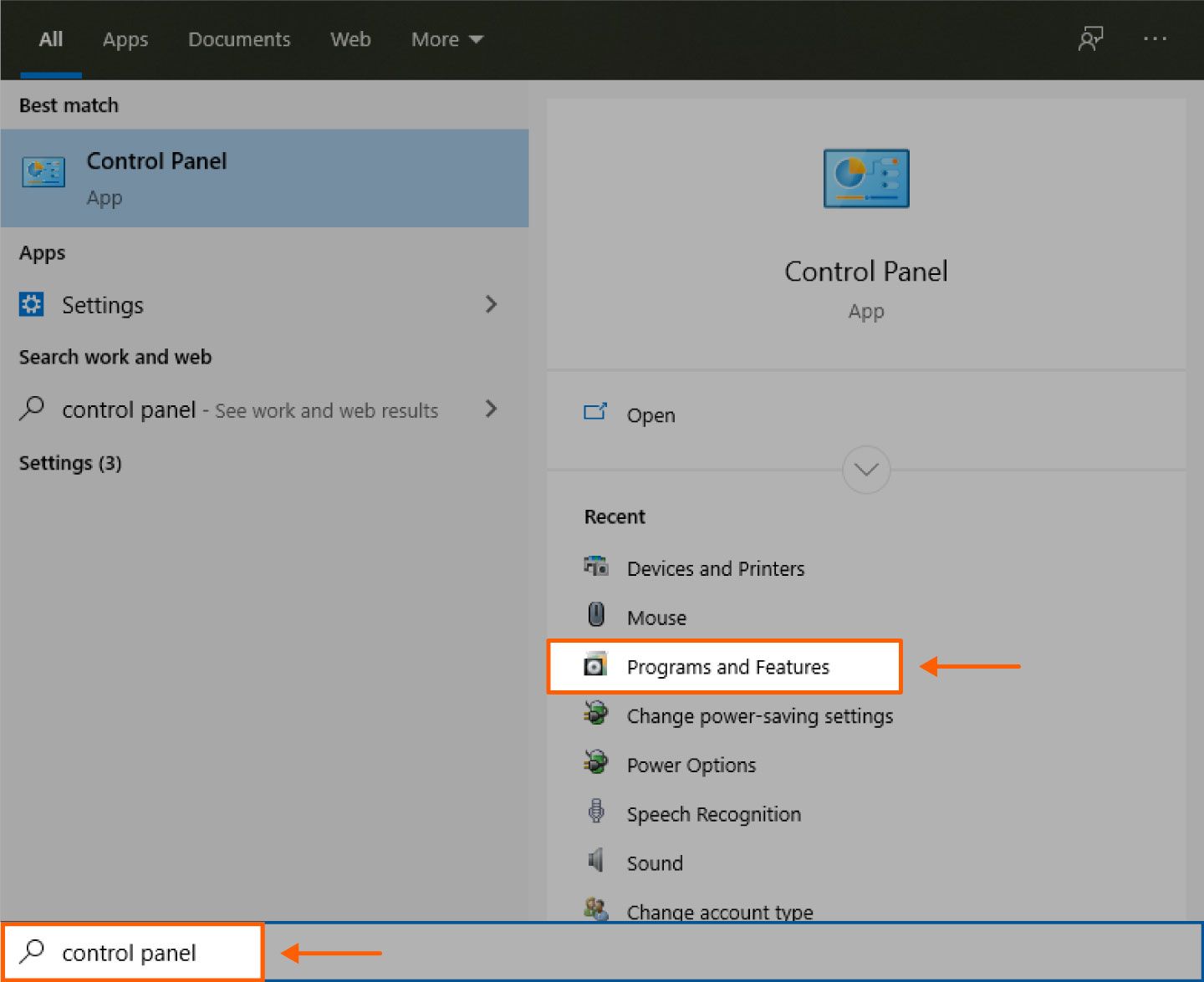
- Step 3: Select the “Programs” icon and click “Uninstall a program.”
- Step 4: Use the search bar to find WebDiscover and click “Powerful uninstall.”
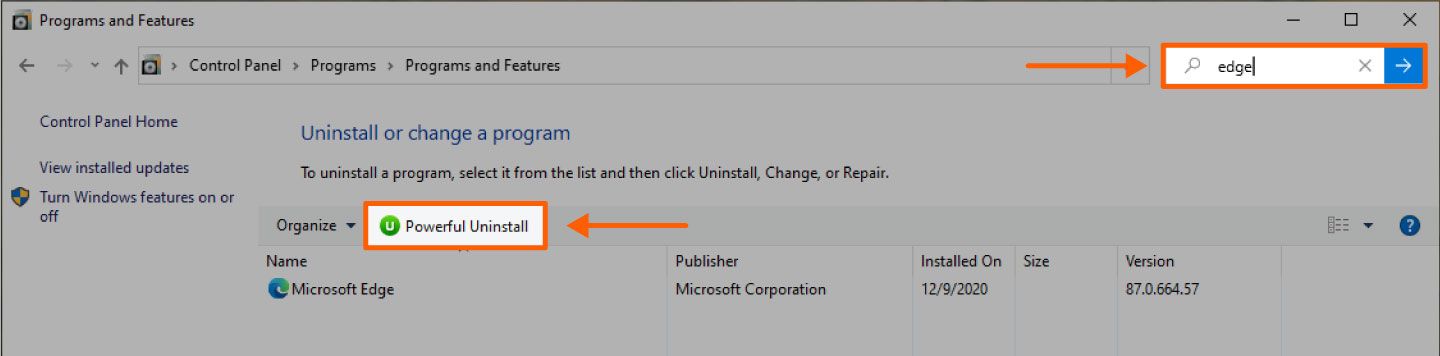
How to Remove WebDiscover From Mac
Removing PUPs on Macs is a straightforward process. Follow the steps below to delete the application and scan your device for any remaining threats.
- Step 1: Click the Finder icon on the bottom menu bar and open “Applications.”
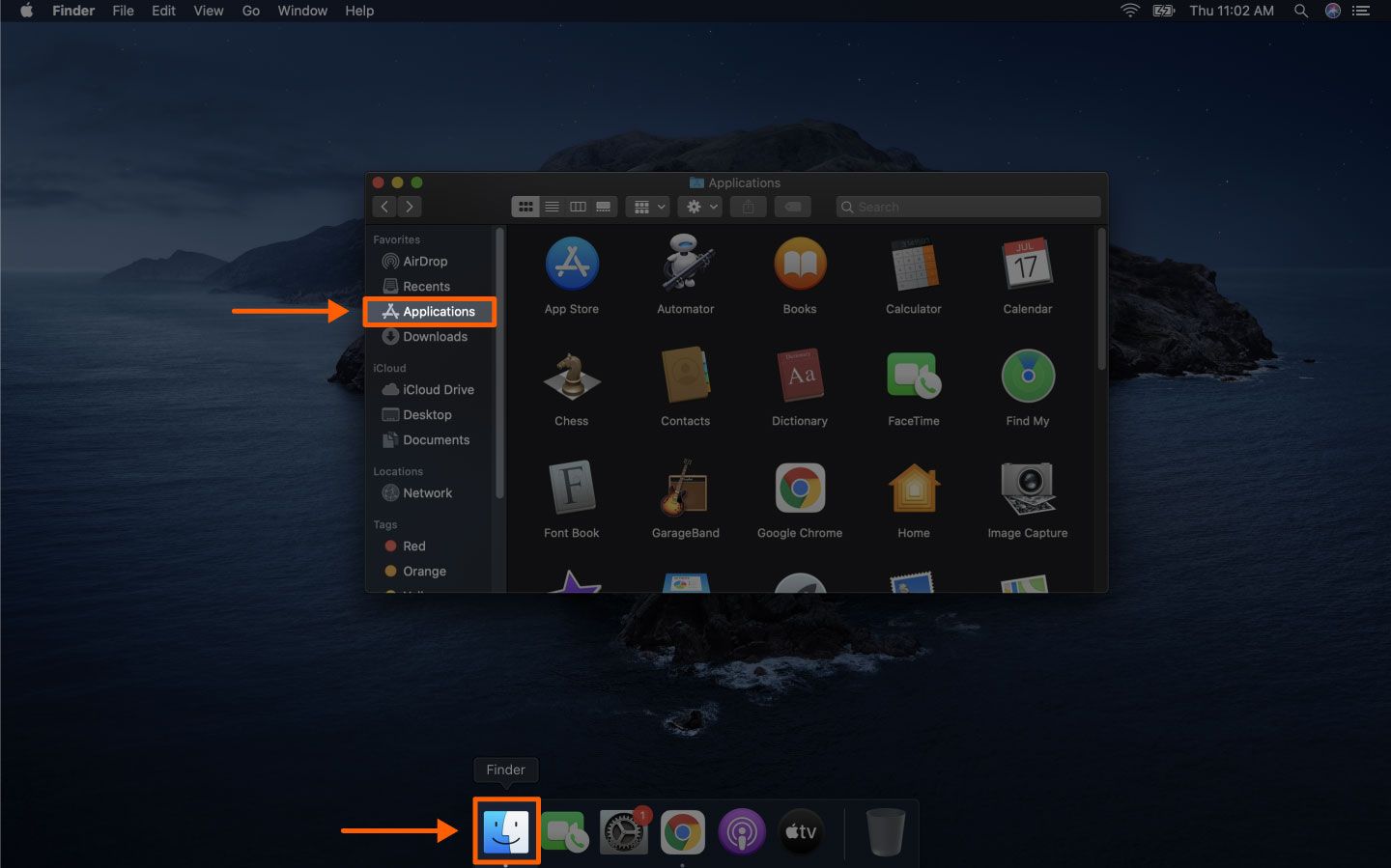
- Step 2: Use the search bar to find the application by typing “WebDiscover.”
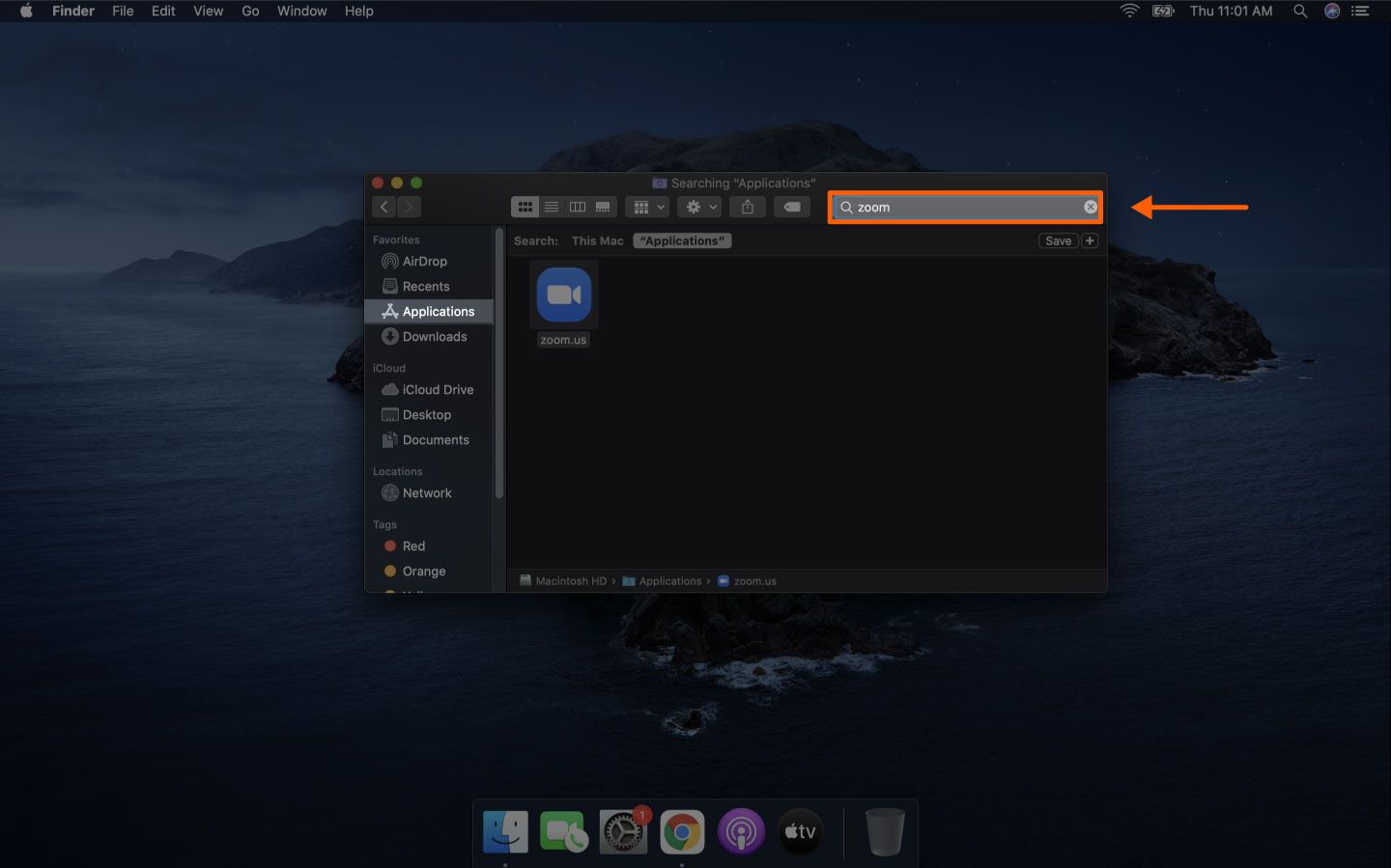
- Step 3: Right-click the icon and click “Move to trash.”
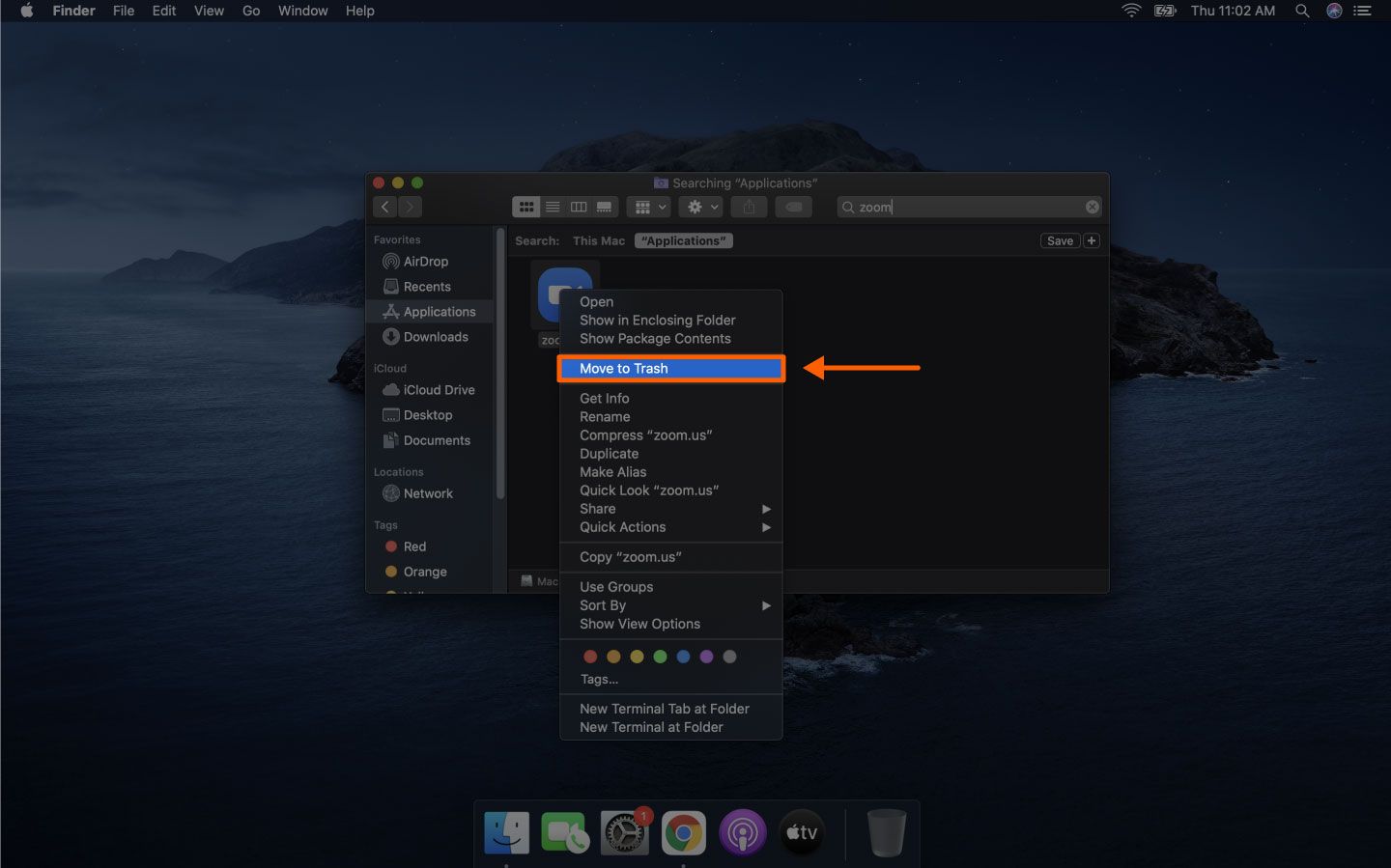
- Step 4: Right-click the trash bin icon on the bottom menu bar and click “Empty trash.”
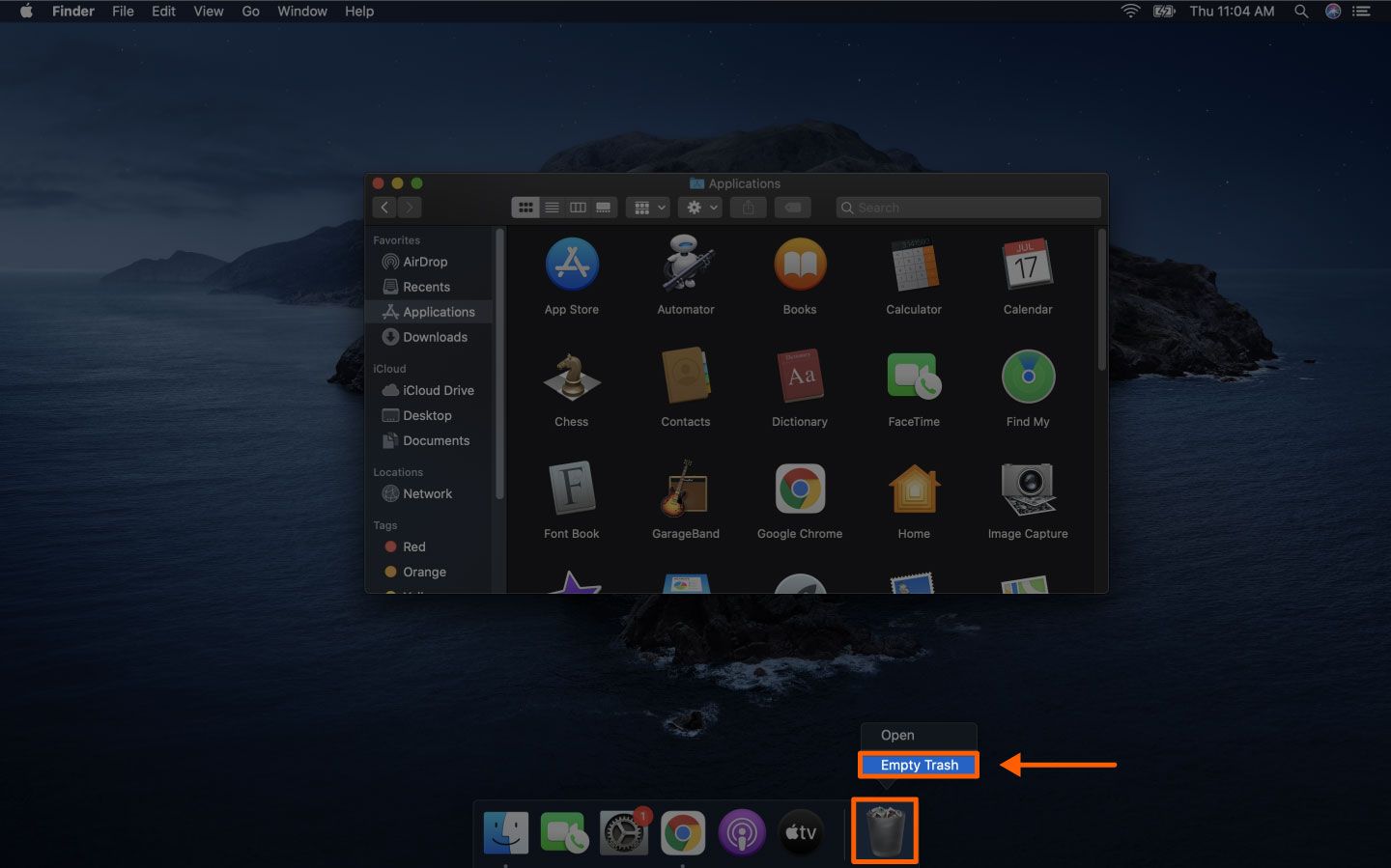
- Step 5: Scan your computer with antivirus software to find and remove any remaining threats.
How to Remove WebDiscover From Your Browser
WebDiscover can restore itself after deletion if there are any files remaining, so it’s important to uninstall it from not only your operating system but also from your browser. In short, you’ll remove the add-on and change the homepage back to its default setting.
After removing WebDiscover from your browser, search for any remaining software on your computer by typing detection names into the search bar. Detection names can include PUP.Optional.WebDiscover, Program.Unwanted.3860, HEUR/QVM06.1.3F8B.Malware.Gen, and VirusTotal.
Remove WebDiscover from Chrome
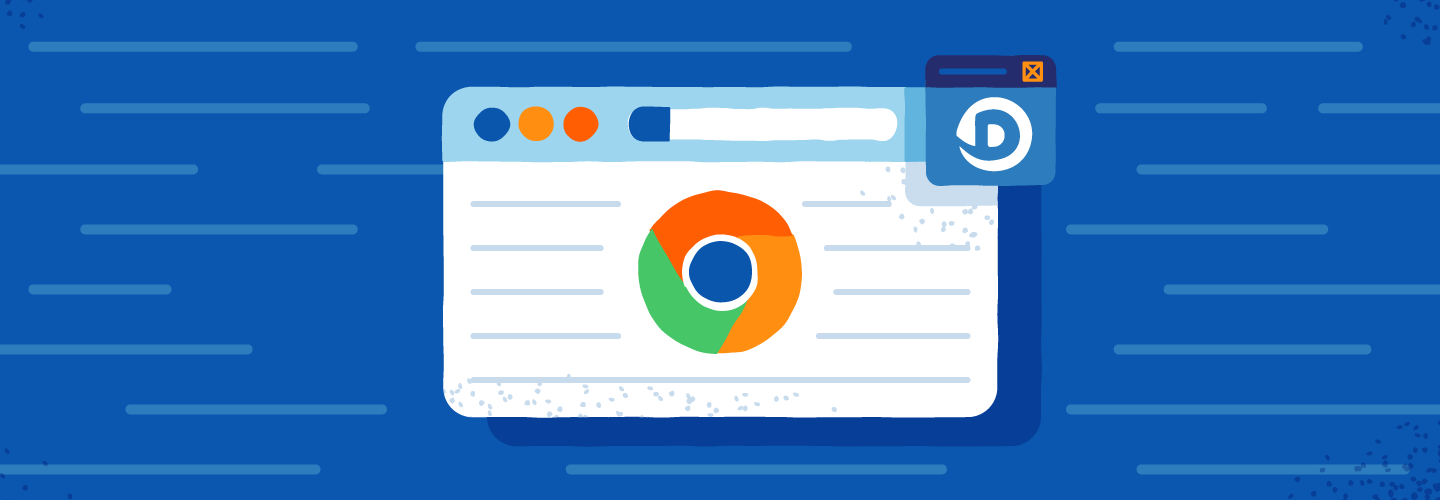
- Select “Chrome” in the top menu bar and click “Preferences.”
- Click “Extensions” on the left menu bar.
- Find WebDiscover and click “Remove.”
- Go back to the general settings menu and click “On startup” on the left menu bar.
- Scroll to the bottom of the page and choose “Restore settings to their original defaults” and select “Reset settings.”
Remove WebDiscover from Safari
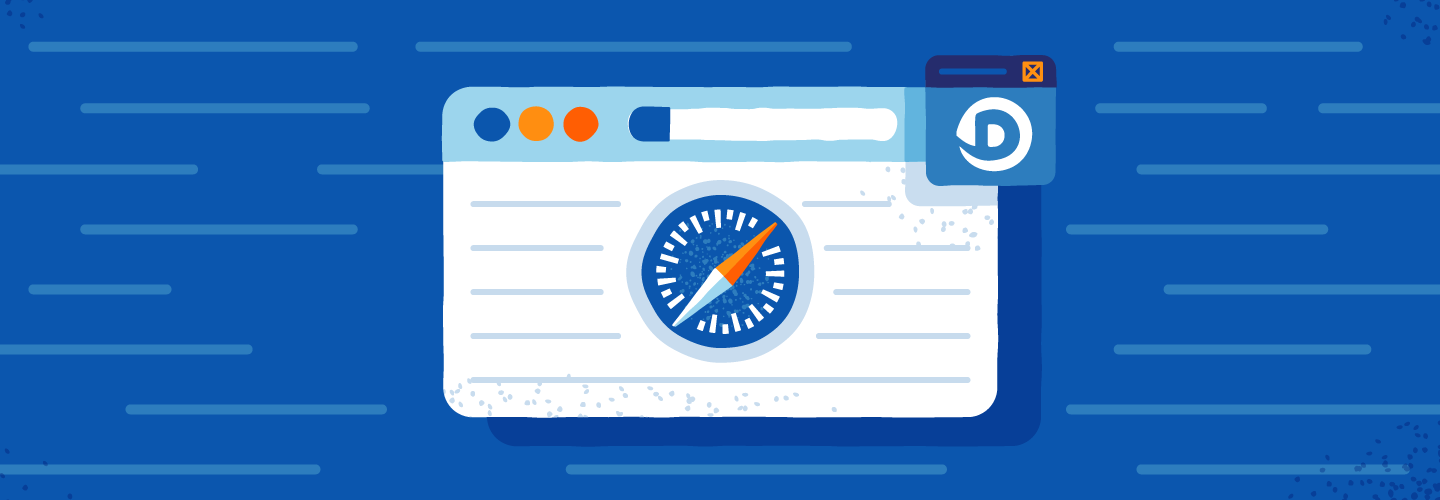
- Select “Safari” in the top menu bar and click “Preferences.”
- Open “Extensions” on the top of the open window.
- Find WebDiscover and click “Uninstall.”
Remove WebDiscover from Firefox
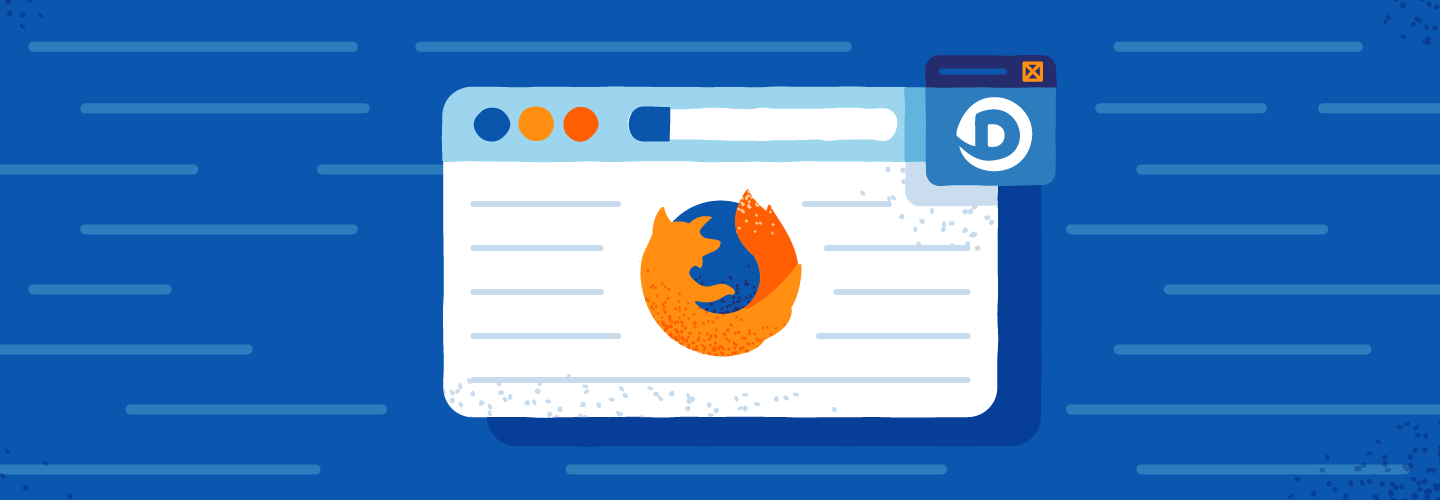
- Select “Firefox” in the top menu bar and click “Preferences.”
- Open “Extensions & themes” on the bottom left of the sidebar.
- Find WebDiscover and click “Manage.”
- Click the three dots on the top right of the extension and choose “Remove.”
- Open “Home” from the left of the sidebar.
- Select “Restore defaults” to reset to factory settings.
To avoid unwanted computer viruses, always practice safe computer habits. A good rule of thumb is to read the license agreements and deselect any software that you’re unfamiliar with during download processes. While WebDiscover itself isn’t generally harmful to your computer, it can significantly decrease the functionality of your operating system. After you have learned how to uninstall WebDiscover and remove it from your browser and OS, run antivirus software on your device to clean your computer from any remaining malware and provide protection from future threats.


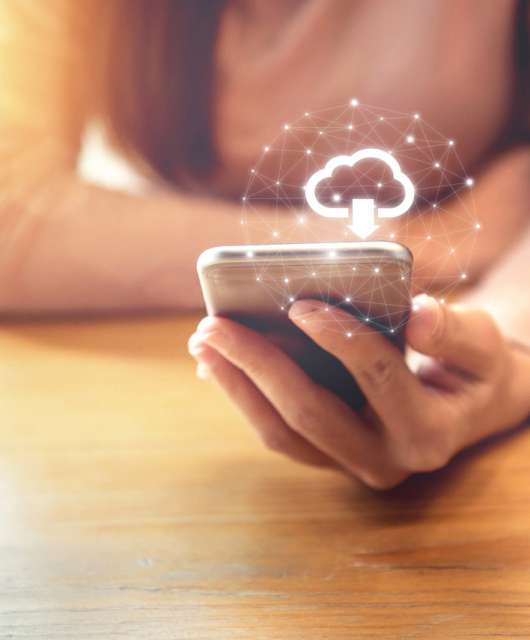



2 comments
i love you guys u saved my pc
Ty so MUCH!!!! I hated that thing.