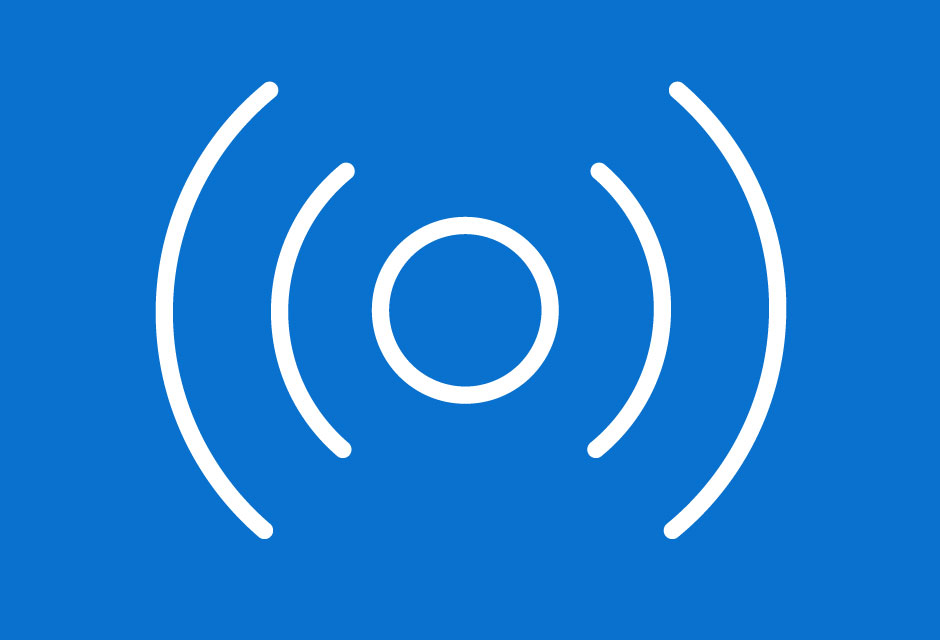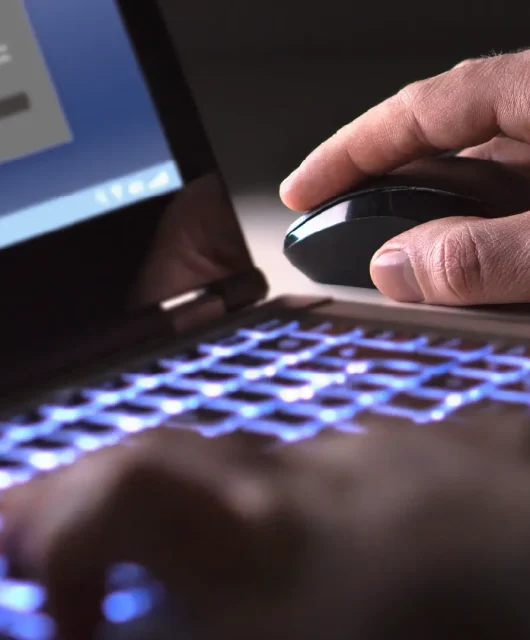We’ve all done it – clicked delete and accidentally lost an important file. So how do you recover a deleted file? This guide will show you some of the ways to ‘undelete’ a lost file.
Important note: NONE of these techniques will allow you to recover a file that has not been saved previously.
Check the Recycle Bin
Normally, any file that you delete is sent to the Recycle Bin. And it will stay there until you ‘empty’ the Recycle Bin. You can think of it like a safety net that gives you a second chance before permanently deleting documents and folders.
To restore files from the Recycle Bin:
- Double-click the Recycle Bin icon on your desktop.
- Locate the deleted file.
- Right-click and select Restore.
The missing document will reappear in its original location.
Try Restore previous versions
Windows has a very handy feature that creates shadow copies of your documents automatically. This is really useful for when you accidentally delete a file or if you make a mistake and overwrite something important.
To restore a missing file:
- Open My Computer and navigate to the folder where your document was originally saved.
- Right-click the folder and select Restore previous versions.
- A new window will pop up. Scroll through the list of File versions to find the missing document
- Double-click the correct version to restore to its previous location.
Get busy with the command line
A more advanced option is to use Microsoft’s Windows File Recovery Tool.
- Download the Windows File Recovery Tool from the Microsoft Store (it’s free).
- Double-click the download to install it if required. You may need to grant the app Administrator privileges as part of the install process.
- Open the tool – you should see a black screen with some white text. This is called a command line.
To use the recovery tool, you will need to know:
- The name of the deleted file (/switches)
- The drive where it was saved (source-drive)
- The destination drive that you want to recover to (destination-drive)
You then type a command into the app that looks like:
winfr source-drive: destination-drive: [/mode] [/switches]
Imagine you deleted the entire Documents folder on your C: drive and you want to recover to a removable USB drive called E:. You would format the command like:
Winfr C: E: /regular /n \Users\Username\Documents\
This recovery process may take some time depending on how large your Documents folder is.
The Windows File Recovery Tool is very powerful, but it can also be quite difficult to use for non-technical people. If you want to know more, check out the Microsoft Support site.
Recover from backup
You backup all your data right? The final option is to recover your deleted file from a backup.
The instructions for file recovery will vary according to which backup tool you use. However, the principles are generally the same:
- Open the backup tool and locate the most recent backup.
- Drill-down to find the deleted file.
- Execute the Restore process to copy your deleted file back to its original location.
If you don’t already backup your data, now is the perfect time to start – before you accidentally delete something.
Read also: How to recover deleted files on a Mac
Conclusion
So there you have it – four ways to recover a deleted file on your Windows PC. Good luck!