There is nothing more frustrating than when your computer is running slow. Before you start shopping for a new device, there are plenty of simple solutions you can try to fix your slow computer and get it running as efficiently as possible. From simple PC cleaning to more impactful solutions, here’s how to make your computer faster for Mac and Windows devices.
1. Restart Your Computer
When your computer is left on, background programs and apps can take over memory. Restarting your computer can refresh memory and allow for proper installments to update. It’s important to restart or shut down your computer at least once a week to keep things running smoothly.
2. Close Unused Tabs
If you’ve been working on a large project and have a million tabs open, it may be helpful to close all but the most essential ones and then restart your browser. Most browsers have an option to restore previous tabs once you’ve restarted or condensed.
Pro tip: You can also right-click a tab and select “Close other tabs” or “Close tabs to the right” to do this en masse.
3. Delete Internet Browsing History
If you occasionally notice your browser being sluggish, it’s a good idea to delete browsing history regularly, either from all time or by specifying how far back you’d like to delete. Most internet browsers have a History tab where you can select “Home” or “Show Full History” to access. You can also adjust settings to do this automatically every time you close your browser, or install extensions that can schedule regular history purges.
For the biggest performance benefit, delete as much as possible, including all-time browsing history, cookies/site data and cached images and files. If you’re worried about losing your passwords or auto-fill data, you can select to save these in advanced settings — or use a password manager to be even more secure.
4. Organize Desktop Icons
Categorizing desktop icons into folders not only cleans up your background; it can also cut down your device’s random access memory (RAM) usage. Each time your computer turns on, it must load each individual icon when you have not organized your desktop, which takes up lots of RAM space. This way, your computer only needs to load the few folders on your desktop.

5. Change Power Plan
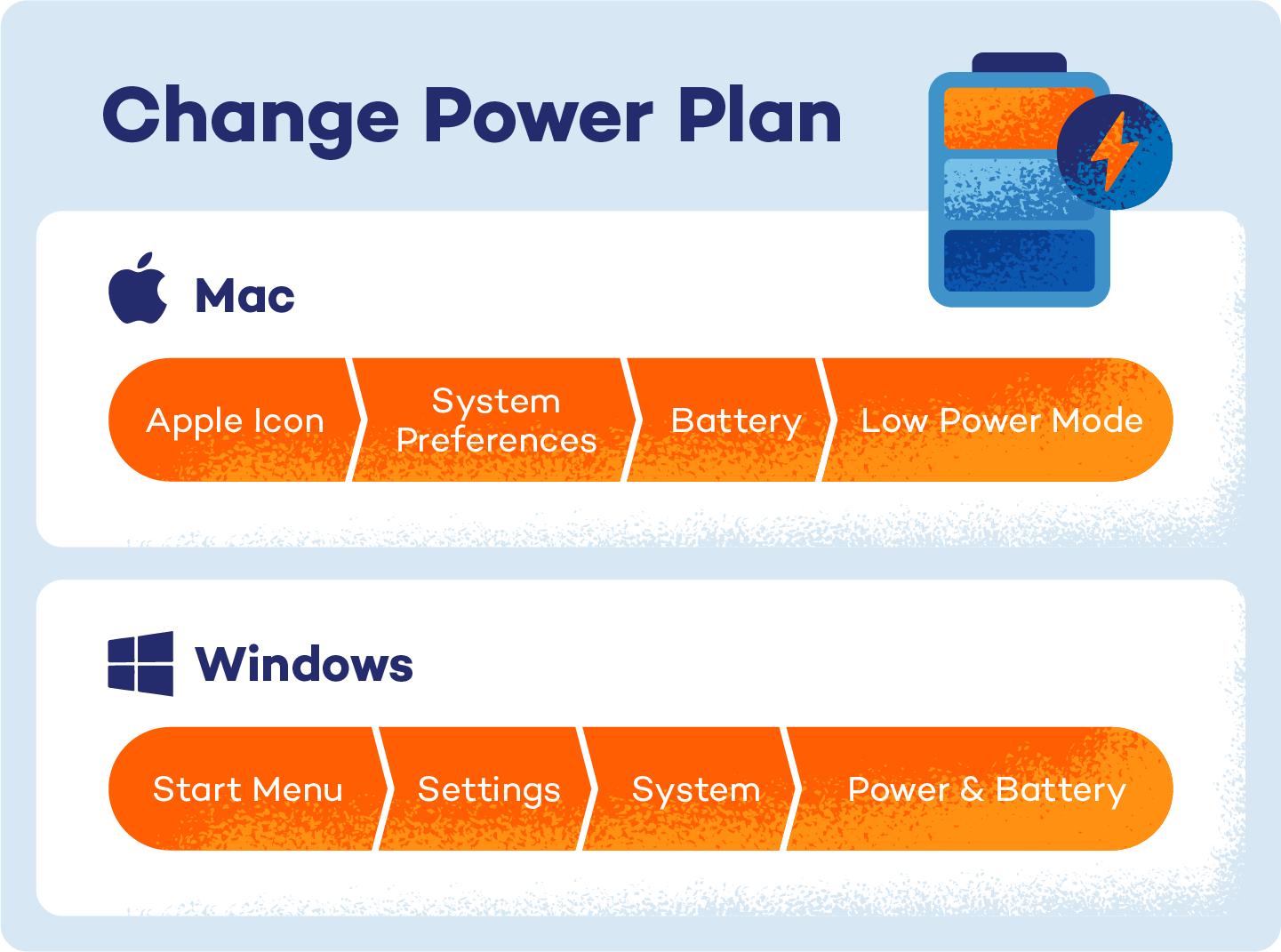
When your computer is running slow, it can often mean that your device is running on a low performance or save battery mode. Changing your power plan may make your computer run faster.
Mac: For laptop users, select the Apple icon in the top left-hand corner. Then choose System Preferences > Battery. Switch on the Low Power Mode option. Note that you can set your device to run this way all the time or just in certain situations, like when the battery is low.
For desktop users, follow the steps to get to System Preferences and select “Energy Saver.” If you notice your computer gets “groggy” after being in sleep mode, for example, you can prevent your computer from sleeping automatically when your display is off.
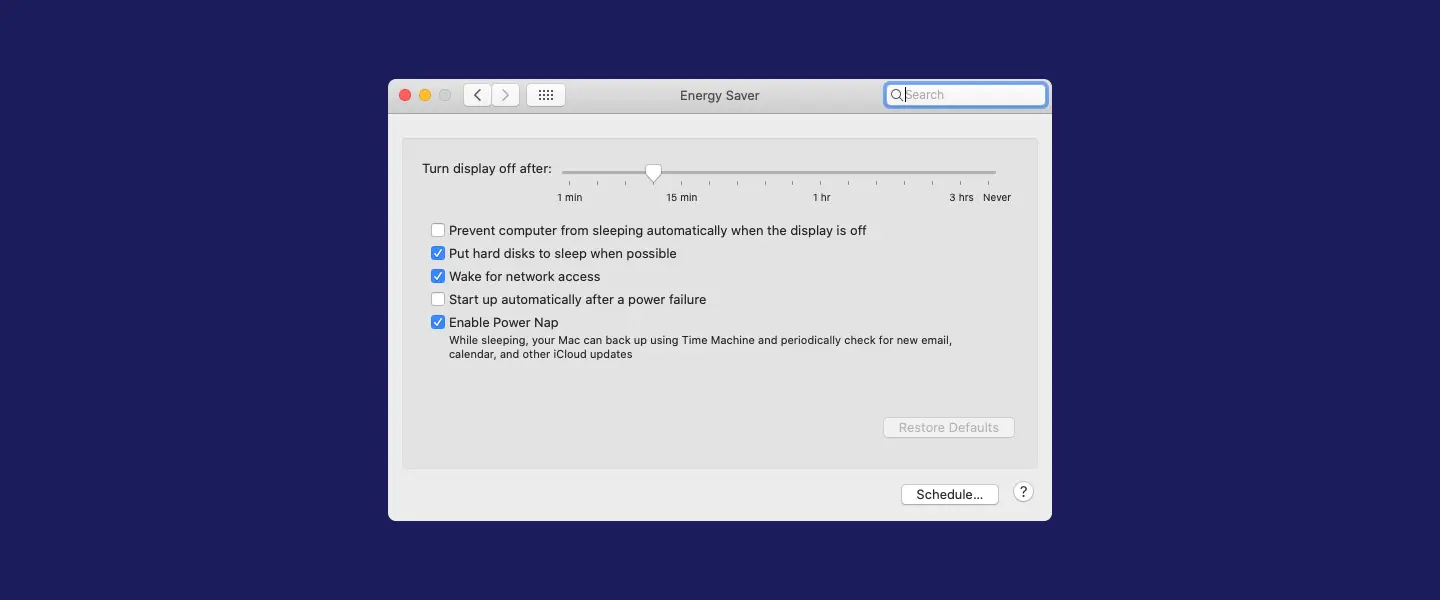
PC: Go to the Start menu > Settings > System > Power and Battery. From there you can select your power to optimize performance. High performance is your best option for improving the speed of a slow computer. Just be aware that this may take more power to use. Power Saver can also help by limiting the utilities running simultaneously.
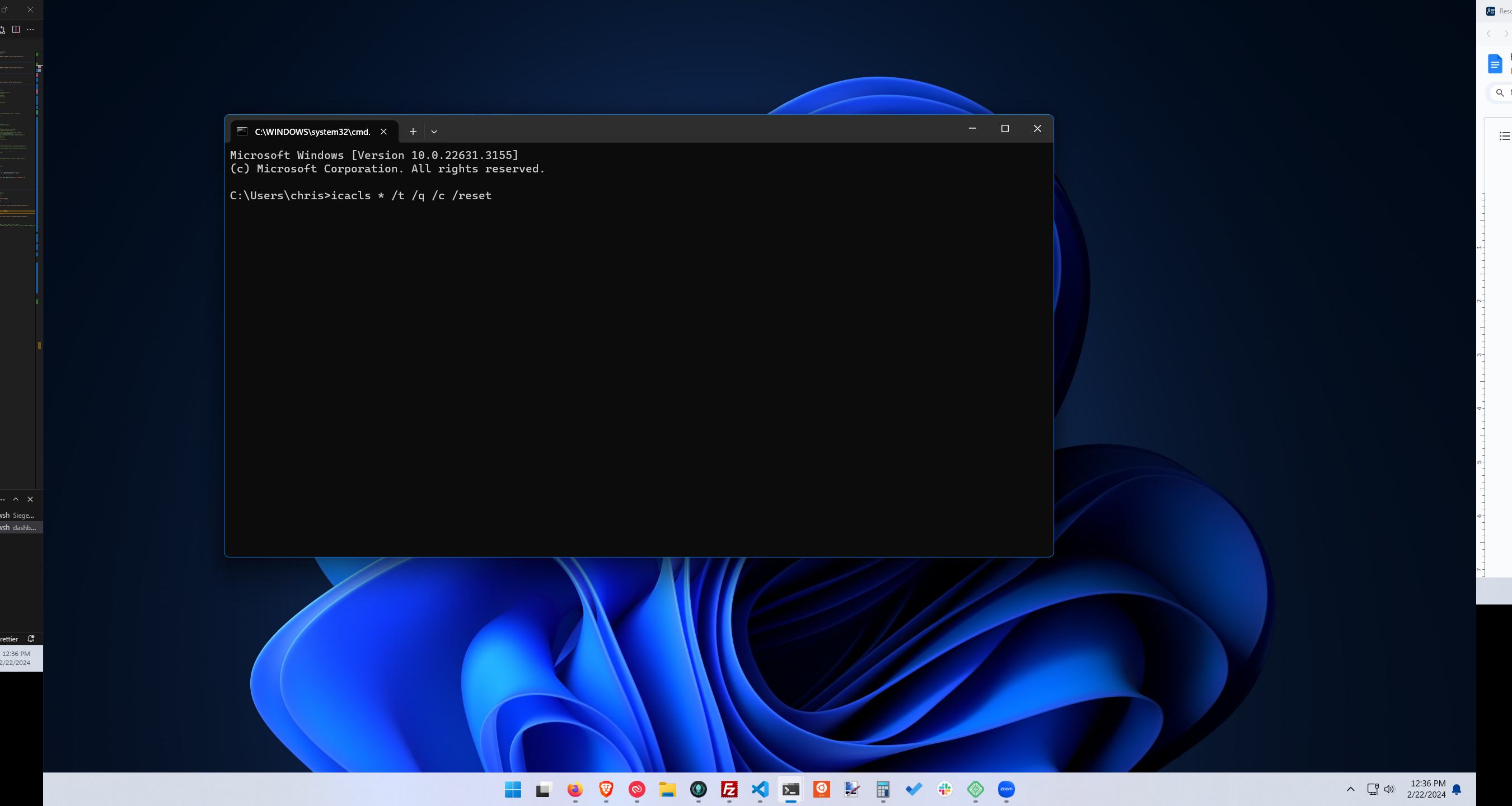
6. Check Your Hard Disk Space
It’s a good rule of thumb to keep your hard disk 15% free. If you see that your hard disk is almost full, remove some programs and files to improve speed.
Mac: Go to Finder > Applications > Utilities > Disk Utility and select the Macintosh HD on the sidebar. If you’ve got access to Siri, you can also just ask “How much disk space am I using?” From there, drag unused programs into the trash — just be sure you really don’t need them.
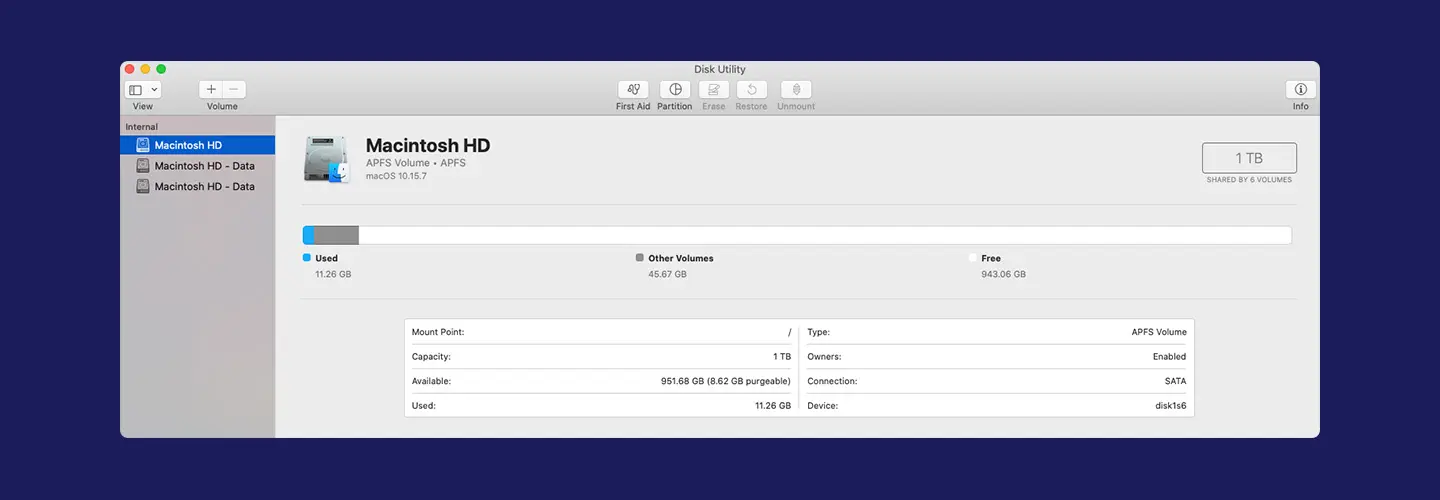
PC: In the Windows search, just look for “Disk Cleanup.” This will bring up a selection of files you can clear out, like temporary internet files or old downloads. There are also cleanup programs that can aid you in freeing up hard drive space by deleting temporary files, clearing browser history, deleting cookies, cleaning up the Windows registry and defragmenting your hard disk. For example, Panda Cleanup can help you keep your computer tuned up automatically.
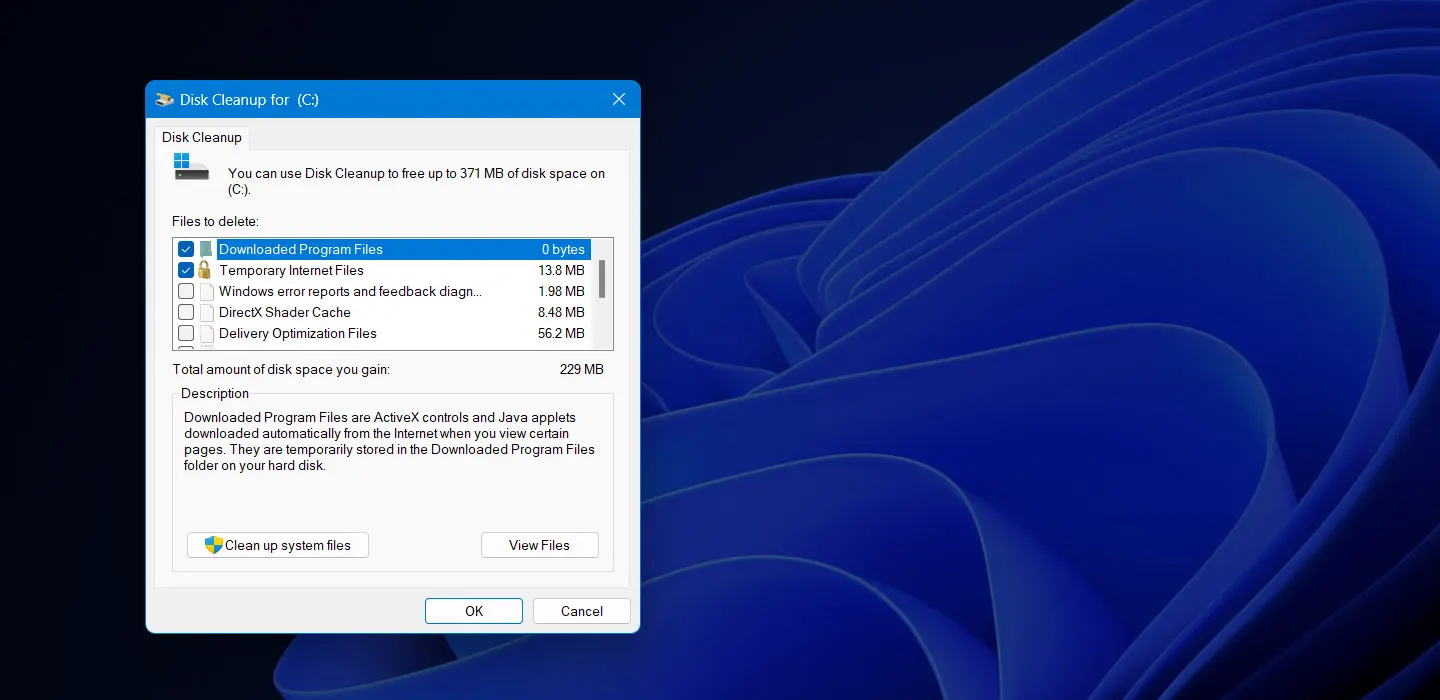
7. Delete or Remove Large/Unnecessary Files
Any temporary files that were used in an installation process or caches and cookies from the internet can take up a lot of space on your hard disk. Here’s how to remove them.
Mac: Drag any unused files from your desktop to the trash bin. Then, if you use the desktop Mail app, clear your junk folder and delete any messages you don’t need. Finally, go to Finder > Downloads and delete any unneeded files.
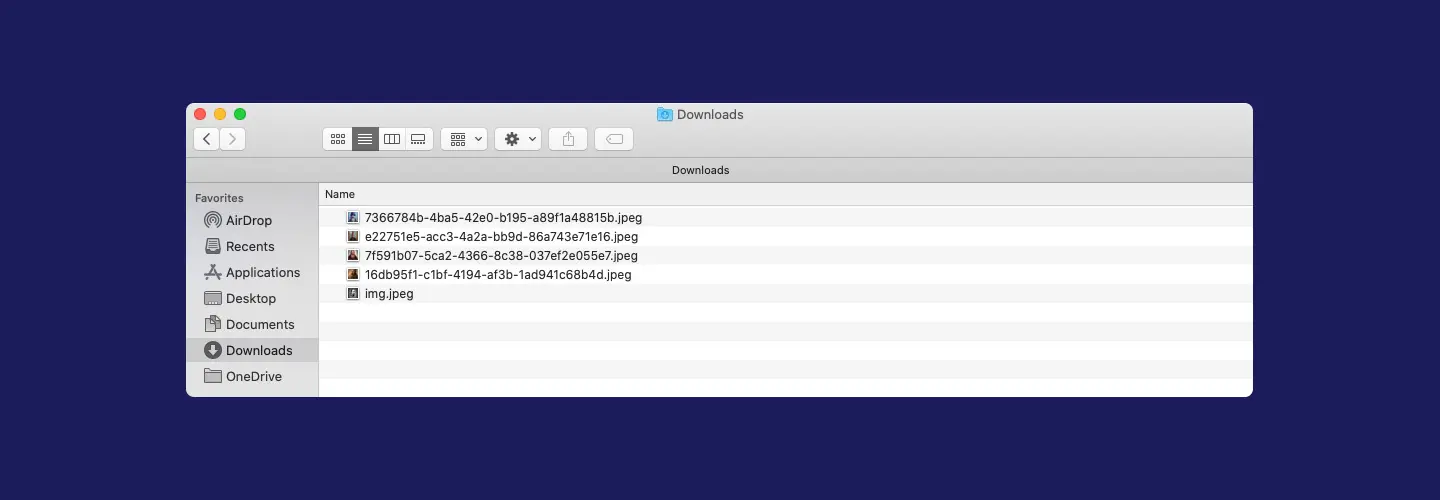
PC: Click Start > All Programs > Accessories > System Tools > Disk Cleanup.
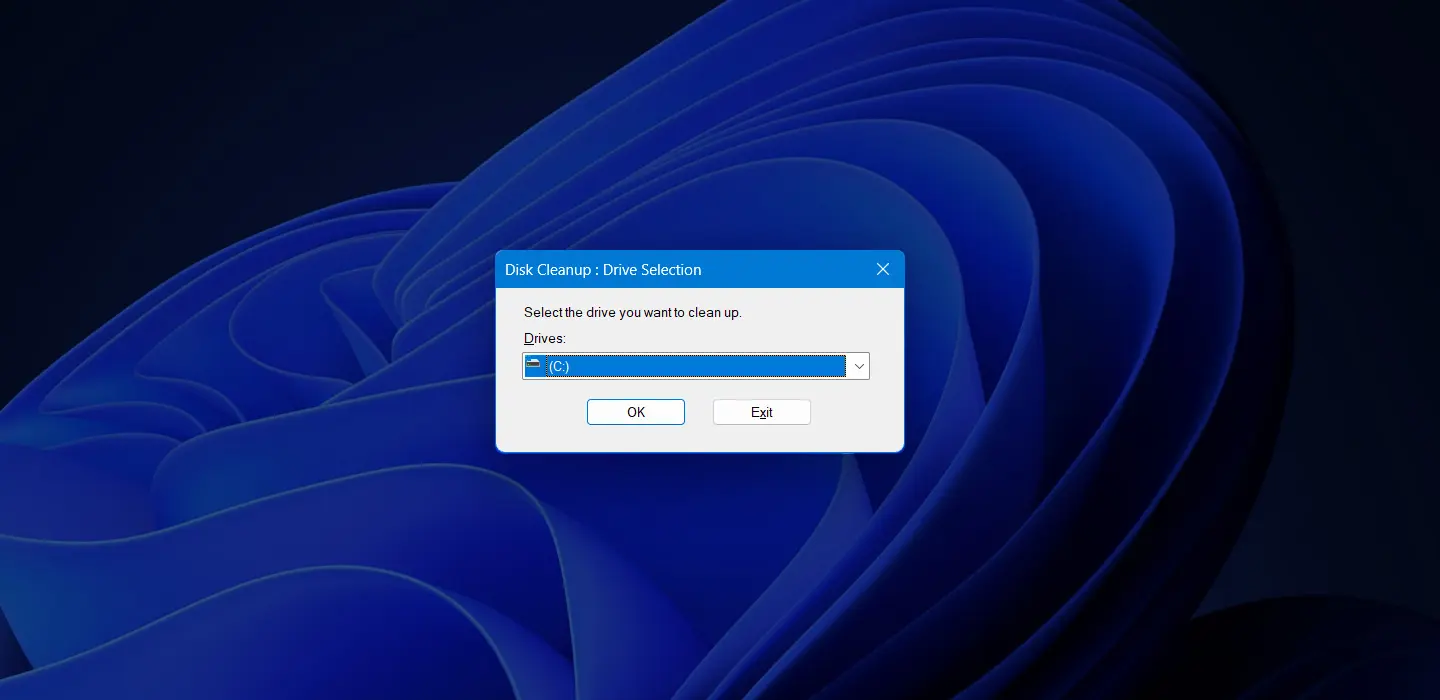
8. Back Up Your Data
Backing up your data allows your computer to free up space on its RAM and OS, allowing it to run smoother. If you feel like your computer stores your entire life of memories, it might be a good idea to back up your data via file sharing.
Here are a few ways to back up your computer:
- Purchase an external hard drive
- Back up online through Google Photos, Amazon Drive, Dropbox, iCloud, etc.
- Back up on a jump drive, CD or DVD and store in a safe place
9. Update Your Drivers
The drivers that govern your computer’s programs need to stay up-to-date to provide the best possible performance. If yours haven’t been updating automatically, they could be causing performance issues. Here’s how to check and update them.
Mac: Head to the Apple menu > System Preferences, and look for the Software Update option. For apps from the App Store, go back to the Apple menu and see if there’s a number next to the App Store option.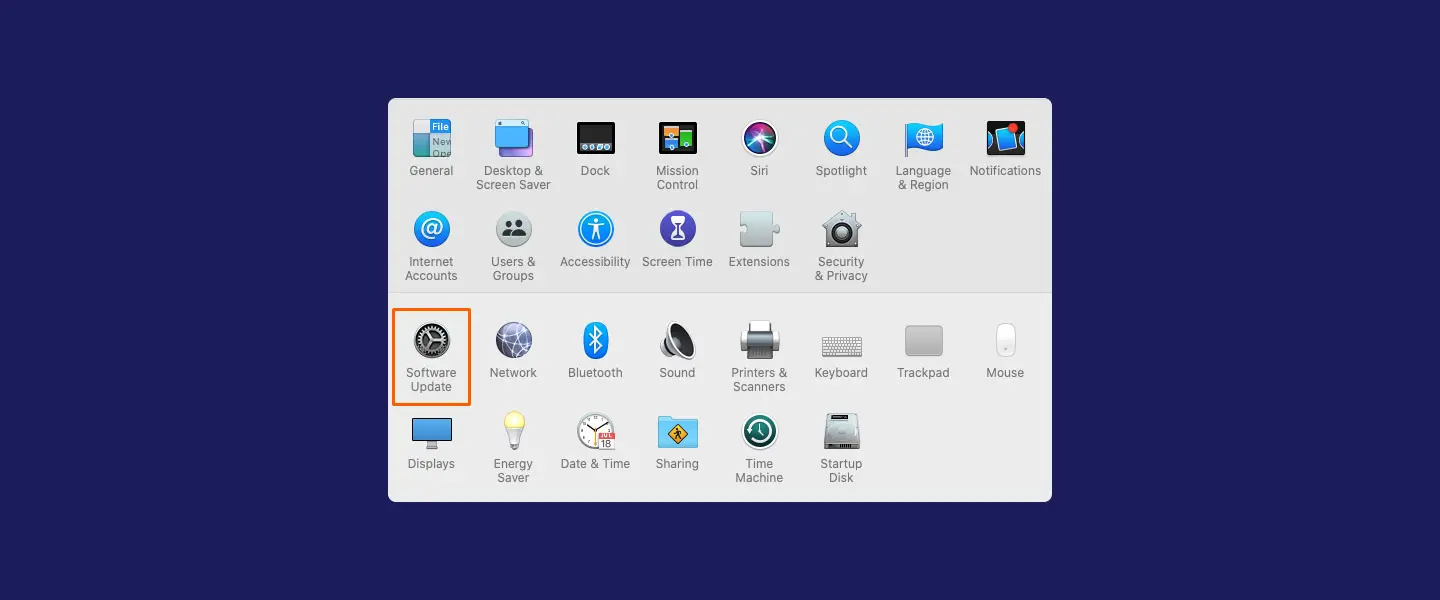
PC: These typically update automatically when you update Windows, so start by checking that. Go to Start > Settings > Windows Update > Check for updates. Follow those prompts to update Windows.
To check individual program drivers, type “device manager” into the Windows search and open Device Manager. You’ll see application groupings you can explore — just right-click each name you want to check and click “Search automatically for updated driver software.”
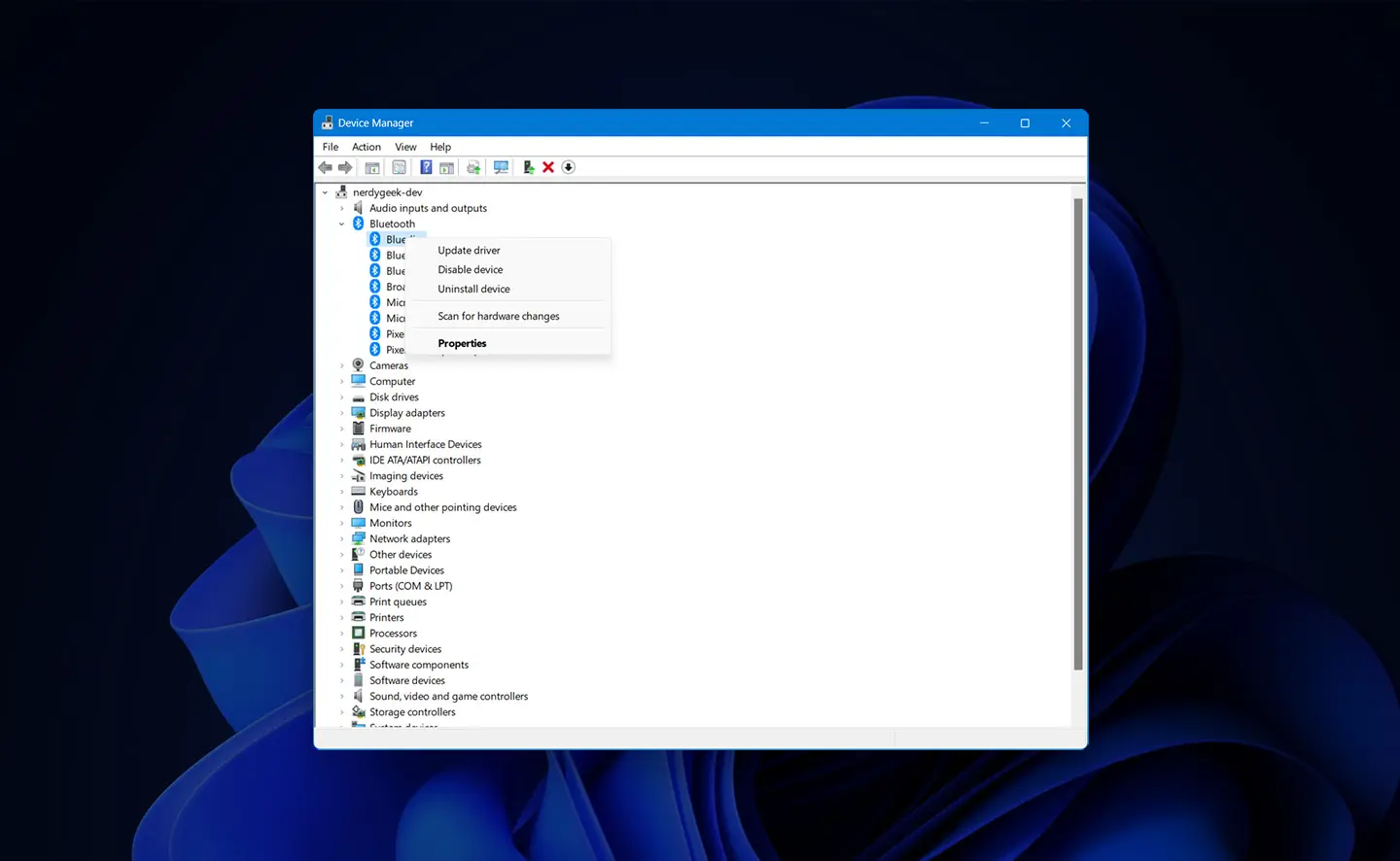
10. Prevent Unnecessary Programs From Starting
When you start your computer, you may find that other programs begin to initialize, which can make it take longer to boot up and slow it down once it’s booted. Here’s how to fix slow computer startup by making sure programs don’t start automatically.
Mac: From the Apple menu, go to System Preferences > Users & Groups. Here, you’ll see a list of items that boot at startup for your profile. Find programs you’d like to prevent from opening automatically and click the minus sign (-) to remove them.
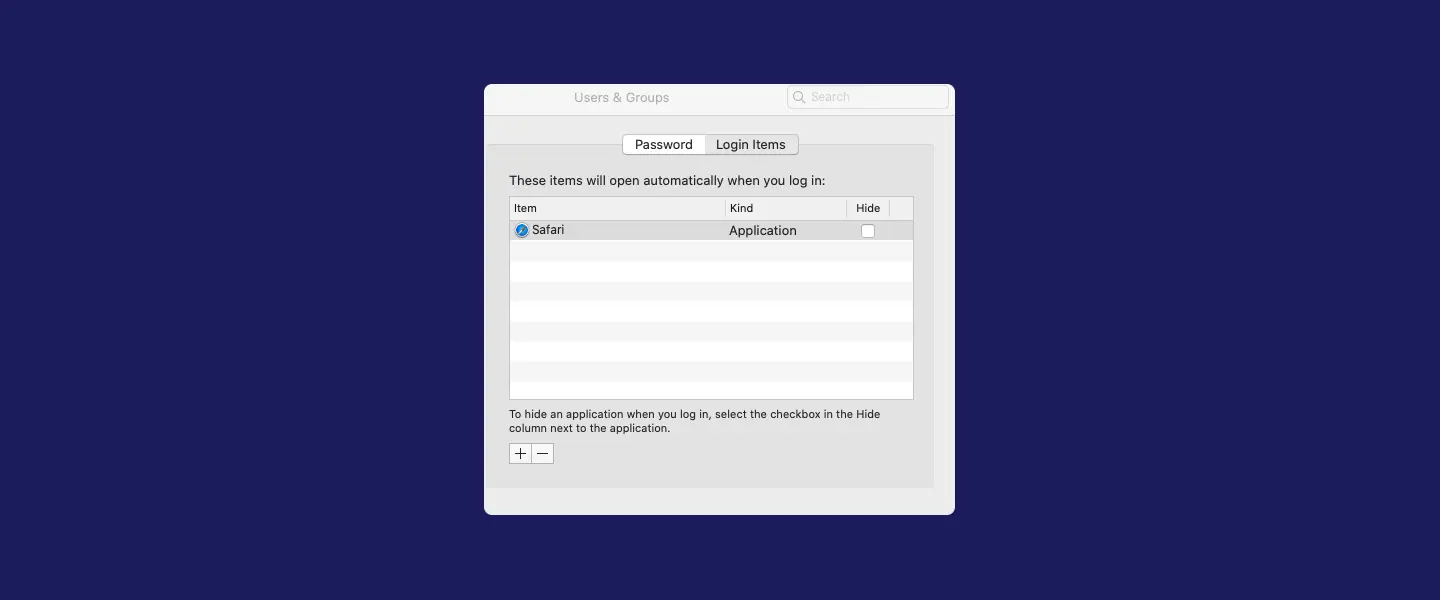
PC: Press Windows + I to bring up Settings > Apps > Startup — from here, you can see which open at startup and turn off any you don’t want to automatically boot. For older versions of Windows, open the Start menu and run a search for “msconfig.” Choose “Startup” to see a list of all programs that run when you boot up your computer and uncheck anything unnecessary.
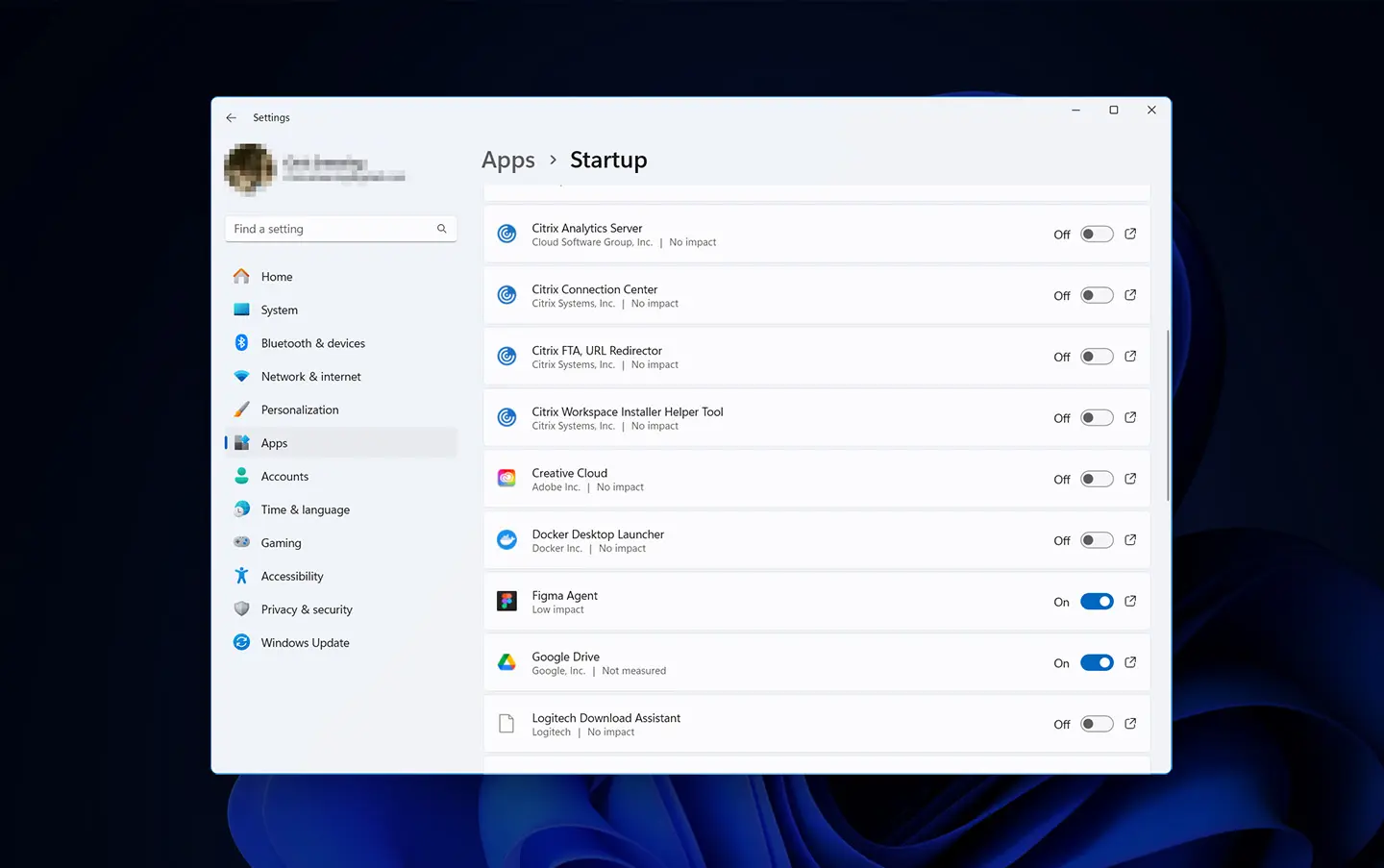
11. Check RAM and Add More If Needed
RAM is the storage memory your computer uses. The more programs being used, the more RAM is required. That means your computer may slow down if there isn’t enough RAM, especially when processing large files or performing multiple actions at once. Here’s how to check how much you have.
Mac: Open the Activity Monitor by browsing for it or opening Launch Pad and running a search for “activity monitor,” then open the program. (You can also ask Siri to do this.) . If the pie chart is mostly green, your RAM should be OK. If i’s mostly red and yellow, consider installing additional RAM.
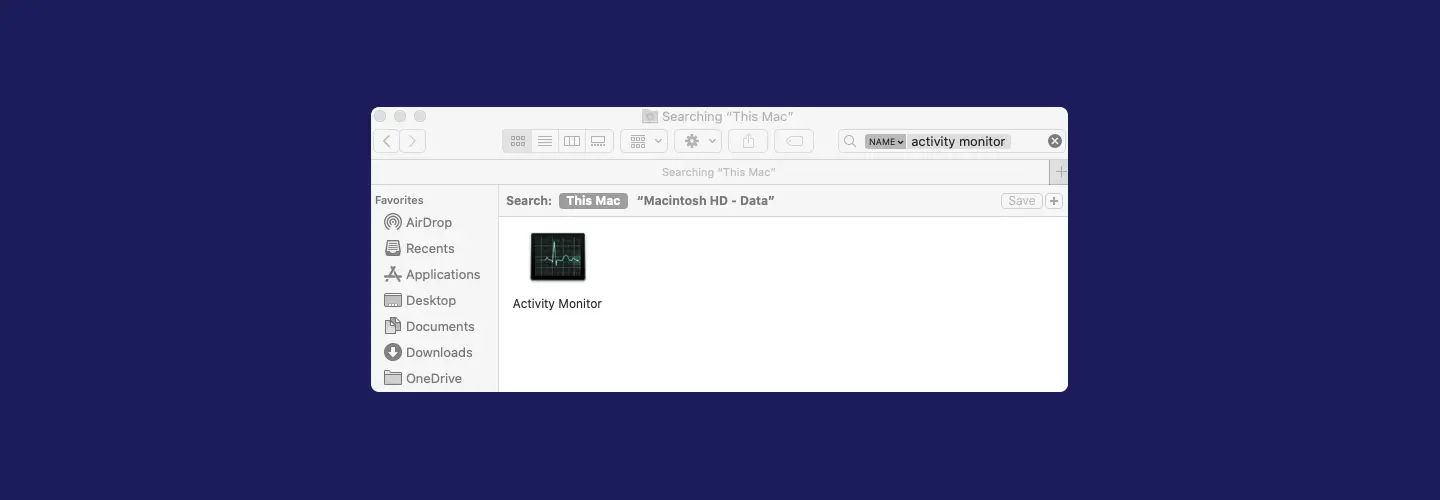
PC: Initialize the Windows Task Manager by pressing Ctrl + Shift + Esc. Select the Performance tab and find the area titled Physical Memory (MB). If you find that the number next to Available or displayed next to Memory is less than 25% of your total physical memory, you should consider adding RAM.
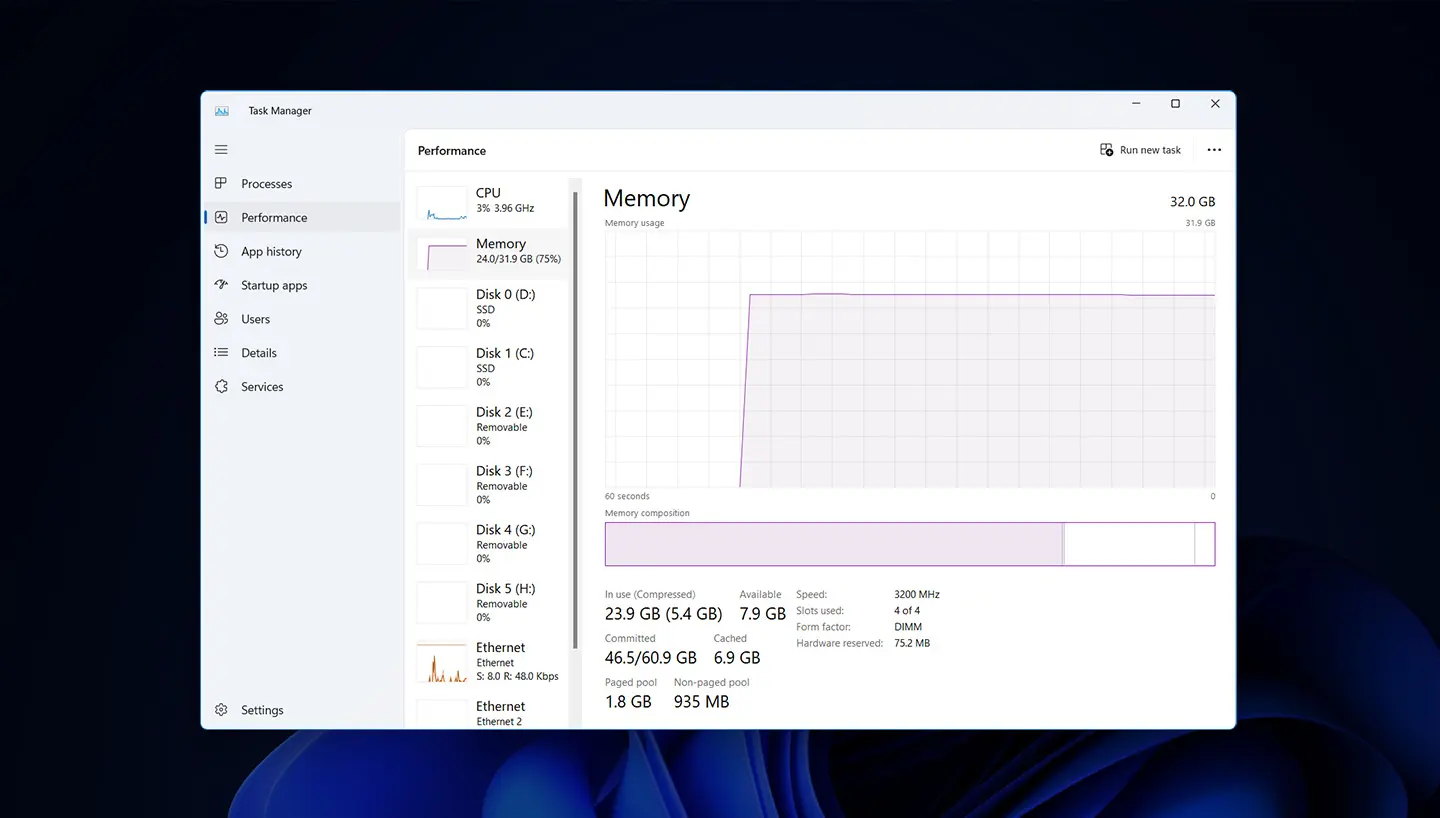
12. Check CPU Usage
Your activity or resource monitor will show you which programs are taking up the most memory and using a large bit of your CPU, or central processing unit.
Mac: Open the Activity Monitor by browsing for it or opening Launch Pad and running a search for “activity monitor,” then open the program. (You can also ask Siri to do this.) Sort by the % CPU column to see which programs are at the top. If anything is using over 50%, chances are it is slowing down other programs. Make your computer faster by deleting more demanding applications and using faster alternatives, or ensure all other programs are closed when using that application.
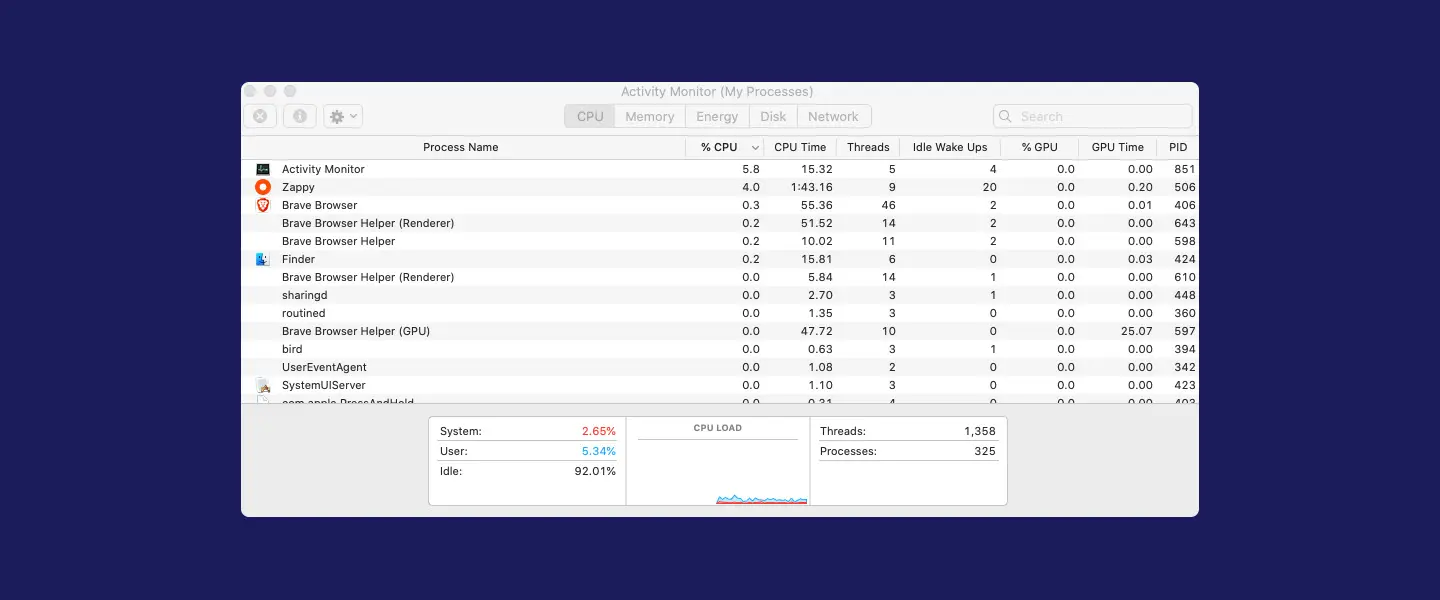
PC: Press Windows + R, and then enter “resmon.exe” in the open field of the window that opens up. Check the CPU Usage percentage, and click the Applications tab to view the applications using the most memory. Delete and replace high-CPU applications or open them without any other unnecessary programs running when necessary.
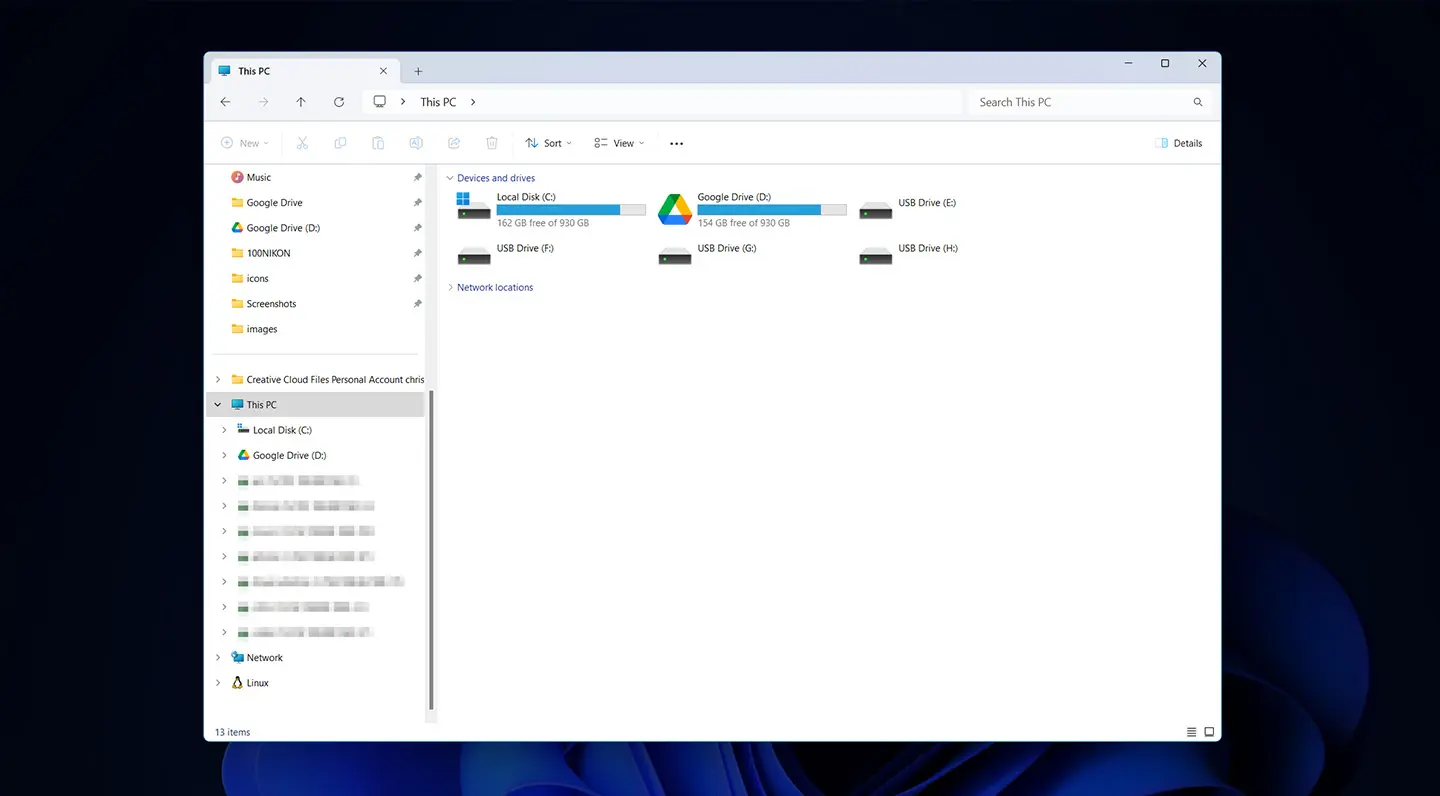
13. Disable Visual Effects
Windows users may have several visual elements weighing down performance, like cursor shadows, bar animations and fading for closed or minimized windows. These additions look polished but aren’t necessary. If you’re more interested in performance than a crisp look, try turning them off.
Run a Windows search, then enter “sysdm.cpl” to launch System Properties. Go to Advanced > Performance > Settings. Click the “Adjust for best performance” option, or sift through and turn off the specific elements that aren’t important to you.
14. Repair Disk Permissions
If you don’t have the right permissions running, you could have trouble with the basic operations on your computer. It’s recommended that you repair disk permissions every few months to avoid issues with your disk.
Mac: Go to Applications > Utilities > Disk Utility and then select your startup disk. Select “First Aid” and choose “Repair Disk Permissions.” This will search the permissions settings on your hard drive to ensure files are accessible only to the user and that applications have the permissions to do so. Restart your computer after completion.
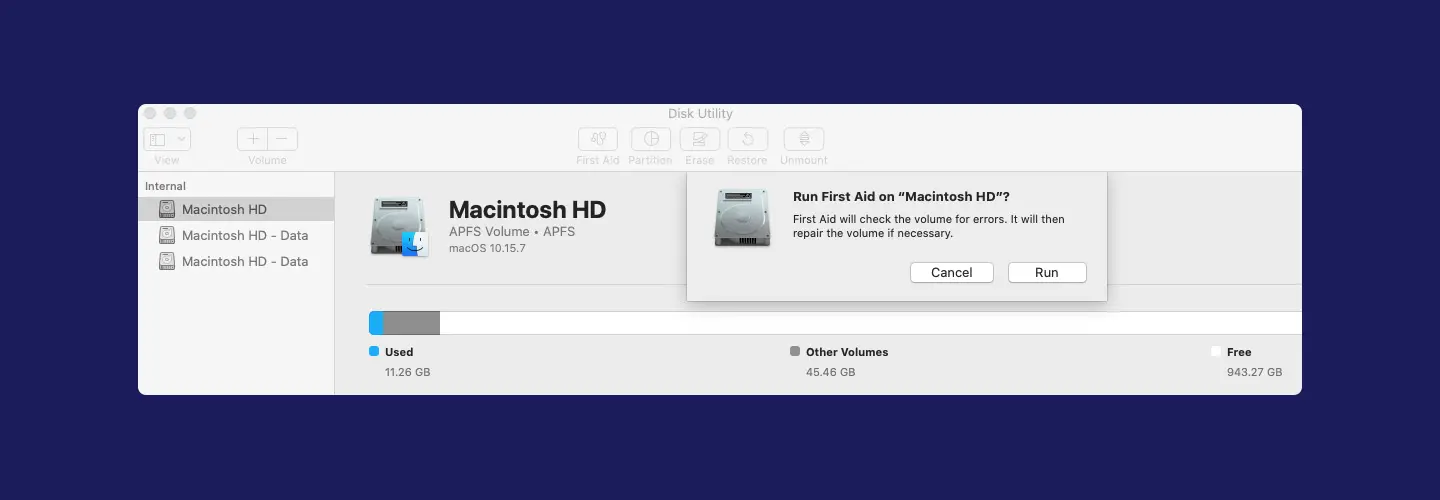
PC: Be cautious with this solution, as it could potentially make your system inaccessible. It may be better to consult an IT professional first. Press Windows + S. In the next window, type “CMD,” select the option for “Run as an administrator,” and then review and accept the prompts. In the next field, type “icacls * /t /q /c /reset” and hit Enter. Then, restart your computer.
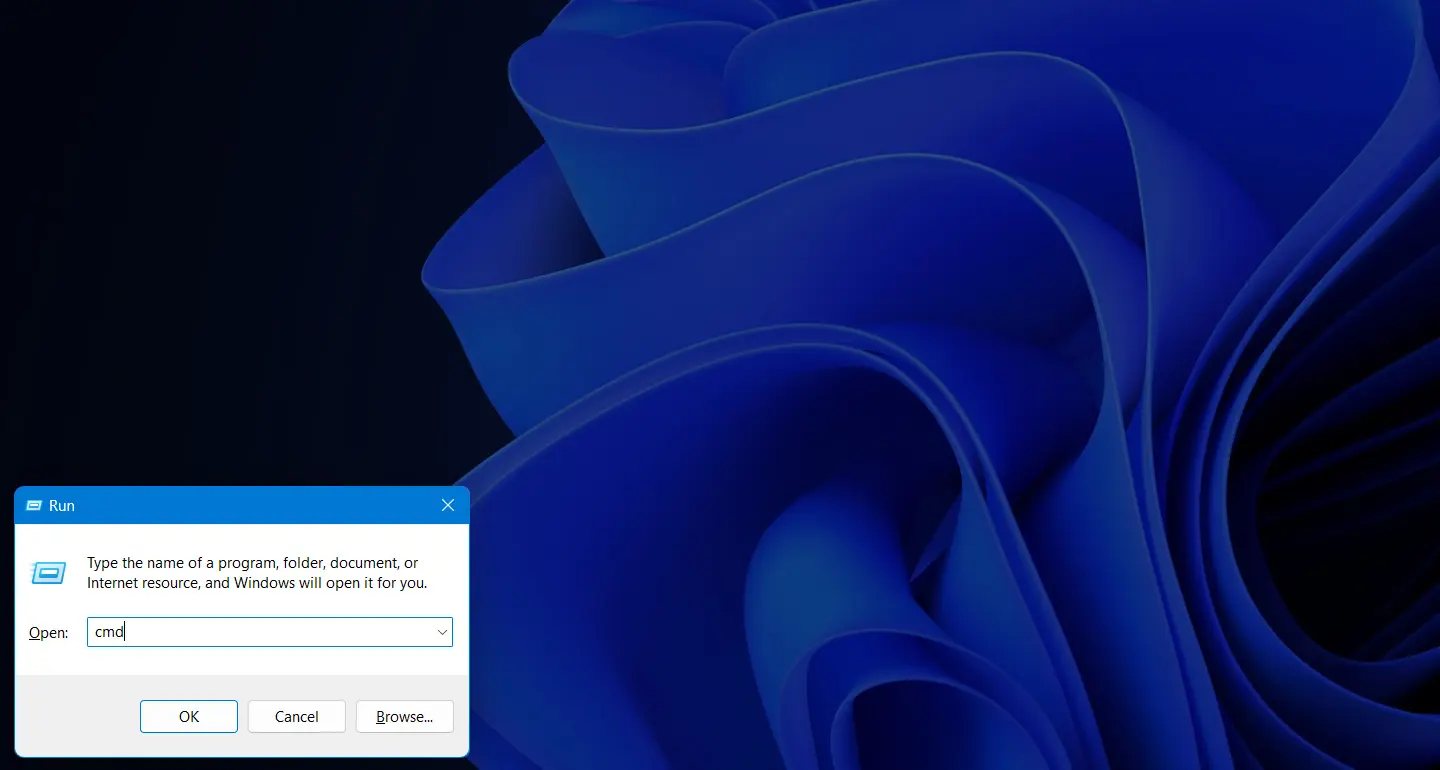
Signs Your Computer May Have a Virus
Once you’ve completed the above measures to help your computer run faster, you should see a positive difference in the performance. If, however, you are still experiencing a slow computer, your device may be infected with a virus. Here are the top signs that your computer might be experiencing a more serious issue.
- Unexpected pop-ups continue to appear
- Your hard drive is working extra hard (even after wiping it of excess files)
- Your computer is still slow to start up
- You find you have a lack of storage space
- You are missing files
- Your computer’s programs continue to crash
- Your web browser is sluggish
It’s important to practice safe web browsing. If you suspect your computer may be compromised or you can’t pinpoint the issue yourself, it can be useful to contact the operating system’s support team. They should be able to identify the problem with your system or have you bring in your device for further inspection.
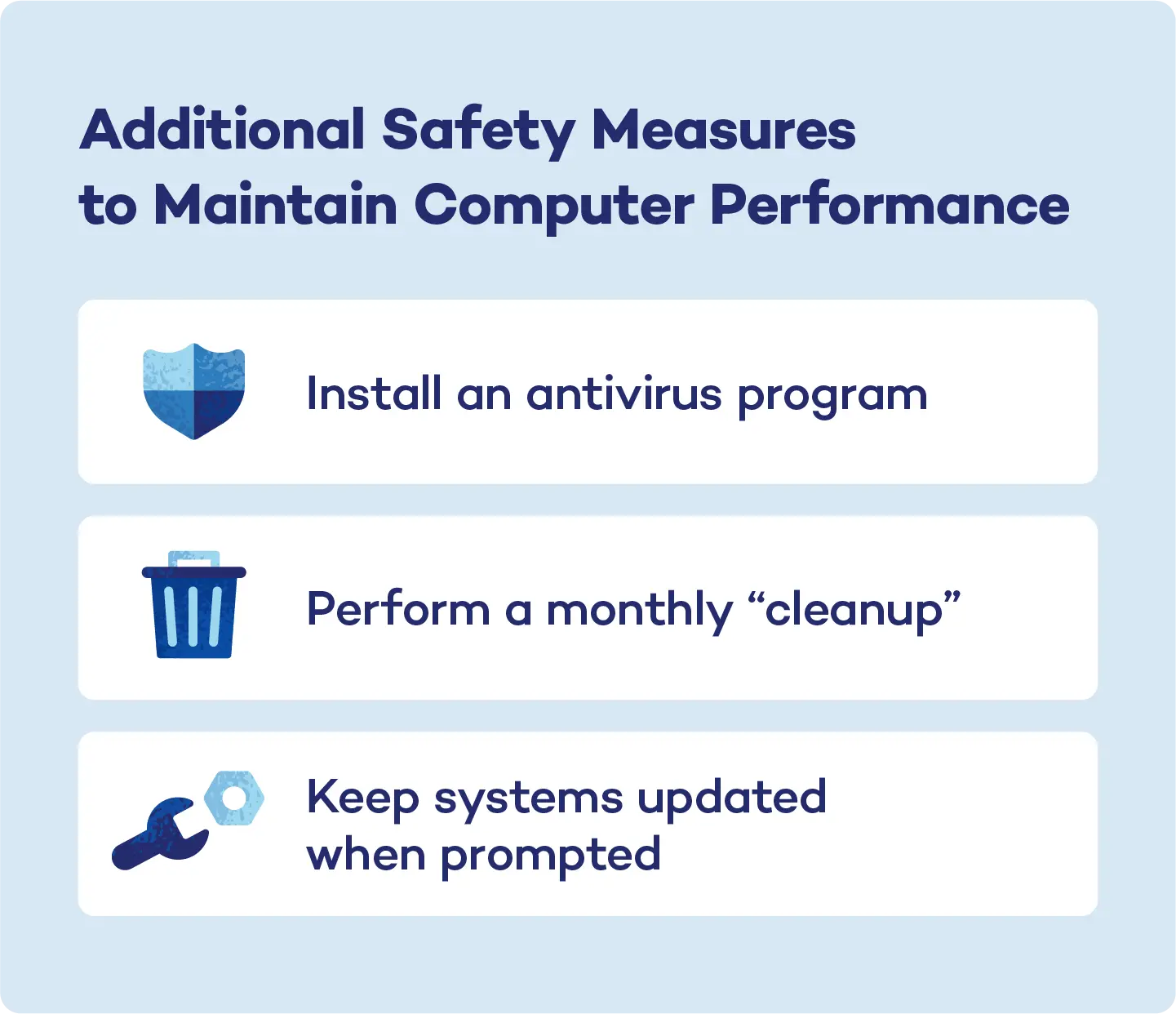
Closing Thoughts on How to Make a Computer Faster
These tips for how to make a computer faster should offer a few simple solutions that can help improve performance. For some of the more involved solutions later in the list, it could be helpful to consult an IT professional first or at least save that as a last resort.
With millions of viruses lurking on the internet, it’s a good idea to install an antivirus program to keep your computer safe. It’s also important to keep systems updated to prevent holes in your operating system.





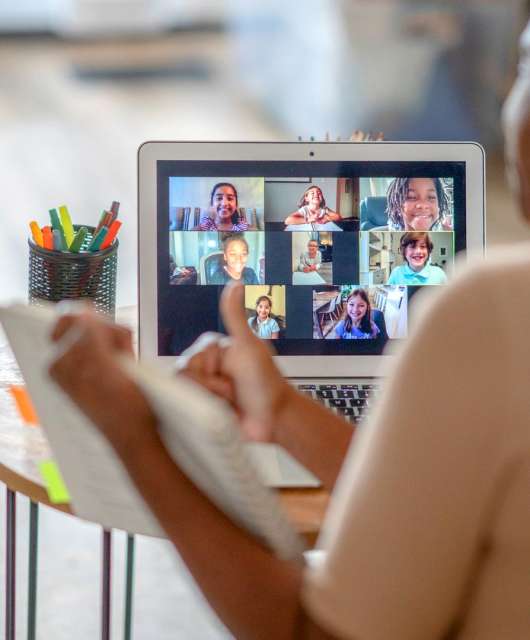
11 comments
Hi.
I’m using windows 10 but laptop working very slow and i can’t work speedily.. Thank you for your information. it was very useful too me.
We are glad to know our information has been useful to improve your laptop’s performance.
Best regards,
Panda Security.
Çok faydalı elzem açıklamalar için teşekkürler Panda sende olmasan bizler ne yapardık
Bizi okuduğunuz için teşekkürler!
Great Post:
I want my computer to run really quickly. It is good to know that I should check if my computer has any missing files. That is good for me to know as a person who is bad with computers. It might be smart for me to get a professional to help me repair my computer if something happens to my desktop.
Really nice post, I’ll try these tips for sure!
This tip was very usefull to me
Really a best tips or information for us. This provide a better ways to solve the problems.
Great tips worked for me
Hi…
i have dell pc which works very slow and to open a app it takes abt 15 mins to open chrome or any other app
which tip will help my pc work fast
i have removed all the junk files
can u think of the solution and tell me