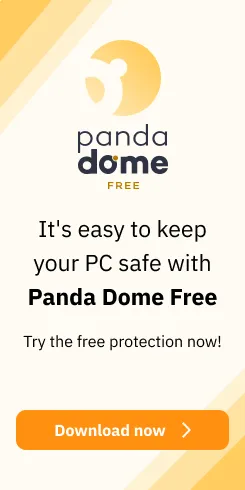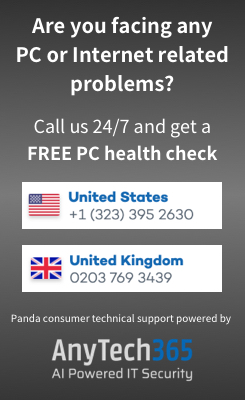Sometimes, people are not as excited when they receive an image file when they’ve been expecting a PDF. However, creating a PDF file on an iPhone or converting an image to a PDF is relatively easy. And does not require third-party software or app installation.
The need for PDF files
Businesses sometimes require users to submit PDF as the only acceptable attachment option. Leaving stranded iPhone users who don’t know how to convert files.
Privacy concerns
Online converters are widely available. But Apple users are sometimes privacy-savvy and don’t feel comfortable uploading a document with sensitive info to random jpeg-to-PDF converters online. And this is understandable as consumers don’t know for sure whether the developers behind the site/app are well intended and delete the uploads.
Another popular reason for people being in need of PDF files over images is that files can sometimes contain unnecessary metadata that could potentially disclose unnecessary information to the recipient. This metadata may include location, previous versions, creation date, etc.
Using iPhone’s built-in tools
Whatever the reason. Consumers sometimes need a scanner to digitize and even sign a physical document but are only equipped with an iPhone. There are plenty of paid and non-paid ways to get things done. But it is good to know that no money or additional apps are needed to make a conversion. An iPhone’s Files app can make it all possible. There are a few ways to scan and get around to creating and sending a PDF file without uploading sensitive info to sketchy servers and apps. But today, we will focus on the Files app.
Scanning documents
iPhone users can use Files to quickly scan a physical document into a PDF file by only using the app readily available on an iPhone. All users must do is:
- Open Files.
- Hit the three dots in the upper right corner.
- Hit Scan Documents.
- After the document is scanned, consumers can press the save button in the lower right corner and see the file saved as a .pdf file in the Files app.
Editing and sharing PDFs
Users are welcome to open the file and modify it as they please in case any amendments. Such as adding a signature, are required. After amending the file, users can send the executed file to the person who requested it. Using the share button is an option but requires a login to adobe.com. So users who do not want to create an account with Adobe can continuously tap the file for two seconds and then hit Share.
Converting images to PDFs
The same technique could convert a picture taken on an iPhone to a PDF file.
- Users can take the picture
- Hit Share
- Hit Print
- Then click the share button in the top left corner next to Print to save the PDF version to Files and/or directly forward the PDF file to a recipient.
Read also: Do iPhones Need Antivirus Software? iPhone Security Considerations + Safety Tips
Security considerations
Accessing a physical scanner and/or converting files to a PDF can be a pain when you only have an iPhone. However, Apple’s Files app can help you get the job done quickly without using third-party apps and/or uploading your precious documents to websites often located far from the USA.
And if the process on Files is too complicated and you end up uploading documents to an app or a website, please ensure that the mobile device has antivirus software. Often, those jpeg/doc converters to PDF can be pretty sketchy. The last thing you want is a site admin located on the other side of the world to have access to your child’s birth certificate or other vital information such as SSN or contact details.